对于那些需要确保在 Excel之外的转录中获得最高准确性的人来说, Transkriptor 是理想的 语音转文本 解决方案。 凭借其复杂的语音转文本功能, Transkriptor 擅长提供用户可以信任的重要文档的精确转录。
下面列出了在 Excel 中口述的 9 个步骤。
- 检查系统要求:检查系统要求,并确保它们适合在 Excel中听写。
- 打开 Microsoft Excel:在计算机上查找并打开 Microsoft Excel 。
- 放置光标:将光标放在要听写的 Excel 单元格上。
- 访问听写功能:同时按键盘上的“Windows”键和“H”以访问听写功能。
- 开始听写:激活听写功能后开始说话。
- 使用语音命令输入数据:对着麦克风清晰地说出内容以输入数字、日期或文本。
- 使用语音命令导航和编辑:导航 Excel 界面和编辑单元格依赖于传统的键盘和鼠标交互。
- 停止听写:再次按“Windows + H”键停止 Excel中的听写功能。
- 查看并保存:检查数字、文本和公式的准确性,确保所有内容都按预期输入 单击“文件”,然后选择“保存”或“另存为”将文档存储在所需位置。
第 1 步:检查系统要求
Excel 用户在 Excel中使用听写之前,必须确保其系统满足要求。 稳定的互联网连接至关重要,因为 Excel 的听写功能依赖于基于云的服务进行语音识别。
用户的计算机应至少具有 128 MB RAM 和速度至少为 300 MHz 的奔腾处理器。 操作系统需要 Windows 10 或 Windows 11。 此外,必须安装兼容版本的 Microsoft 365 或 Office。 高质量的麦克风对于清晰的语音输入和准确的转录至关重要。
第 2 步:打开 Microsoft Excel
用户首先需要在计算机上打开 Microsoft Excel 才能使用 Microsoft Excel中的听写功能。 他们应该在桌面、“开始”菜单或任务栏上找到 Excel 图标。
找到后, Excel 用户应单击该图标以启动应用程序。 他们可以通过单击“文件”,然后单击“打开”来打开文件,如果用户有特定的工作簿要处理,则导航到所需的文件。 用户可以通过选择“新建”,然后选择“空白工作簿”,从新的空白工作簿开始。
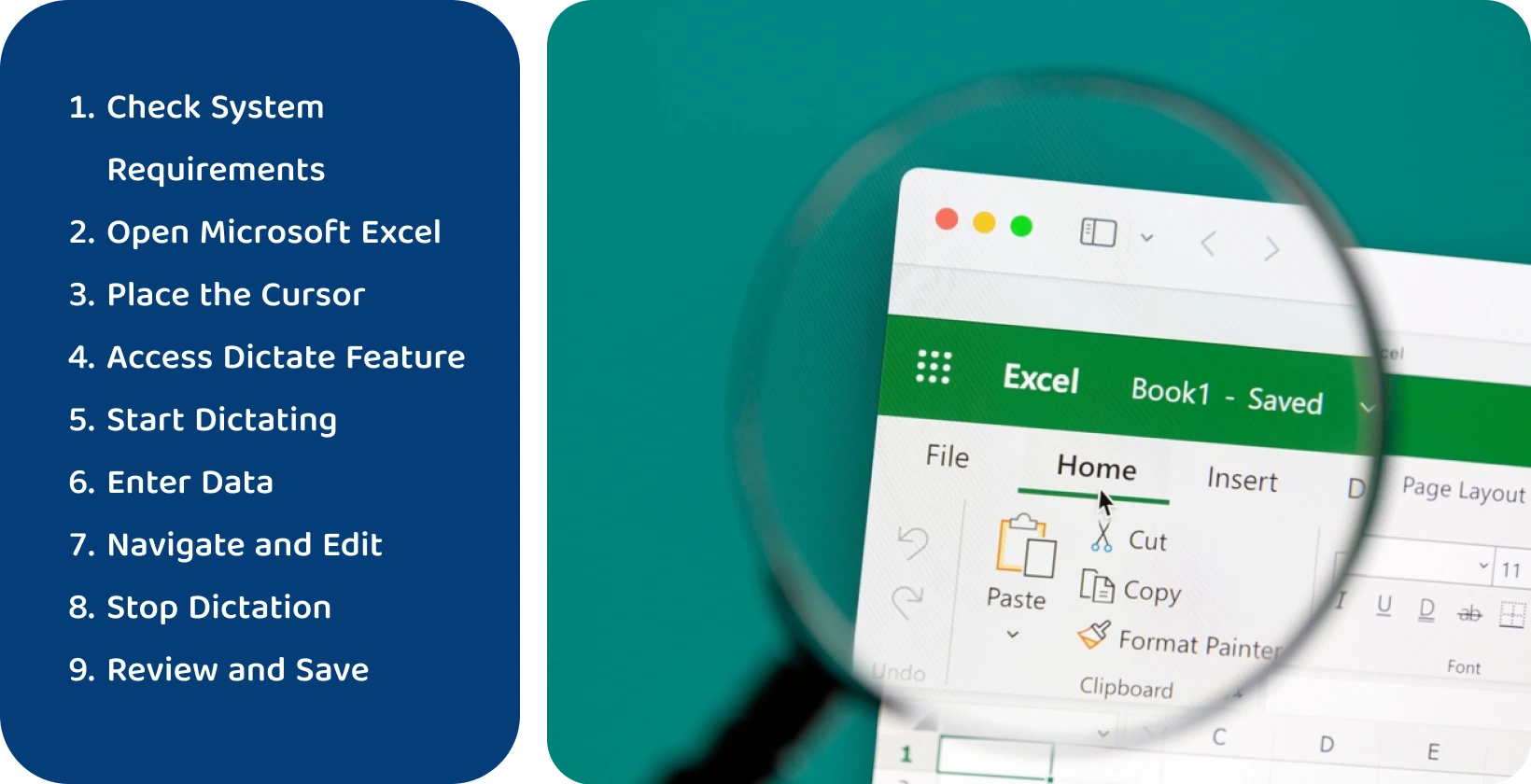
第 3 步:放置光标
用户必须将光标放置在单元格中,他们希望听写文本显示在 Excel中的位置。 他们通过用鼠标单击所需的单元格或使用键盘箭头键进行导航来移动光标。
所选单元格将变为活动状态,由周围的边框指示,将在其中输入口述内容。 用户在开始听写之前必须确保选择了正确的单元格,以避免错误输入数据。
第 4 步:访问听写功能
用户应同时按键盘上的“Windows”键和“H”以访问 Excel中的听写功能。 此键盘快捷键激活 了听写功能 ,使其准备好将口语转录为文本。
按“Windows + H”后通常会出现麦克风图标,表示系统正在侦听用户的语音输入。 高级用户在启动之前应确保其麦克风已连接并正常工作。 一旦快捷方式激活听写,用户就可以开始说话。 Excel 将开始将所选单元格中的口语转换为文本。
第 5 步:开始听写
用户在 Excel中激活听写功能后即可开始听写。 他们应该清晰地说话,语速适中,以确保转录的准确性。 对于 Excel 专业人士来说,清楚地表达数字、函数和特定的 Microsoft Excel 术语是有益的。 他们还应该在必要时指定标点符号,使用“逗号”、“句号”或“换行符”等短语来根据需要设置文本格式。
Excel 将口语转换为文本,并在用户说话时将它们显示在选定的单元格中。 Excel 粉丝应该实时监控转录,以确认 Excel 准确地捕捉到 了口述 的内容。
第 6 步:使用语音命令输入数据
用户使用语音命令输入数据,同时使用 Excel听写。 他们对着麦克风清楚地说出内容,以输入数字、日期或文本。
电子表格用户使用预定义的 Microsoft Excel 语音命令进行特定操作或格式设置。 例如,说“add”或“plus”会插入一个“+”符号,而“equals sum”会启动一个 SUM 函数。 高级用户说“换行符”可在单元格内插入新行。
第 7 步:使用语音命令导航和编辑
Excel中的听写主要支持语音到文本的转换,不通过语音命令提供导航或编辑功能。 虽然用户能够使用语音有效地输入数据和公式,但导航 Excel 界面和编辑单元格仍然依赖于传统的键盘和鼠标交互。
用户应继续使用标准键盘快捷键、箭头键和鼠标单击来选择单元格、在工作表之间移动和进行编辑。 这些传统方法对于与听写一起有效使用 Excel 仍然是必不可少的。
第 8 步:停止听写
用户再次按“Windows + H”键停止 Excel中的听写功能。 此操作将停用麦克风,向 Microsoft Excel 发出停止将语音转录为文本的信号。 Excel 用户必须确保他们已经说完了,并且在停止听写之前,所有想要的内容都已准确转录。
听写停止后,麦克风图标将消失或指示它不再处于活动状态,确认系统不再侦听语音输入。 用户只需再次按“Windows + H”即可重新激活该功能。
第 9 步:查看并保存
Excel 专业人士在Excel停止听写后,应仔细查看电子表格中的 转录文本 。 这包括检查数字、文本和公式的准确性,确保所有内容都按预期输入。 电子表格用户应纠正听写过程中的错误或误解,以保持数据完整性。
一旦用户对输入数据的准确性感到满意,他们就会保存 Excel 文件。 这是通过单击“文件”,然后选择“保存”或“另存为”将文档存储在所需位置来完成的。 高级用户还可以使用键盘快捷键“Ctrl + S”来加快保存速度。 定期保存文档可防止数据丢失并保护用户的工作。
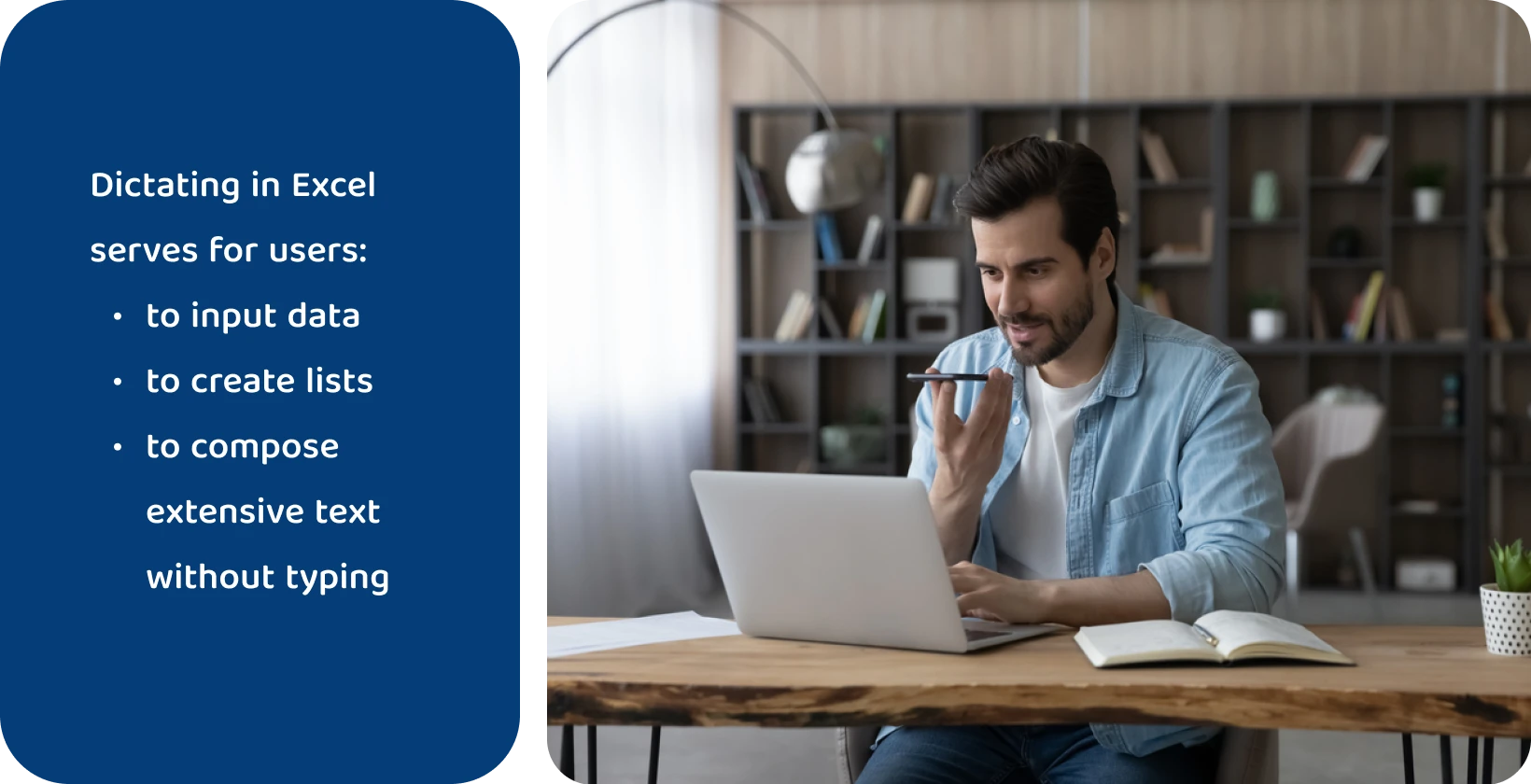
什么是听写 Excel?
Excel听写是一项强大的功能,可直接将口语转换为电子表格中的书面文本。 它是一种工具,供用户输入数据、创建列表或撰写大量文本,而无需键入。 此功能利用先进的语音识别技术将用户的口语实时准确地转录到活动单元格中。
Excel中的听写意味着提高工作效率,并为用户提供更直观的数据输入方式。 它对于捕获大量文本、减少打字的物理压力以及让 Excel 专业人士专注于内容而不是输入法特别有益。 此功能简化了工作流程,使任何技能水平的用户都能更快、更方便地输入数据。
为什么选择听写 Excel?
选择听写 Excel 使 Excel 粉丝能够高效、免提地输入数据。 它大大 减少了 打字所涉及的时间和精力,特别是对于冗长的文本条目或复杂的数据集。
用户通过说话更自然、更快速地输入数据,使多任务处理更易于管理。 此功能对于有打字困难或物理限制的电子表格用户特别有益,因为它提供了一种可访问的键盘使用替代方案。
听写还可以最大限度地减少与手动打字相关的错误,因为用户只专注于内容,而不会被打字的机制分散注意力。 它是简化工作流程的绝佳工具,因为 Excel 专业人员在处理其他任务时填充电子表格,从而确保生产力保持高水平。
但是,如果您正在寻找的不仅仅是 Microsoft Excel中的数据输入,请考虑使用 Transkriptor 将您的生产力提升到一个新的水平。 它不仅仅是一个转录工具;它是您通过 Meetingtor的多功能会议助手。 Meetingtor 参加日历上的会议,然后记录并存储它们。
Transkriptor 可以轻松转录这些会议中所说的每个单词,无论来源如何,甚至可以处理视频转录。 无论是电话会议、面对面会议还是录制的视频, Transkriptor 都能确保您获得准确的转录并提高您的工作效率。
您的系统准备好听写 Excel 了吗?
用户的系统必须满足某些规范才能有效地使用 Excel 听写。 计算机应至少具有 128 MB RAM,并配备以 300 MHz 或更快速度运行的奔腾处理器。 操作系统应为 Windows 10 或 Windows 11。
系统必须安装 Microsoft 365 或兼容版本的 Office。 高质量的麦克风对于最佳性能至关重要。 这可确保语音到文本的转换准确无误,并最大限度地减少转录错误的机会。
在Excel中清晰准确地听写公式的技巧
Excel 用户在听写公式时经常遇到挑战。 这些困难会导致错误和浪费时间。 这些问题很常见,会导致电子表格任务的挫败感和效率低下,从而影响生产力。
有一些方法可以减少在 Excel中听写时的错误。 下面列出了这些提示。
- 使用清晰缓慢的语音:清晰地表达每个单词,并在说话时保持稳定的语速。
- 使用特定命令确保准确性:对函数、单元格引用和操作使用精确的术语。
- 练习听写技巧:定期练习听写技巧,掌握 Excel公式听写。
- 熟悉语音命令:熟悉该功能识别的特定语音命令,以确保公式听写的准确性 Excel 。
- 自定义语音识别设置:自定义语音识别设置以优化 Excel中的公式听写。
- 查看和编辑:在 Excel中听写公式后,始终查看和编辑转录的文本以确保准确性。
使用清晰而缓慢的语音
Excel 用户应该清楚地表达每个单词并保持稳定的节奏,同时用 Excel清晰准确地听写公式。 这种方法最大限度地减少了识别错误,提高了转录的准确性。
清晰的发音可确保 Excel 的语音识别软件准确解释每个术语,尤其是对于公式或特定于数据的术语。 缓慢说话使软件有足够的时间正确处理和转录口语。
用户显著提高了公式听写的可靠性,通过专注于语音的清晰度和深思熟虑,从而在 Excel 中实现更高效、无差错的数据输入过程。
使用特定命令确保准确性
用户应使用特定的语音命令来提高 Excel公式听写的准确性。 这涉及对函数、单元引用和操作使用精确的术语。 例如,声明“等于总和左括号”会启动 SUM 函数。
Excel 爱好者还应该使用明确的命令,如“加”、“减”、“乘以”和“除以”进行数学运算。 在函数末尾明确说明“右括号”可确保正确解释公式。
用户应确保 Excel 通过使用这些特定命令准确识别和应用预期的公式,从而实现精确且无差错的计算。
练习听写技巧
用户应定期练习听写技巧,以掌握 Excel公式听写。 从简单的短语开始,逐渐发展到复杂的公式,有助于磨练准确性。
Excel 爱好者应该经常练习标准的 Excel 功能和操作,以熟悉听写功能识别的特定术语。 定期练习使他们能够自然地调整自己的语音模式,以获得最佳的听写效果。
随着时间的流逝,这种做法提高了输入公式的速度和精度,使用户在利用 Excel 的听写完成复杂的数据输入任务时更加熟练和高效。
熟悉语音命令
用户应熟悉该功能识别的特定语音命令,以确保 Excel 公式听写的准确性。 了解命令、函数和运算符的确切短语至关重要。
Excel 爱好者应该复习和记住“等于”、“加号”和“减号”等命令,以及“sum”、“average”和“count”等函数名称。 了解如何阐明单元格范围和引用也很重要。
熟悉这些语音命令 Excel 专业人员可以有效地口述公式,减少出错的可能性,并确保 Excel 正确解释口述公式。
自定义语音识别设置
用户应自定义其 语音识别 设置,以优化 Excel中的公式听写。 这包括调整麦克风设置以获得清晰的输入,并配置语音识别以更好地了解用户独特的说话风格。
用户还应确保语言设置与其口语和方言相匹配。 定期更新这些设置,并在发生误解时向系统提供反馈,将随着时间的推移提高识别准确性。
用户通过根据自己的偏好和语音模式定制语音识别设置,增强了 Excel 准确转录语音公式的能力。 这导致了更加无缝和高效的数据输入过程。
查看和编辑
用户在 Excel中口述公式后,应始终查看和编辑转录文本的准确性。 仔细检查输入的公式对于识别和纠正听写功能造成的任何误解或错误至关重要。
高级用户应验证所有函数、单元格引用和数学运算符是否正确转录和逻辑结构。 听写后立即编辑可确保及时纠正任何错误,保持数据和计算的完整性。
该审查过程是确保公式按预期执行的关键步骤,使其成为 Excel准确可靠的数据管理的基本实践。
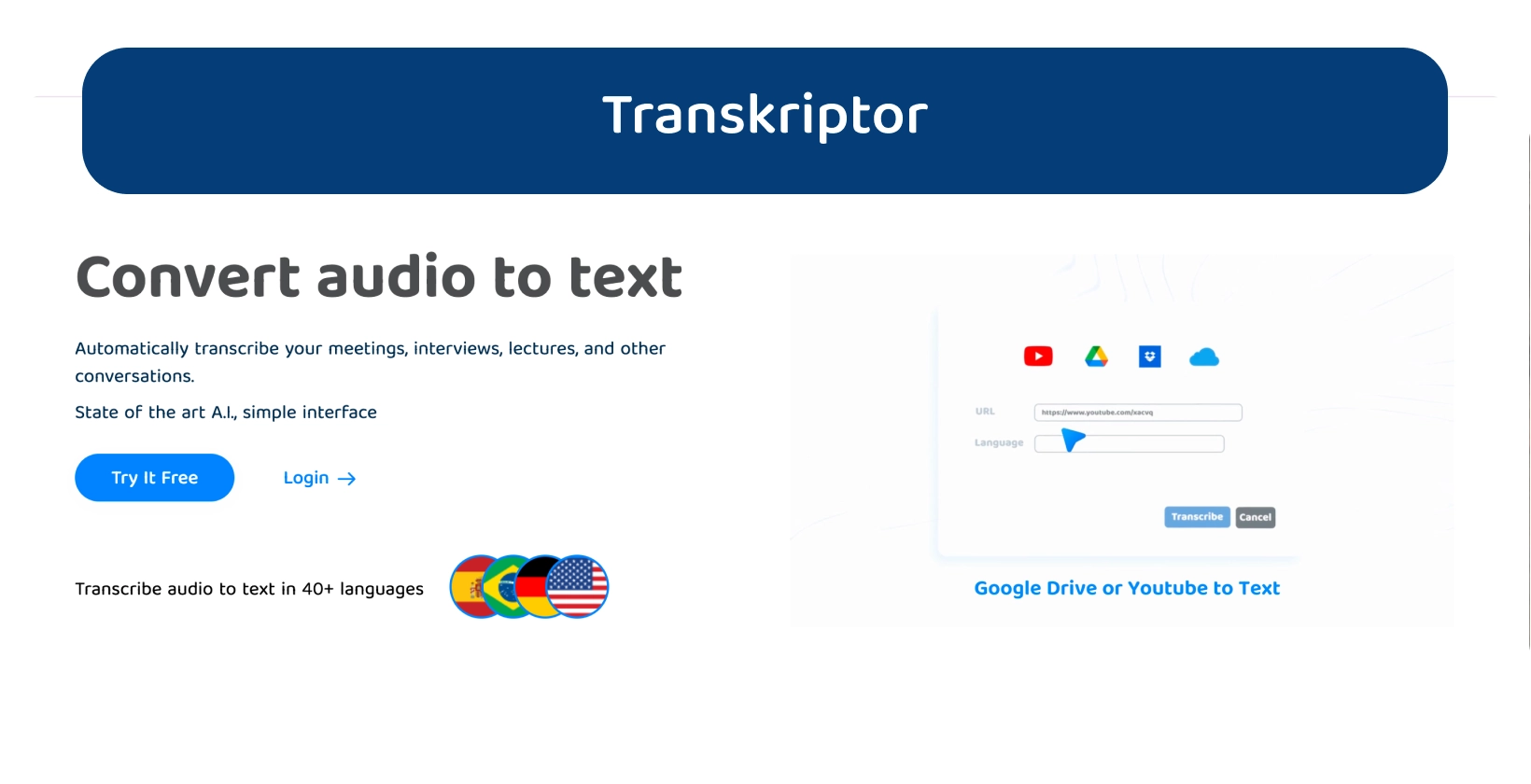
用Transkriptor改进Excel公式听写
对于那些寻求提高转录音频或听 Excel写公式的准确性和效率的人来说, Transkriptor 是理想的解决方案。 其先进的语音转文本功能专门设计用于提供精确的转录,为用户的重要文档和项目提供可靠的结果。
与 Excel 的听写功能不同, Transkriptor 擅长准确捕捉口语内容的每个细节和 Nuance ,使其在需要高转录准确性的任务中表现出色。
告别限制, 立即试用Transkriptor ,提高您的工作效率!






 迪拜, 阿联酋
迪拜, 阿联酋 