สําหรับผู้ที่ต้องการรับรองความถูกต้องสูงสุดในการถอดความนอก Excel Transkriptor เป็นโซลูชัน การแปลงคําพูดเป็นข้อความ ในอุดมคติ ด้วยความสามารถในการแปลงเสียงพูดเป็นข้อความที่ซับซ้อน Transkriptor จึงยอดเยี่ยมในการถอดเสียงเป็นคําที่แม่นยําซึ่งผู้ใช้สามารถไว้วางใจในเอกสารสําคัญของตนได้
9 ขั้นตอนในการเขียนตามคําบอกใน Excel มีดังต่อไปนี้
- ตรวจสอบความต้องการของระบบ: ตรวจสอบความต้องการของระบบและตรวจสอบให้แน่ใจว่าเหมาะสมสําหรับการเขียนตามคําบอกใน Excel
- เปิด Microsoft Excel: ค้นหาและเปิด Microsoft Excel บนคอมพิวเตอร์
- วางเคอร์เซอร์: วางเคอร์เซอร์บนเซลล์ Excel ที่จะเขียนตามคําบอก
- เข้าถึงคุณสมบัติการเขียนตามคําบอก: กดปุ่ม 'Windows' และ 'H' พร้อมกันบนแป้นพิมพ์เพื่อเข้าถึงคุณสมบัติการเขียนตามคําบอก
- เริ่มเขียนตามคําบอก: เริ่มพูดหลังจากเปิดใช้งานคุณสมบัติการเขียนตามคําบอก
- ป้อนข้อมูลโดยใช้คําสั่งเสียง: พูดเนื้อหาอย่างชัดเจนในไมโครโฟนเพื่อป้อนตัวเลข วันที่ หรือข้อความ
- นําทางและแก้ไขด้วยคําสั่งเสียง: การนําทางอินเทอร์เฟซ Excel และเซลล์การแก้ไขอาศัยการโต้ตอบของแป้นพิมพ์และเมาส์แบบดั้งเดิม
- หยุดการเขียนตามคําบอก: กดปุ่ม 'Windows + H' อีกครั้งเพื่อหยุดคุณสมบัติการเขียนตามคําบอกใน Excel
- ตรวจสอบและบันทึก: ตรวจสอบความถูกต้องของตัวเลข ข้อความ และสูตร เพื่อให้แน่ใจว่าทุกอย่างถูกป้อนตามที่ตั้งใจไว้ คลิกที่ 'ไฟล์' จากนั้นเลือก 'บันทึก' หรือ 'บันทึกเป็น' เพื่อจัดเก็บเอกสารในตําแหน่งที่ต้องการ
ขั้นตอนที่ 1: ตรวจสอบความต้องการของระบบ
Excelผู้ใช้ต้องแน่ใจว่าระบบของตนตรงตามข้อกําหนดก่อนที่จะใช้การเขียนตามคําบอกใน Excel การเชื่อมต่ออินเทอร์เน็ตที่เสถียรเป็นสิ่งสําคัญ เนื่องจากคุณลักษณะการเขียนตามคําบอกของ Excel อาศัยบริการบนคลาวด์สําหรับการรู้จําเสียง
คอมพิวเตอร์ของผู้ใช้ควรมี RAM ขั้นต่ํา 128 MB และโปรเซสเซอร์ Pentium ที่มีความเร็วอย่างน้อย 300 MHz ระบบปฏิบัติการต้องเป็น Windows 10 หรือ Windows 11 นอกจากนี้ ต้องติดตั้ง Microsoft 365 หรือ Office เวอร์ชันที่เข้ากันได้ ไมโครโฟนคุณภาพสูงมีความสําคัญต่อการป้อนข้อมูลด้วยเสียงที่ชัดเจนและการถอดเสียงที่แม่นยํา
ขั้นตอนที่ 2: เปิด Microsoft Excel
ผู้ใช้ต้องเปิด Microsoft Excel บนคอมพิวเตอร์ก่อนเพื่อใช้คุณสมบัติการเขียนตามคําบอกใน Microsoft Excel พวกเขาควรค้นหาไอคอน Excel บนเดสก์ท็อปเมนูเริ่มหรือแถบงาน
เมื่อพบแล้วผู้ใช้ Excel ควรคลิกที่ไอคอนเพื่อเปิดแอปพลิเคชัน พวกเขาสามารถเปิดไฟล์ได้โดยคลิกที่ 'ไฟล์' จากนั้น 'เปิด' และนําทางไปยังไฟล์ที่ต้องการหากผู้ใช้มีสมุดงานเฉพาะที่จะทํางาน ผู้ใช้สามารถเริ่มต้นด้วยสมุดงานเปล่าใหม่ได้โดยเลือก 'ใหม่' จากนั้นเลือก 'สมุดงานเปล่า'
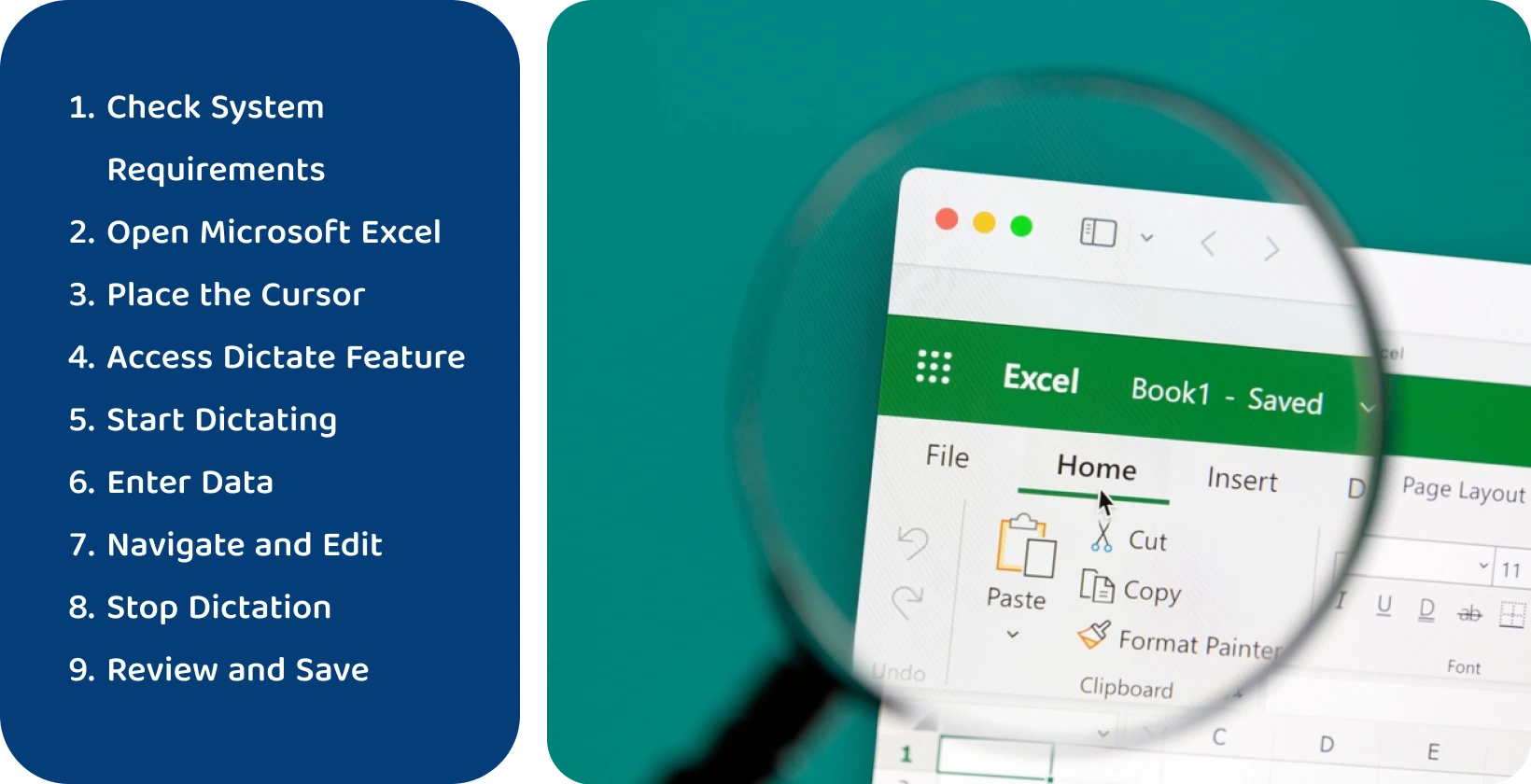
ขั้นตอนที่ 3: วางเคอร์เซอร์
ผู้ใช้ต้องวางเคอร์เซอร์ในเซลล์ที่ต้องการให้ข้อความตามคําบอกปรากฏในExcel พวกเขาเลื่อนเคอร์เซอร์โดยคลิกที่เซลล์ที่ต้องการด้วยเมาส์หรือใช้ปุ่มลูกศรบนแป้นพิมพ์เพื่อนําทาง
เซลล์ที่เลือกจะทํางาน โดยระบุด้วยเส้นขอบโดยรอบ ซึ่งเนื้อหาตามคําบอกจะถูกป้อน ผู้ใช้ต้องแน่ใจว่าได้เลือกเซลล์ที่ถูกต้องก่อนที่จะเริ่มเขียนตามคําบอกเพื่อหลีกเลี่ยงไม่ให้ป้อนข้อมูลไม่ถูกต้อง
ขั้นตอนที่ 4: เข้าถึงคุณสมบัติเขียนตามคําบอก
ผู้ใช้ควรกดปุ่ม 'Windows' และ 'H' พร้อมกันบนแป้นพิมพ์เพื่อเข้าถึงคุณสมบัติการเขียนตามคําบอกใน Excel แป้นพิมพ์ลัดนี้เปิดใช้งาน คุณสมบัติการเขียนตามคําบอก ทําให้พร้อมที่จะถอดเสียงคําพูดเป็นข้อความ
โดยทั่วไปไอคอนไมโครโฟนจะปรากฏขึ้นหลังจากกด 'Windows + H' ซึ่งแสดงว่าระบบฟังการป้อนข้อมูลด้วยเสียงของผู้ใช้ ผู้ใช้ระดับสูงควรตรวจสอบให้แน่ใจว่าไมโครโฟนเชื่อมต่อและทํางานอย่างถูกต้องก่อนที่จะเริ่ม ผู้ใช้สามารถเริ่มพูดได้เมื่อทางลัดเปิดใช้งานการเขียนตามคําบอก Excel จะเริ่มแปลงคําพูดเป็นข้อความในเซลล์ที่เลือก
ขั้นตอนที่ 5: เริ่มเขียนตามคําบอก
ผู้ใช้พร้อมที่จะเริ่มเขียนตามคําบอกหลังจากเปิดใช้งานคุณสมบัติการเขียนตามคําบอกใน Excel พวกเขาควรพูดอย่างชัดเจนและอยู่ในระดับปานกลางเพื่อให้แน่ใจว่าการถอดความถูกต้อง เป็นประโยชน์สําหรับผู้เชี่ยวชาญด้าน Excel ในการระบุตัวเลข ฟังก์ชัน และคําศัพท์ Microsoft Excel เฉพาะอย่างชัดเจน นอกจากนี้ยังควรกําหนดเครื่องหมายวรรคตอนตามความจําเป็น โดยใช้วลี เช่น 'จุลภาค', 'จุด' หรือ 'บรรทัดใหม่' เพื่อจัดรูปแบบข้อความตามต้องการ
Excel แปลงคําพูดเป็นข้อความและแสดงในเซลล์ที่เลือกเมื่อผู้ใช้พูด แฟน Excel ควรตรวจสอบการถอดเสียงเป็นคําแบบเรียลไทม์เพื่อยืนยันว่าExcelจับเนื้อหา ตามคําบอก ได้อย่างถูกต้อง
ขั้นตอนที่ 6: ป้อนข้อมูลโดยใช้คําสั่งเสียง
ผู้ใช้ป้อนข้อมูลโดยใช้คําสั่งเสียงขณะเขียนตามคําบอกด้วย Excel พวกเขาพูดเนื้อหาอย่างชัดเจนในไมโครโฟนเพื่อป้อนตัวเลขวันที่หรือข้อความ
ผู้ใช้สเปรดชีตใช้คําสั่งเสียง Microsoft Excel ที่กําหนดไว้ล่วงหน้าสําหรับการทํางานหรือการจัดรูปแบบเฉพาะ ตัวอย่างเช่น การพูดว่า 'เพิ่ม' หรือ 'บวก' จะแทรกสัญลักษณ์ '+' และ 'เท่ากับผลรวม' จะเริ่มฟังก์ชัน SUM ผู้ใช้ระดับสูงพูดว่า 'บรรทัดใหม่' เพื่อแทรกบรรทัดใหม่ภายในเซลล์
ขั้นตอนที่ 7: นําทางและแก้ไขด้วยคําสั่งเสียง
การเขียนตามคําบอกใน Excel รองรับการแปลงคําพูดเป็นข้อความเป็นหลัก และไม่มีฟังก์ชันการนําทางหรือการแก้ไขผ่านคําสั่งเสียง แม้ว่าผู้ใช้สามารถป้อนข้อมูลและสูตรได้อย่างมีประสิทธิภาพโดยใช้เสียง แต่การนําทางอินเทอร์เฟซ Excel และเซลล์การแก้ไขยังคงอาศัยการโต้ตอบของแป้นพิมพ์และเมาส์แบบดั้งเดิม
ผู้ใช้ควรใช้แป้นพิมพ์ลัดมาตรฐาน แป้นลูกศร และการคลิกเมาส์ต่อไปเพื่อเลือกเซลล์ ย้ายไปมาระหว่างเวิร์กชีต และทําการแก้ไข วิธีการแบบดั้งเดิมเหล่านี้ยังคงจําเป็นสําหรับการใช้ Excel อย่างมีประสิทธิภาพควบคู่ไปกับการเขียนตามคําบอก
ขั้นตอนที่ 8: หยุดการเขียนตามคําบอก
ผู้ใช้กดปุ่ม 'Windows + H' อีกครั้งเพื่อหยุดคุณสมบัติการเขียนตามคําบอกใน Excel การดําเนินการนี้จะปิดใช้งานไมโครโฟน โดยส่งสัญญาณให้ Microsoft Excel หยุดถอดเสียงคําพูดเป็นข้อความ ผู้ใช้Excelต้องแน่ใจว่าพวกเขาพูดเสร็จแล้วและเนื้อหาที่ต้องการทั้งหมดได้รับการถอดเสียงอย่างถูกต้องก่อนที่จะหยุดเขียนตามคําบอก
ไอคอนไมโครโฟนจะหายไปหรือแสดงว่าไม่ทํางานอีกต่อไปเมื่อหยุดป้อนตามคําบอก เป็นการยืนยันว่าระบบไม่ได้ฟังการป้อนข้อมูลด้วยเสียงอีกต่อไป ผู้ใช้สามารถกด 'Windows + H' อีกครั้งเพื่อเปิดใช้งานคุณสมบัติอีกครั้ง
ขั้นตอนที่ 9: ตรวจสอบและบันทึก
Excel Pros ควรตรวจสอบ ข้อความที่ถอดเสียง ในสเปรดชีตอย่างพิถีพิถันหลังจากหยุดเขียนตามคําบอกใน Excel สิ่งนี้เกี่ยวข้องกับการตรวจสอบความถูกต้องของตัวเลขข้อความและสูตรเพื่อให้แน่ใจว่าทุกอย่างได้รับการป้อนตามที่ตั้งใจไว้ ผู้ใช้สเปรดชีตควรแก้ไขข้อผิดพลาดหรือการตีความผิดในระหว่างการป้อนตามคําบอกเพื่อรักษาความสมบูรณ์ของข้อมูล
ผู้ใช้บันทึกไฟล์ Excel เมื่อพอใจกับความถูกต้องของข้อมูลที่ป้อน ทําได้โดยคลิกที่ 'ไฟล์' จากนั้นเลือก 'บันทึก' หรือ 'บันทึกเป็น' เพื่อจัดเก็บเอกสารในตําแหน่งที่ต้องการ ผู้ใช้ระดับสูงยังสามารถใช้แป้นพิมพ์ลัด 'Ctrl + S' เพื่อการบันทึกที่รวดเร็วยิ่งขึ้น การบันทึกเอกสารเป็นประจําช่วยป้องกันข้อมูลสูญหายและรักษาความปลอดภัยให้กับงานของผู้ใช้
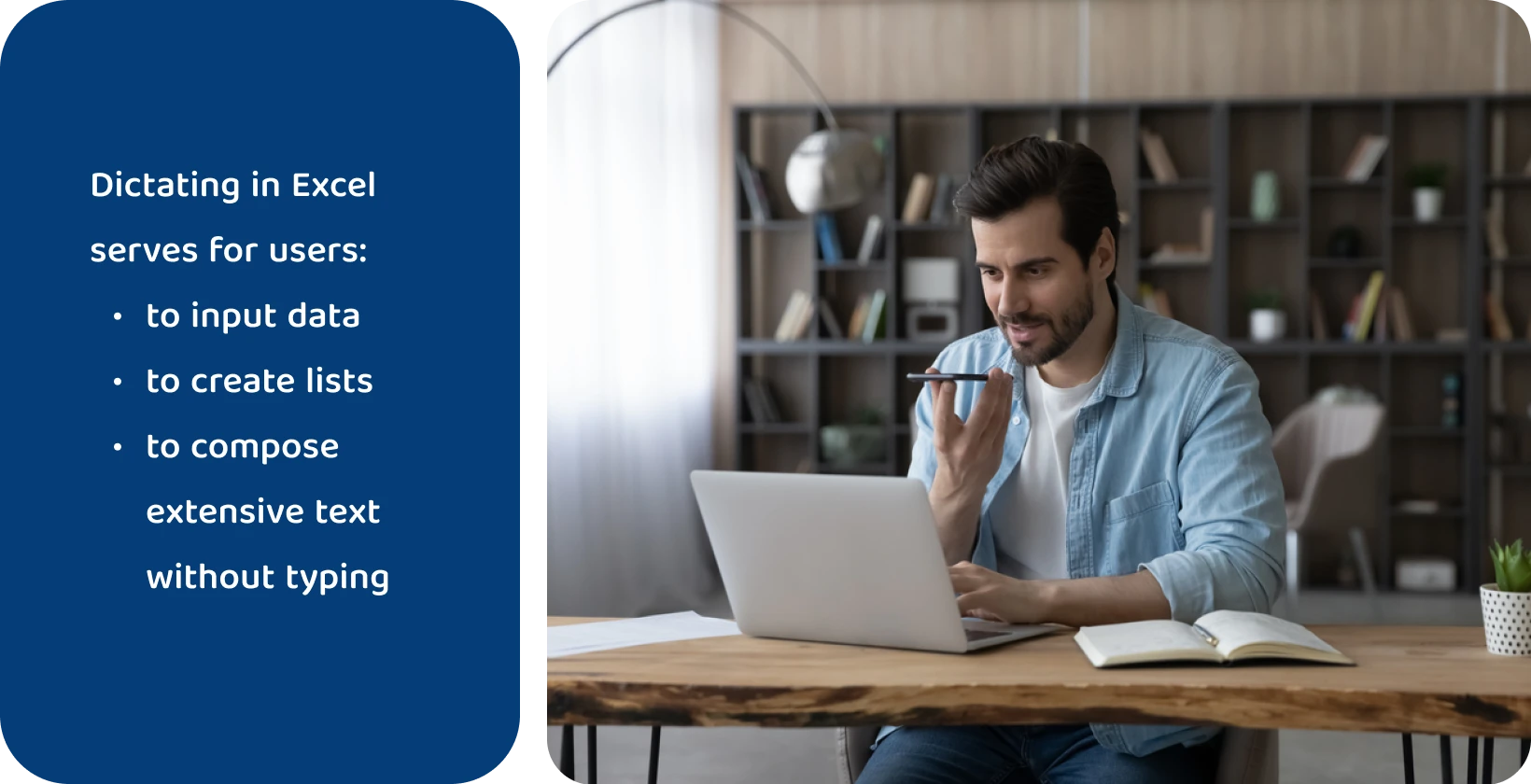
การเขียนตามคําบอกใน Excelคืออะไร?
การเขียนตามคําบอกใน Excel เป็นคุณสมบัติอันทรงพลังที่แปลงคําพูดเป็นข้อความที่เขียนโดยตรงภายในสเปรดชีต ทําหน้าที่เป็นเครื่องมือสําหรับผู้ใช้ในการป้อนข้อมูลสร้างรายการหรือเขียนข้อความจํานวนมากโดยไม่ต้องพิมพ์ คุณลักษณะนี้ใช้เทคโนโลยีการรู้จําเสียงขั้นสูงเพื่อถอดเสียงคําพูดของผู้ใช้ลงในเซลล์ที่ใช้งานอยู่แบบเรียลไทม์อย่างแม่นยํา
การเขียนตามคําบอกใน Excel หมายถึงประสิทธิภาพการทํางานที่เพิ่มขึ้นและวิธีการป้อนข้อมูลที่ใช้งานง่ายยิ่งขึ้นสําหรับผู้ใช้ มีประโยชน์อย่างยิ่งสําหรับการจับข้อความจํานวนมากลดความเครียดทางกายภาพของการพิมพ์และช่วยให้ผู้เชี่ยวชาญด้าน Excel มุ่งเน้นไปที่เนื้อหามากกว่าวิธีการป้อนข้อมูล คุณลักษณะนี้ช่วยเพิ่มความคล่องตัวให้กับเวิร์กโฟลว์ทําให้การป้อนข้อมูลเร็วขึ้นและเข้าถึงได้มากขึ้นสําหรับผู้ใช้ทุกระดับทักษะ
ทําไมต้องเลือกการเขียนตามคําบอกสําหรับ Excel?
การเลือกเขียนตามคําบอกสําหรับ Excel ช่วยให้แฟน ๆ Excel ป้อนข้อมูลแบบแฮนด์ฟรีได้อย่างมีประสิทธิภาพ ช่วยลดเวลา และความพยายามในการพิมพ์ได้อย่างมาก โดยเฉพาะอย่างยิ่งสําหรับรายการข้อความที่มีความยาวหรือชุดข้อมูลที่ซับซ้อน
ผู้ใช้ป้อนข้อมูลอย่างเป็นธรรมชาติและรวดเร็วยิ่งขึ้นด้วยการพูดทําให้การทํางานหลายอย่างพร้อมกันสามารถจัดการได้มากขึ้น คุณลักษณะนี้มีประโยชน์อย่างยิ่งสําหรับผู้ใช้สเปรดชีตที่มีปัญหาในการพิมพ์หรือข้อจํากัดทางกายภาพ เนื่องจากเป็นทางเลือกที่เข้าถึงได้สําหรับการใช้แป้นพิมพ์
การเขียนตามคําบอกยังช่วยลดข้อผิดพลาดที่เกี่ยวข้องกับการพิมพ์ด้วยตนเอง เนื่องจากผู้ใช้มุ่งความสนใจไปที่เนื้อหาเพียงอย่างเดียวโดยไม่ถูกรบกวนจากกลไกการพิมพ์ เป็นเครื่องมือที่ยอดเยี่ยมสําหรับการปรับปรุงเวิร์กโฟลว์ เนื่องจากผู้เชี่ยวชาญด้าน Excel เติมสเปรดชีตในขณะที่ทํางานอื่นๆ เพื่อให้มั่นใจว่าประสิทธิภาพการทํางานยังคงสูง
แต่ถ้าคุณกําลังมองหามากกว่าแค่การป้อนข้อมูลใน Microsoft Excelให้พิจารณายกระดับประสิทธิภาพการทํางานของคุณไปอีก ขั้นด้วย ไม่ใช่แค่เครื่องมือถอดความเท่านั้น เป็นผู้ช่วยประชุมอเนกประสงค์ของคุณผ่าน Meetingtor Meetingtor เข้าร่วมการประชุมในปฏิทินของคุณ จากนั้นบันทึกและจัดเก็บการประชุมเหล่านั้น
Transkriptor ถอดเสียงทุกคําที่พูดในการประชุมเหล่านี้ได้อย่างง่ายดายโดยไม่คํานึงถึงแหล่งที่มาและแม้แต่จัดการการถอดเสียงวิดีโอ การประชุมแบบตัวต่อตัว หรือวิดีโอที่บันทึกไว้ Transkriptor รับรองว่าคุณมีการถอดเสียงที่ถูกต้องและเพิ่มประสิทธิภาพการทํางานของคุณ
ระบบของคุณพร้อมสําหรับการเขียนตามคําบอก Excel แล้วหรือยัง?
ระบบของผู้ใช้ต้องเป็นไปตามข้อกําหนดบางประการเพื่อใช้การเขียนตามคําบอก Excel อย่างมีประสิทธิภาพ คอมพิวเตอร์ควรมี RAM ขั้นต่ํา 128 MB และติดตั้งโปรเซสเซอร์ Pentium ที่ทํางานที่ 300 MHz หรือเร็วกว่า ระบบปฏิบัติการควรเป็น Windows 10 หรือ Windows 11
ระบบต้องมี Microsoft 365 หรือ Office เวอร์ชันที่เข้ากันได้ติดตั้งอยู่ ไมโครโฟนคุณภาพสูงเป็นสิ่งจําเป็นสําหรับประสิทธิภาพสูงสุด สิ่งนี้ทําให้มั่นใจได้ว่าการแปลงคําพูดเป็นข้อความนั้นถูกต้องและลดโอกาสของข้อผิดพลาดในการถอดความ
เคล็ดลับสําหรับการเขียนตามคําบอกสูตรที่ชัดเจนและแม่นยําใน Excel
ผู้ใช้Excelมักพบกับความท้าทายเมื่อกําหนดสูตร ปัญหาเหล่านี้นําไปสู่ข้อผิดพลาดและเสียเวลา ปัญหาเหล่านี้เป็นเรื่องปกติ ทําให้เกิดความยุ่งยากและความไร้ประสิทธิภาพในงานสเปรดชีตที่ส่งผลต่อประสิทธิภาพการทํางาน
มีบางวิธีในการลดข้อผิดพลาดในขณะที่เขียนตามคําบอกใน Excel. เคล็ดลับเหล่านี้แสดงไว้ด้านล่าง
- ใช้คําพูดที่ชัดเจนและช้า: พูดแต่ละคําอย่างชัดเจนและรักษาจังหวะให้คงที่ขณะพูด
- ใช้คําสั่งเฉพาะเพื่อความแม่นยํา: ใช้คําศัพท์ที่แม่นยําสําหรับฟังก์ชัน การอ้างอิงเซลล์ และการดําเนินการ
- ฝึกทักษะการเขียนตามคําบอก: ฝึกฝนทักษะการเขียนตามคําบอกอย่างสม่ําเสมอเพื่อฝึกฝนการเขียนตามคําบอกสูตรใน Excel
- ทําความคุ้นเคยกับคําสั่งเสียง: ทําความคุ้นเคยกับคําสั่งเสียงเฉพาะที่คุณลักษณะนี้รู้จักเพื่อให้แน่ใจว่า Excel การเขียนตามคําบอกสูตรมีความถูกต้อง
- ปรับแต่งการตั้งค่าการจดจําเสียง: ปรับแต่งการตั้งค่าการจดจําเสียงเพื่อเพิ่มประสิทธิภาพการเขียนตามคําบอกสูตรใน Excel
- ตรวจสอบและแก้ไข: ตรวจสอบและแก้ไขข้อความที่ถอดเสียงเสมอเพื่อความถูกต้องหลังจากกําหนดสูตรใน Excel
ใช้คําพูดที่ชัดเจนและช้า
ผู้ใช้Excelควรพูดแต่ละคําอย่างชัดเจนและรักษาจังหวะที่มั่นคงในขณะที่พูดเพื่อการเขียนตามคําบอกสูตรที่ชัดเจนและแม่นยําใน Excel วิธีนี้ช่วยลดข้อผิดพลาดในการจดจําและปรับปรุงความแม่นยําของการถอดความ
การออกเสียงที่ชัดเจนช่วยให้มั่นใจได้ว่าซอฟต์แวร์การรู้จําเสียงของ Excel จะตีความคําศัพท์แต่ละคําได้อย่างถูกต้องโดยเฉพาะอย่างยิ่งสําหรับสูตรหรือคําศัพท์เฉพาะข้อมูล การพูดช้าๆ ทําให้ซอฟต์แวร์มีเวลาเพียงพอในการประมวลผลและถอดเสียงคําพูดอย่างถูกต้อง
ผู้ใช้ปรับปรุงความน่าเชื่อถือของการเขียนตามคําบอกสูตรอย่างมีนัยสําคัญซึ่งนําไปสู่กระบวนการป้อนข้อมูลที่มีประสิทธิภาพและปราศจากข้อผิดพลาดมากขึ้นใน Excel โดยเน้นที่ความชัดเจนและการไตร่ตรองในการพูด
ใช้คําสั่งเฉพาะเพื่อความแม่นยํา
ผู้ใช้ควรใช้คําสั่งเสียงเฉพาะเพื่อเพิ่มความแม่นยําในการเขียนตามคําบอกสูตรใน Excel สิ่งนี้เกี่ยวข้องกับการใช้คําศัพท์ที่แม่นยําสําหรับฟังก์ชัน การอ้างอิงเซลล์ และการดําเนินการ ตัวอย่างเช่น การระบุ 'เท่ากับผลรวมเปิดวงเล็บ' จะเริ่มต้นฟังก์ชัน SUM
แฟน Excel ควรใช้คําสั่งที่ชัดเจน เช่น 'บวก', 'ลบ', 'เวลา' และ 'หารด้วย' สําหรับการดําเนินการทางคณิตศาสตร์ การระบุ 'วงเล็บปิด' อย่างชัดเจนที่ส่วนท้ายของฟังก์ชันช่วยให้มั่นใจได้ว่าสูตรได้รับการตีความอย่างถูกต้อง
ผู้ใช้ควรตรวจสอบให้แน่ใจว่า Excel จดจําและใช้สูตรที่ต้องการได้อย่างถูกต้องโดยใช้คําสั่งเฉพาะเหล่านี้ ซึ่งนําไปสู่การคํานวณที่แม่นยําและปราศจากข้อผิดพลาด
ฝึกทักษะการเขียนตามคําบอก
ผู้ใช้ควรฝึกฝนทักษะการเขียนตามคําบอกเป็นประจําเพื่อควบคุมการเขียนตามคําบอกสูตรใน Excel การเริ่มต้นด้วยวลีง่ายๆ และค่อยๆ พัฒนาไปสู่สูตรที่ซับซ้อนจะช่วยสร้างความแม่นยํา
แฟน Excel ควรฝึกฝนฟังก์ชันและการทํางานของExcelมาตรฐานบ่อยๆ เพื่อทําความคุ้นเคยกับคําศัพท์เฉพาะที่คุณลักษณะการเขียนตามคําบอกรู้จัก การฝึกซ้อมเป็นประจําช่วยให้พวกเขาสามารถปรับรูปแบบการพูดได้อย่างเป็นธรรมชาติเพื่อให้ได้ผลลัพธ์การเขียนตามคําบอกที่ดีที่สุด
เมื่อเวลาผ่านไปการปฏิบัตินี้จะเพิ่มความเร็วและความแม่นยําในการป้อนสูตรทําให้ผู้ใช้มีความเชี่ยวชาญและมีประสิทธิภาพมากขึ้นในการใช้การเขียนตามคําบอกของ Excel สําหรับงานป้อนข้อมูลที่ซับซ้อน
ทําความคุ้นเคยกับคําสั่งเสียง
ผู้ใช้ควรทําความคุ้นเคยกับคําสั่งเสียงเฉพาะที่คุณลักษณะนี้รู้จักเพื่อให้แน่ใจว่ามีความแม่นยําในการเขียนตามคําบอกสูตรExcel การรู้วลีที่แน่นอนสําหรับคําสั่ง ฟังก์ชัน และตัวดําเนินการเป็นสิ่งสําคัญ
แฟน Excel ควรตรวจสอบและจดจําคําสั่งต่างๆ เช่น 'เท่ากับ', 'บวก' และ 'ลบ' และชื่อฟังก์ชัน เช่น 'ผลรวม', 'ค่าเฉลี่ย' และ 'นับ' การทําความเข้าใจวิธีระบุช่วงเซลล์และการอ้างอิงก็เป็นสิ่งสําคัญเช่นกัน
ความคุ้นเคยกับคําสั่งเสียงเหล่านี้ช่วยให้ผู้เชี่ยวชาญด้าน Excel สามารถกําหนดสูตรได้อย่างมีประสิทธิภาพลดโอกาสที่จะเกิดข้อผิดพลาดและทําให้มั่นใจได้ว่า Excel ตีความสูตรที่กําหนดได้อย่างถูกต้อง
ปรับแต่งการตั้งค่าการจดจําเสียง
ผู้ใช้ควรปรับแต่งการตั้งค่า การจดจําเสียง เพื่อเพิ่มประสิทธิภาพการเขียนตามคําบอกสูตรใน Excel สิ่งนี้เกี่ยวข้องกับการปรับการตั้งค่าไมโครโฟนเพื่อการป้อนข้อมูลที่ชัดเจนและการกําหนดค่าการรู้จําเสียงเพื่อให้เข้าใจสไตล์การพูดที่เป็นเอกลักษณ์ของผู้ใช้ได้ดีขึ้น
ผู้ใช้ควรตรวจสอบให้แน่ใจด้วยว่าการตั้งค่าภาษาตรงกับภาษาพูดและภาษาถิ่นของตน การอัปเดตการตั้งค่าเหล่านี้เป็นประจําและให้ข้อเสนอแนะแก่ระบบเมื่อเกิดการตีความผิดจะช่วยปรับปรุงความแม่นยําในการจดจําเมื่อเวลาผ่านไป
ผู้ใช้ปรับปรุงความสามารถของ Excel ในการถอดเสียงสูตรการพูดอย่างแม่นยําโดยปรับแต่งการตั้งค่าการรู้จําเสียงตามความต้องการและรูปแบบการพูด สิ่งนี้นําไปสู่กระบวนการป้อนข้อมูลที่ราบรื่นและมีประสิทธิภาพมากขึ้น
ตรวจสอบและแก้ไข
ผู้ใช้ควรตรวจสอบและแก้ไขข้อความที่ถอดเสียงเสมอเพื่อความถูกต้องหลังจากกําหนดสูตรใน Excel การตรวจสอบสูตรที่ป้อนอย่างรอบคอบเป็นสิ่งสําคัญในการระบุและแก้ไขการตีความผิดหรือข้อผิดพลาดที่เกิดจากคุณลักษณะการเขียนตามคําบอก
ผู้ใช้ระดับสูงควรตรวจสอบว่าฟังก์ชัน การอ้างอิงเซลล์ และตัวดําเนินการทางคณิตศาสตร์ทั้งหมดได้รับการถอดเสียงอย่างถูกต้องและมีโครงสร้างเชิงตรรกะ การแก้ไขทันทีหลังจากเขียนตามคําบอกช่วยให้มั่นใจได้ว่าข้อผิดพลาดใด ๆ จะได้รับการแก้ไขทันทีโดยรักษาความสมบูรณ์ของข้อมูลและการคํานวณ
กระบวนการตรวจสอบนี้เป็นขั้นตอนสําคัญในการตรวจสอบให้แน่ใจว่าสูตรทํางานตามที่ตั้งใจไว้ทําให้เป็นแนวทางปฏิบัติที่จําเป็นสําหรับการจัดการข้อมูลที่ถูกต้องและเชื่อถือได้ใน Excel
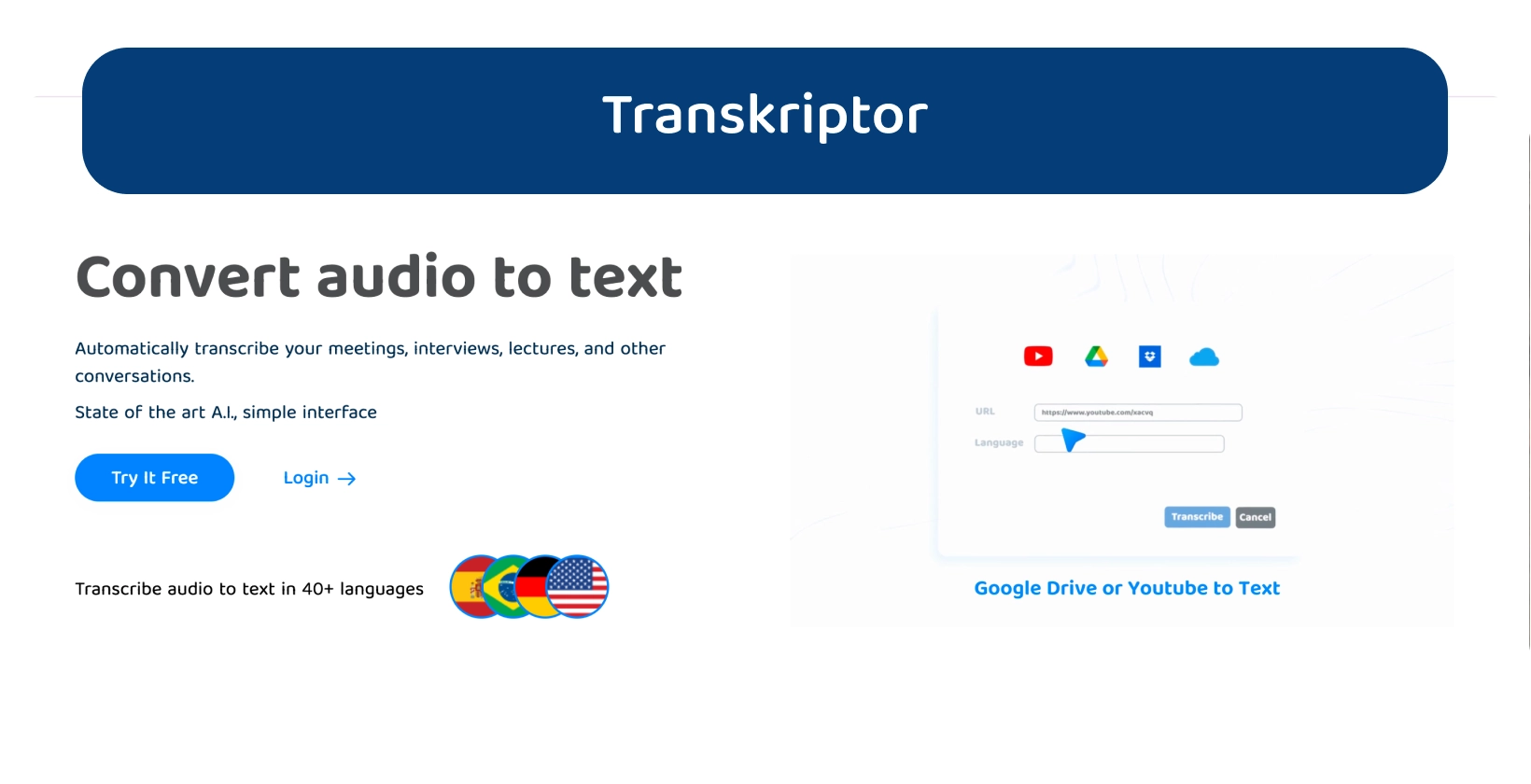
ปรับปรุงการเขียนตามคําบอกสูตร Excel ด้วย Transkriptor
สําหรับผู้ที่ต้องการความแม่นยําและประสิทธิภาพที่เพิ่มขึ้นในการถอดเสียงหรือกําหนดสูตรนอก Excel Transkriptor กลายเป็นทางออกที่ดี ความสามารถในการแปลงเสียงพูดเป็นข้อความขั้นสูงได้รับการออกแบบมาโดยเฉพาะเพื่อมอบการถอดเสียงที่แม่นยํา ให้ผลลัพธ์ที่เชื่อถือได้แก่ผู้ใช้สําหรับเอกสารและโครงการสําคัญของพวกเขา
ซึ่งแตกต่างจากคุณสมบัติการเขียนตามคําบอกของ Excel Transkriptor เก่งในการจับภาพทุกรายละเอียดและ Nuance ของเนื้อหาที่พูดได้อย่างแม่นยําทําให้เหนือกว่าสําหรับงานที่ต้องการความแม่นยําในการถอดความสูง
บอกลาข้อจํากัดและเพิ่มประสิทธิภาพการทํางานของคุณด้วย การลองใช้ Transkriptor วันนี้ !






 ดูไบ, สหรัฐอาหรับเอมิเรตส์
ดูไบ, สหรัฐอาหรับเอมิเรตส์ 