Fyrir þá sem þurfa að tryggja sem mesta nákvæmni í umritun utan Exceler Transkriptor tilvalin tal-til-texta lausn. Með háþróaðri tal-til-texta getu sinni skarar Transkriptor fram úr í að skila nákvæmum umritunum sem notendur geta treyst fyrir mikilvægum skjölum sínum.
9 skrefin til að fyrirskipa í Excel eru talin upp hér að neðan.
- Athugaðu kerfiskröfurnar: Athugaðu kerfiskröfurnar og vertu viss um að þær séu réttar til að fyrirskipa í Excel.
- Opna Microsoft Excel: Finna og opna Microsoft Excel á tölvunni.
- Settu bendilinn: Settu bendilinn á Excel frumurnar sem á að fyrirskipa.
- Fáðu aðgang að Dictate eiginleikanum: Ýttu á 'Windows' takkann og 'H' samtímis á lyklaborðinu til að fá aðgang að uppskriftareiginleikanum.
- Byrjaðu að skrifa: Byrjaðu að tala eftir að hafa virkjað fyrirmælisaðgerðina.
- Sláðu inn gögn með raddskipunum: Talaðu innihaldið skýrt inn í hljóðnemann til að slá inn tölur, dagsetningar eða texta.
- Siglaðu og breyttu með raddskipunum: Siglingar um Excel viðmótið og klippifrumur treysta á hefðbundin samskipti lyklaborðs og músar.
- Stöðvaðu uppskrift: Ýttu aftur á 'Windows + H' takkana til að stöðva uppskriftaraðgerðina í Excel.
- Skoðaðu og vistaðu: Athugaðu nákvæmni í tölum, texta og formúlum og tryggðu að allt hafi verið slegið inn eins og til var ætlast Smelltu á 'File' og veldu síðan 'Vista' eða 'Vista sem' til að geyma skjalið á viðkomandi stað.
Skref 1: Athugaðu kerfiskröfurnar
Excel notendur verða að tryggja að kerfið þeirra uppfylli kröfurnar áður en þeir nota uppskrift í Excel. Stöðug nettenging er nauðsynleg, þar sem uppskriftareiginleiki Excel byggir á skýjabundinni þjónustu fyrir talgreiningu.
Tölva notandans ætti að hafa að lágmarki 128 MB vinnsluminni og Pentium örgjörva með að minnsta kosti 300 MHz hraða. Stýrikerfið þarf að vera Windows 10 eða Windows 11. Að auki verður að setja upp samhæfa útgáfu af Microsoft 365 eða Office. Hágæða hljóðnemi skiptir sköpum fyrir skýra raddinnslátt og nákvæma umritun.
Skref 2: Opnaðu Microsoft Excel
Notendur þurfa fyrst að opna Microsoft Excel á tölvunni sinni til að nota uppskriftareiginleikann í Microsoft Excel. Þeir ættu að finna Excel teiknið á skjáborðinu, upphafsvalmyndinni eða verkstikunni.
Þegar það hefur fundist ættu Excel notendur að smella á táknið til að ræsa forritið. Þeir geta opnað skrá með því að smella á 'File', síðan 'Open' og fletta að viðkomandi skrá ef notendur hafa ákveðna vinnubók til að vinna að. Notendur geta byrjað með nýja, auða vinnubók með því að velja 'Nýtt' og síðan 'Blank Workbook'.
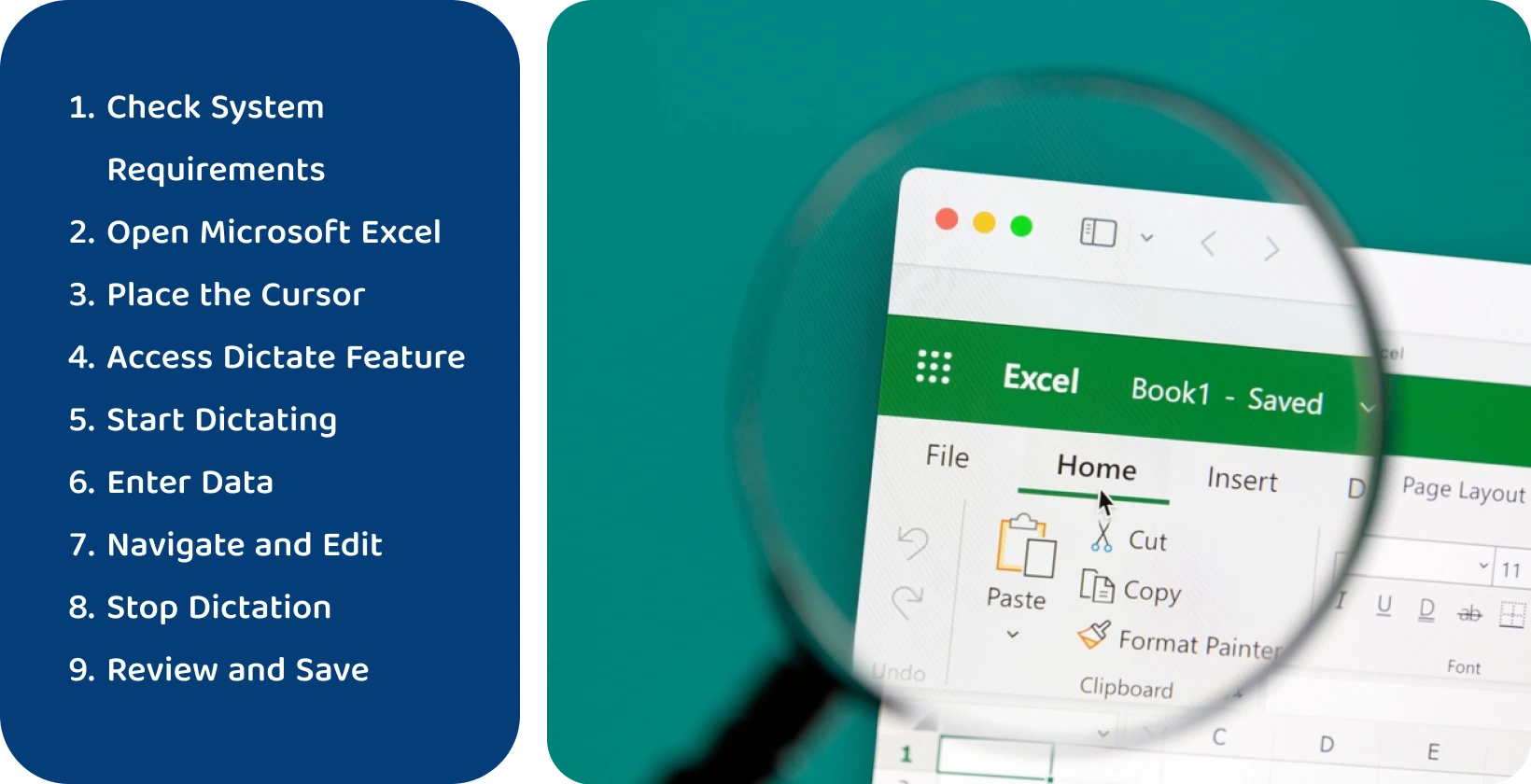
Skref 3: Settu bendilinn
Notendur verða að staðsetja bendilinn í reitnum þar sem þeir vilja að fyrirskipaður texti birtist í Excel. Þeir færa bendilinn með því að smella á viðkomandi reit með músinni eða nota örvatakkana á lyklaborðinu til siglinga.
Valin reitur verður virkur, auðkenndur með landamærum í kring, þar sem fyrirskipað innihald verður sett inn. Notendur verða að tryggja að réttur reitur sé valinn áður en þú byrjar á dictation til að forðast að gögn séu slegin inn rangt.
Skref 4: Fáðu aðgang að Dictate eiginleikanum
Notendur ættu að ýta á 'Windows' takkann og 'H' samtímis á lyklaborðinu til að fá aðgang að uppskriftareiginleikanum í Excel. Þessi flýtilykill virkjar uppskriftareiginleikann , sem gerir hann tilbúinn til að umrita töluð orð í texta.
Hljóðnematákn birtist venjulega eftir að hafa ýtt á 'Windows + H', sem gefur til kynna að kerfið hlustar eftir raddinnslætti notandans. Stórnotendur ættu að tryggja að hljóðneminn þeirra sé tengdur og virki rétt áður en hann er ræstur. Notendur geta byrjað að tala þegar flýtileiðin virkjar uppskrift. Excel mun byrja að umbreyta töluðum orðum í texta í völdum reit.
Skref 5: Byrjaðu að fyrirskipa
Notendur eru tilbúnir til að byrja að fyrirskipa eftir að hafa virkjað uppskriftareiginleikann í Excel. Þeir ættu að tala skýrt og á hóflegum hraða til að tryggja nákvæmni umritunarinnar. Það er gagnlegt fyrir Excel kostir að setja fram tölur, aðgerðir og sérstök Microsoft Excel hugtök á áberandi hátt. Þeir ættu einnig að fyrirskipa greinarmerki þar sem nauðsyn krefur og nota setningar eins og "komma", "punktur" eða "ný lína" til að forsníða textann eins og óskað er.
Excel breytir töluðum orðum í texta og birtir þær í völdum reit sem notendur tala. Excel aðdáendur ættu að fylgjast með uppskriftinni í rauntíma til að staðfesta að Excel fangar nákvæmlega fyrirskipað efni.
Skref 6: Sláðu inn gögn með raddskipunum
Notendur slá inn gögn með raddskipunum meðan þeir fyrirskipa með Excel. Þeir tala innihaldið skýrt inn í hljóðnemann til að slá inn tölur, dagsetningar eða texta.
Notendur töflureikna nota fyrirfram skilgreindar Microsoft Excel raddskipanir fyrir tilteknar aðgerðir eða snið. Til dæmis, að segja 'bæta við' eða 'plús' setur inn '+' tákn og 'jafngildir summa' byrjar summuaðgerð. Stórnotendur segja "nýja línu" til að setja inn nýja línu innan reits.
Skref 7: Siglaðu og breyttu með raddskipunum
Einræði í Excel styður fyrst og fremst tal-til-texta umbreytingu og veitir ekki leiðsögn eða klippingu með raddskipunum. Þó að notendur geti á skilvirkan hátt sett inn gögn og formúlur með rödd, treysta siglingar á Excel tengi og klippingu frumna enn á hefðbundnum samskiptum lyklaborðs og músar.
Notandi öxl halda áfram til nota staðall hljómborð smákaka, ör lokasteinn, og mús smellur fyrir klefi val, áhrifamikill á milli worksheets, og gerð breyting. Þessar hefðbundnu aðferðir eru áfram nauðsynlegar fyrir árangursríka Excel notkun samhliða uppskrift.
Skref 8: Stöðvaðu uppskrift
Notendur ýta aftur á 'Windows + H' takkana til að stöðva uppskriftaraðgerðina í Excel. Þessi aðgerð slekkur á hljóðnemanum og gefur Microsoft Excel merki um að hætta að umrita tal í texta. Excel notendur verða að tryggja að þeir séu búnir að tala og að allt efni sem óskað er eftir hafi verið afritað nákvæmlega áður en þeir hætta að skrifa.
Hljóðnematáknið hverfur eða gefur til kynna að það sé ekki lengur virkt þegar upplestur er stöðvaður, sem staðfestir að kerfið hlustar ekki lengur eftir raddinnslætti. Notendur geta einfaldlega ýtt á 'Windows + H' einu sinni enn til að virkja eiginleikann aftur.
Skref 9: Skoðaðu og vistaðu
Excel Kostir ættu að fara vandlega yfir umritaða textann í töflureikninum eftir að hafa hætt uppskrift árið Excel. Þetta felur í sér að athuga nákvæmni í tölum, texta og formúlum og tryggja að allt hafi verið slegið inn eins og til er ætlast. Notendur töflureikna ættu að leiðrétta villur eða rangtúlkanir meðan á uppskrift stendur til að viðhalda heilleika gagna.
Notandi spara the Excel skrá einu sinni þeir ert satisfied með the nákvæmni af the gögn koma inn í. Þetta er gert með því að smella á 'File' og velja síðan 'Vista' eða 'Vista sem' til að geyma skjalið á viðkomandi stað. Stórnotendur geta einnig notað flýtilyklana 'Ctrl + S' til að vista hraðar. Reglulega vistun skjalsins kemur í veg fyrir gagnatap og tryggir vinnu notandans.
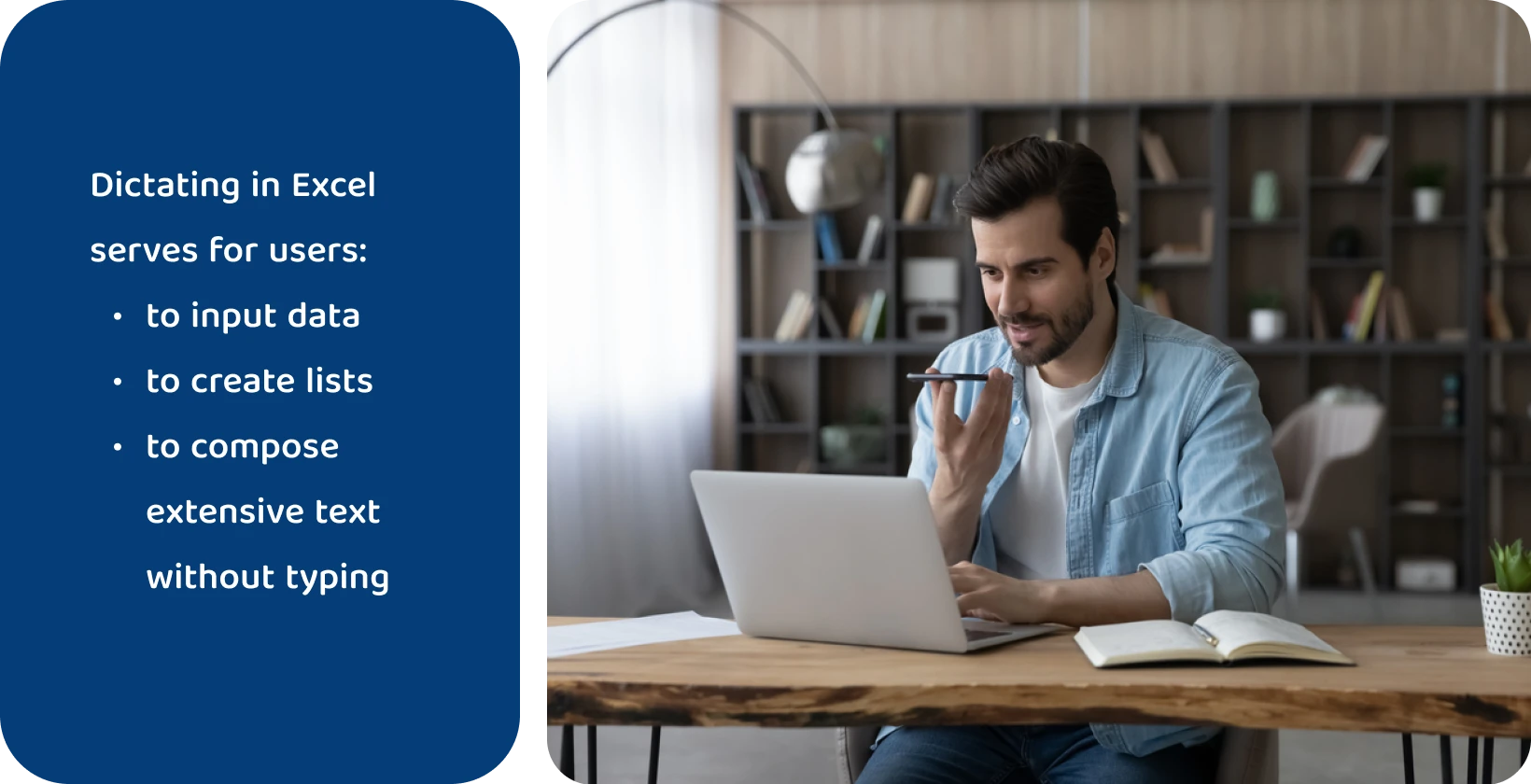
Hvað er Dictation í Excel?
Dictation in Excel er öflugur eiginleiki sem umbreytir töluðum orðum beint í skrifaðan texta innan töflureiknis. Það þjónar sem tæki fyrir notendur til að slá inn gögn, búa til lista eða semja víðtækan texta án þess að slá inn. Þessi eiginleiki notar háþróaða talgreiningartækni til að umrita talað orð notandans nákvæmlega í virku frumuna í rauntíma.
Dictation í Excel þýðir aukna framleiðni og leiðandi leið til að slá inn gögn fyrir notandann. Það er sérstaklega gagnlegt til að taka mikið magn af texta, draga úr líkamlegu álagi við vélritun og leyfa kostum Excel að einbeita sér að innihaldinu frekar en innsláttaraðferðinni. Þessi eiginleiki einfaldar verkflæði, gerir gagnafærslu hraðari og aðgengilegri fyrir notendur á öllum færnistigum.
Af hverju að velja uppskrift fyrir Excel?
Að velja dictation fyrir Excel styrkir aðdáendur Excel með skilvirkri, handfrjálsri gagnafærslu. Það dregur verulega úr tíma og fyrirhöfn sem felst í vélritun, sérstaklega fyrir langar textafærslur eða flókin gagnasöfn.
Notendur setja inn gögn náttúrulega og fljótt með því að tala, sem gerir fjölverkavinnsla viðráðanlegri. Þessi eiginleiki er sérstaklega gagnlegur fyrir töflureiknisnotendur með innsláttarerfiðleika eða líkamlegar takmarkanir, þar sem hann býður upp á aðgengilegan valkost við lyklaborðsnotkun.
Einræði lágmarkar einnig villur sem tengjast handvirkri innslátt, þar sem notendur einbeita sér eingöngu að innihaldinu án þess að vera annars hugar af vélfræði vélritunar. Það er frábært tæki til að hagræða verkflæði, þar sem kostir Excel byggja töflureikna meðan þeir taka þátt í öðrum verkefnum og tryggja að framleiðni haldist mikil.
En ef þú ert að leita að meira en bara gagnafærslu í Microsoft Excelskaltu íhuga að taka framleiðni þína á næsta stig með Transkriptor . Það er ekki bara umritunartæki; Það er fjölhæfur fundaraðstoðarmaður þinn í gegnum Meetingtor. Meetingtor sækir fundina á dagatalinu þínu, skráir þá síðan og geymir.
Transkriptor afritar auðveldlega hvert orð sem sagt er á þessum fundum, óháð uppruna, og sér jafnvel um myndbandsuppskriftir. Hvort sem það er símafundir, persónulegur fundur eða tekið upp myndband, þá tryggir Transkriptor að þú hafir nákvæmar umritanir og eykur framleiðni þína.
Er kerfið þitt tilbúið fyrir Excel dictation?
Kerfi notandans verður að uppfylla ákveðnar forskriftir til að nota Excel dictation á áhrifaríkan hátt. Tölvan ætti að hafa að lágmarki 128 MB vinnsluminni og vera búin Pentium örgjörva sem vinnur á 300 MHz eða hraðari. Stýrikerfið ætti að vera annað hvort Windows 10 eða Windows 11.
Kerfið verður að hafa Microsoft 365 eða samhæfa útgáfu af Office uppsetta. Hágæða hljóðnemi er nauðsynlegur fyrir bestu afköst. Þetta tryggir að tal-í-texta umbreyting sé nákvæm og lágmarkar líkurnar á umritunarvillum.
Ábendingar um skýra og nákvæma uppskrift í Excel
Excel notendur lenda oft í áskorunum þegar þeir fyrirskipa formúlur. Þessir erfiðleikar leiða til villna og tímasóunar. Þessi mál eru algeng og valda gremju og óhagkvæmni í töflureiknisverkefnum sem hafa áhrif á framleiðni.
Það eru nokkrar leiðir til að draga úr mistökum meðan þú ræður í Excel. Þessar ábendingar eru taldar upp hér að neðan.
- Notaðu skýrt og hægt tal: Orðaðu hvert orð greinilega og haltu stöðugum hraða meðan þú talar.
- Notaðu sérstakar skipanir fyrir nákvæmni: Notaðu nákvæm hugtök fyrir aðgerðir, tilvísanir í reiti og aðgerðir.
- Practice Dictation Færni: Æfðu reglulega einræðishæfileika til að ná tökum á uppskrift í Excel.
- Kynntu raddskipanirnar: Kynntu þér tilteknar raddskipanir sem eiginleikinn þekkir til að tryggja nákvæmni í Excel uppskrift.
- Sérsníða raddgreiningarstillingar: Sérsníddu raddgreiningarstillingar til að hámarka uppskrift í Excel.
- Skoðaðu og breyttu: Skoðaðu og breyttu alltaf umritaða textanum til að fá nákvæmni eftir að hafa fyrirskipað formúlur í Excel.
Notaðu skýrt og hægt tal
Excel notendur ættu að orða hvert orð greinilega og viðhalda jöfnum hraða á meðan þeir tala fyrir skýrum og nákvæmum formúlufyrirmælum í Excel. Þessi aðferð lágmarkar viðurkenningarvillur og bætir nákvæmni umritunarinnar.
Skýr framsetning tryggir að talgreiningarhugbúnaður Excel túlki nákvæmlega hvert hugtak, sérstaklega fyrir formúlur eða gagnasértæk hugtök. Að tala hægt gefur hugbúnaðinum nægan tíma til að vinna rétt úr og umrita töluð orð.
Notendur bæta verulega áreiðanleika uppskriftar formúlu, sem leiðir til skilvirkara og villulauss gagnafærsluferlis í Excel með því að einbeita sér að skýrleika og umfjöllun í tali.
Nota sérstakar skipanir til að auka nákvæmni
Notendur ættu að nota sérstakar raddskipanir til að auka nákvæmni í uppskrift formúlu í Excel. Þetta felur í sér að nota nákvæm hugtök fyrir aðgerðir, frumutilvísanir og aðgerðir. Til dæmis, með því að segja "jafngildir summu opins sviga" kemur af stað SUM falli.
Excel aðdáendur ættu einnig að nota skýrar skipanir eins og "plús", "mínus", "sinnum" og "deilt með" fyrir stærðfræðilegar aðgerðir. Með því að tilgreina "lokasviga" í lok falls er tryggt að formúlan sé rétt túlkuð.
Notendur skulu tryggja að Excel viðurkenni nákvæmlega og beiti fyrirhuguðum formúlum með því að nota þessar sértæku skipanir sem leiðir til nákvæmra og villulausra útreikninga.
Practice Dictation Færni
Notendur ættu reglulega að æfa dictation færni til húsbóndi uppskrift dictation í Excel. Byrjar með einföldum orðasamböndum og smám saman gengur í flóknum formúlum hjálpar til við að skerpa á nákvæmni.
Excel aðdáendur ættu oft að æfa staðlaðar Excel aðgerðir og aðgerðir til að kynna sér tiltekin hugtök sem einræðisaðgerðin kannast við. Reglulegar æfingar gera þeim kleift að aðlaga talmynstur sitt náttúrulega til að ná sem bestum árangri.
Með tímanum eykur þessi framkvæmd hraða og nákvæmni við að slá inn formúlur, sem gerir notendum vandvirkari og skilvirkari í að nýta fyrirmæli Excel fyrir flókin gagnafærsluverkefni.
Þekkja raddskipanirnar
Notendur ættu að kynna sér tilteknar raddskipanir sem eiginleikinn þekkir til að tryggja nákvæmni í Excel formúlufyrirmælum. Það skiptir sköpum að þekkja nákvæmar setningar fyrir skipanir, aðgerðir og rekstraraðila.
Excel aðdáendur ættu að fara yfir og leggja á minnið skipanir eins og "jafnir", "plús" og "mínus" og virka nöfn eins og 'summa', 'meðaltal' og 'telja'. Skilningur á því hvernig á að móta frumusvið og tilvísanir er einnig nauðsynlegur.
Þekking á þessum raddskipunum gerir kostum Excel kleift að fyrirskipa formúlur á skilvirkan hátt, draga úr líkum á villum og tryggja að Excel túlki fyrirskipaðar formúlur rétt.
Sérsníða stillingu raddgreiningar
Notendur ættu að sérsníða raddgreiningarstillingar sínar til að hámarka formúlufyrirlestur í Excel. Þetta felur í sér að stilla hljóðnemastillingarnar fyrir skýrt inntak og stilla talgreiningu til að skilja einstaka talstíl notandans betur.
Notendur ættu einnig að tryggja að tungumálastillingar séu í samræmi við talað mál þeirra og mállýskur. Að uppfæra þessar stillingar reglulega og veita endurgjöf til kerfisins þegar rangtúlkanir eiga sér stað mun bæta þekkingarnákvæmni með tímanum.
Notendur auka getu Excel til að nákvæmlega umrita talað formúlur með því að sníða raddgreiningarstillingarnar að óskum þeirra og talmynstri. Þetta leiðir til óaðfinnanlegra og skilvirkara gagnafærsluferlis.
Skoða og breyta
Notendur ættu alltaf að endurskoða og breyta umrituðum texta fyrir nákvæmni eftir að hafa fyrirskipað formúlur í Excel. Nákvæm skoðun á innslegnum formúlum er lykilatriði til að bera kennsl á og leiðrétta rangtúlkanir eða villur sem gerðar eru af uppskriftareiginleikanum.
Öflugir notendur ættu að sannreyna að allar aðgerðir, tilvísanir í reiti og reiknivirkjar séu rétt umrituð og röklega uppbyggð. Að breyta strax eftir uppskrift tryggir að öll mistök séu tafarlaust leiðrétt og viðhalda heilleika gagna og útreikninga.
Þetta endurskoðunarferli er mikilvægt skref til að tryggja að formúlurnar virki eins og til er ætlast, sem gerir það að nauðsynlegri venju fyrir nákvæma og áreiðanlega gagnastjórnun í Excel.
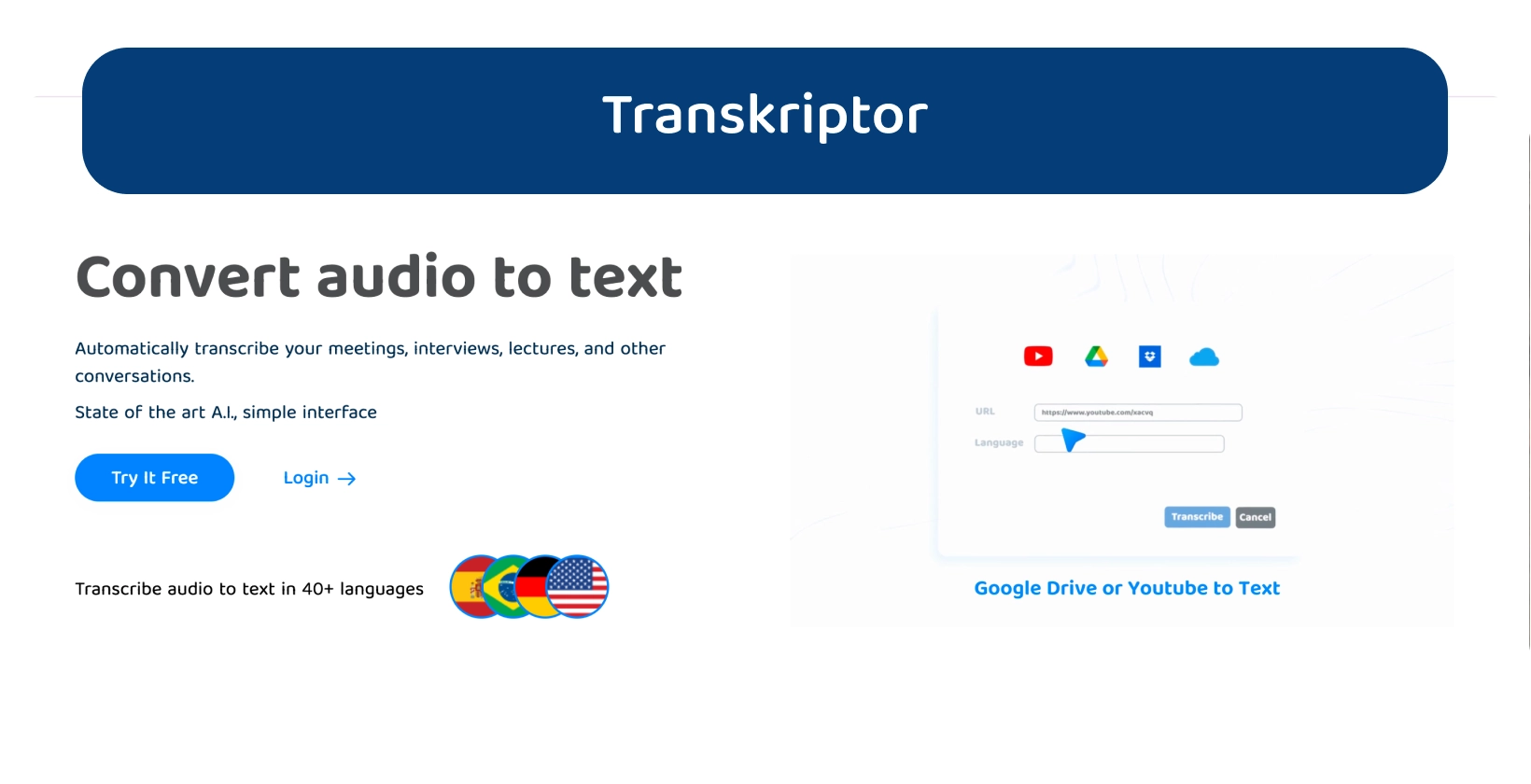
Bæta Excel Formula Dictation með Transkriptor
Fyrir þá sem leita að aukinni nákvæmni og skilvirkni við að umrita hljóð eða fyrirskipa formúlur utan Excel, kemur Transkriptor fram sem tilvalin lausn. Háþróuð tal-til-texta geta þess er sérstaklega hönnuð til að skila nákvæmum umritunum, sem veitir notendum áreiðanlegar niðurstöður fyrir mikilvæg skjöl sín og verkefni.
Ólíkt uppskriftaraðgerð Excel, skarar Transkriptor fram úr í að fanga nákvæmlega hvert smáatriði og Nuance talað efni, sem gerir það betra fyrir verkefni sem krefjast mikillar umritunarnákvæmni.
Segðu bless við takmarkanir og auka framleiðni þína með því að prófa Transkriptor í dag !






 Dubai, Sameinuðu Arabísku Furstadæmin
Dubai, Sameinuðu Arabísku Furstadæmin 