उन लोगों के लिए जिन्हें Excelके बाहर प्रतिलेखन में उच्चतम सटीकता सुनिश्चित करने की आवश्यकता है, Transkriptor आदर्श भाषण-से-पाठ समाधान है। अपनी परिष्कृत वाक्-से-पाठ क्षमताओं के साथ, Transkriptor सटीक ट्रांसक्रिप्शन देने में उत्कृष्टता प्राप्त करता है जिस पर उपयोगकर्ता अपने महत्वपूर्ण दस्तावेज़ों के लिए भरोसा कर सकते हैं।
Excel में हुक्म चलाने के लिए 9 चरण नीचे सूचीबद्ध हैं।
- सिस्टम आवश्यकताओं की जाँच करें: सिस्टम आवश्यकताओं की जाँच करें और सुनिश्चित करें कि वे Excelमें हुक्म चलाने के लिए उचित हैं।
- Microsoft Excelखोलें : कंप्यूटर पर Microsoft Excel ढूंढें और खोलें।
- कर्सर रखें: कर्सर को डिक्टेट किए जाने वाले Excel कक्षों पर रखें।
- डिक्टेट फीचर एक्सेस करें: डिक्टेशन फीचर तक पहुंचने के लिए कीबोर्ड पर 'विंडोज' की और 'एच' को एक साथ दबाएं।
- डिक्टेट करना शुरू करें: डिक्टेट फीचर को सक्रिय करने के बाद बोलना शुरू करें।
- ध्वनि आदेशों का उपयोग करके डेटा दर्ज करें: संख्याओं, तिथियों या पाठ इनपुट करने के लिए सामग्री को माइक्रोफ़ोन में स्पष्ट रूप से बोलें।
- वॉयस कमांड के साथ नेविगेट और संपादित करें: Excel इंटरफ़ेस को नेविगेट करना और कोशिकाओं को संपादित करना पारंपरिक कीबोर्ड और माउस इंटरैक्शन पर निर्भर करता है।
- श्रुतलेख रोकें: Excelमें श्रुतलेख सुविधा को रोकने के लिए 'विंडोज + एच' कुंजियों को फिर से दबाएं।
- समीक्षा करें और सहेजें: संख्याओं, पाठ और सूत्रों में सटीकता की जांच करें, यह सुनिश्चित करते हुए कि सब कुछ इच्छित रूप से दर्ज किया गया है 'फ़ाइल' पर क्लिक करें और फिर दस्तावेज़ को वांछित स्थान पर संग्रहीत करने के लिए 'सहेजें' या 'इस रूप में सहेजें' चुनें।
चरण 1: सिस्टम आवश्यकताएँ जाँचें
Excel उपयोगकर्ताओं को यह सुनिश्चित करना चाहिए कि Excelमें श्रुतलेख का उपयोग करने से पहले उनका सिस्टम आवश्यकताओं को पूरा करता है। एक स्थिर इंटरनेट कनेक्शन आवश्यक है, क्योंकि एक्सेल की श्रुतलेख सुविधा वाक् पहचान के लिए क्लाउड-आधारित सेवाओं पर निर्भर करती है।
उपयोगकर्ता के कंप्यूटर में न्यूनतम 128 एमबी रैम और कम से कम 300 मेगाहर्ट्ज गति वाला पेंटियम प्रोसेसर होना चाहिए। ऑपरेटिंग सिस्टम को 10 Windows या 11 Windows होना चाहिए। साथ ही, Microsoft 365 या Office का कोई संगत संस्करण स्थापित होना आवश्यक है। स्पष्ट आवाज इनपुट और सटीक ट्रांसक्रिप्शन के लिए एक उच्च-गुणवत्ता वाला माइक्रोफ़ोन महत्वपूर्ण है।
पायरी 2: Microsoft Excel उघडा
Microsoft Excelमें डिक्टेशन फीचर का उपयोग करने के लिए उपयोगकर्ताओं को सबसे पहले अपने कंप्यूटर पर Microsoft Excel खोलना होगा। उन्हें अपने डेस्कटॉप, स्टार्ट मेनू या टास्कबार पर Excel आइकन का पता लगाना चाहिए।
एक बार मिल जाने Excel बाद, उपयोगकर्ताओं को एप्लिकेशन लॉन्च करने के लिए आइकन पर क्लिक करना चाहिए। वे 'फ़ाइल', फिर 'ओपन' पर क्लिक करके और वांछित फ़ाइल पर नेविगेट करके एक फ़ाइल खोलने में सक्षम होते हैं यदि उपयोगकर्ताओं के पास काम करने के लिए एक विशिष्ट कार्यपुस्तिका है। उपयोगकर्ता 'नया' और फिर 'रिक्त कार्यपुस्तिका' का चयन करके एक नई, रिक्त कार्यपुस्तिका के साथ प्रारंभ करने में सक्षम हैं।
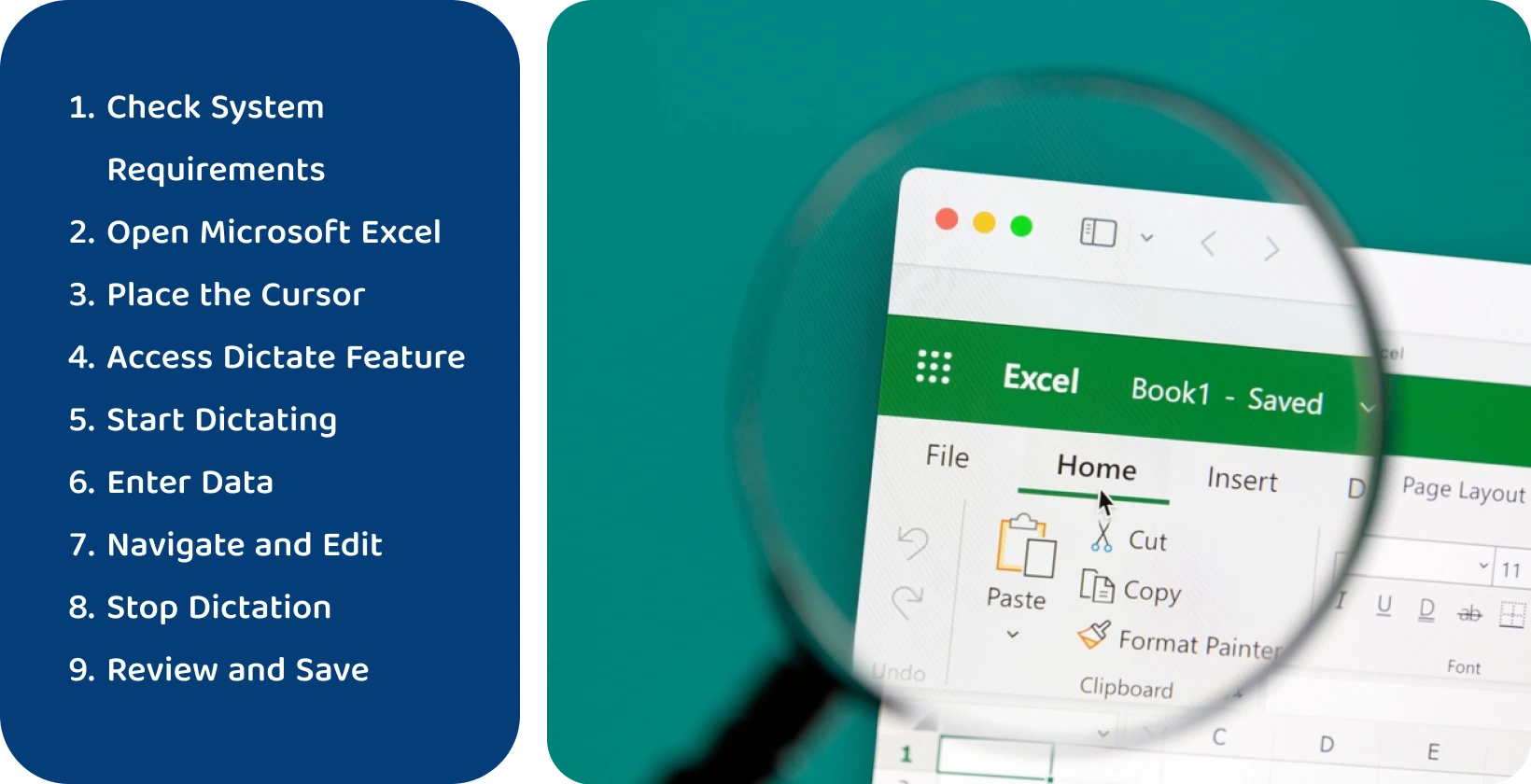
चरण 3: कर्सर रखें
उपयोगकर्ताओं को कर्सर को उस कक्ष में रखना चाहिए जहाँ वे चाहते हैं कि डिक्टेट किया गया पाठ Excelमें दिखाई दे। वे माउस के साथ वांछित सेल पर क्लिक करके या नेविगेशन के लिए कीबोर्ड तीर कुंजियों का उपयोग करके कर्सर को स्थानांतरित करते हैं।
चयनित सेल सक्रिय हो जाता है, जो आसपास की सीमा द्वारा इंगित किया जाता है, जहां निर्धारित सामग्री इनपुट की जाएगी। उपयोगकर्ताओं को यह सुनिश्चित करना चाहिए कि डेटा को गलत तरीके से दर्ज करने से बचने के लिए श्रुतलेख शुरू करने से पहले सही सेल का चयन किया गया है।
चरण 4: डिक्टेट सुविधा तक पहुंचें
उपयोगकर्ताओं को Excelमें श्रुतलेख सुविधा तक पहुंचने के लिए अपने कीबोर्ड पर 'विंडोज' कुंजी और 'एच' को एक साथ दबाना चाहिए। यह कीबोर्ड शॉर्टकट श्रुतलेख सुविधा को सक्रिय करता है , जिससे यह बोले गए शब्दों को टेक्स्ट में ट्रांसक्रिप्ट करने के लिए तैयार हो जाता है।
आमतौर पर 'विंडोज + एच' दबाने के बाद एक माइक्रोफ़ोन आइकन दिखाई देता है, यह दर्शाता है कि सिस्टम उपयोगकर्ता के वॉयस इनपुट को सुनता है। बिजली उपयोगकर्ताओं को यह सुनिश्चित करना चाहिए कि शुरू करने से पहले उनका माइक्रोफ़ोन जुड़ा हुआ है और सही ढंग से काम कर रहा है। शॉर्टकट डिक्टेशन को सक्रिय करने के बाद उपयोगकर्ता बोलना शुरू करने में सक्षम होते हैं। Excel चयनित सेल में बोले गए शब्दों को टेक्स्ट में बदलना शुरू कर देगा।
चरण 5: डिक्टेटिंग शुरू करें
उपयोगकर्ता Excelमें श्रुतलेख सुविधा को सक्रिय करने के बाद डिक्टेशन शुरू करने के लिए तैयार हैं। प्रतिलेखन की सटीकता सुनिश्चित करने के लिए उन्हें स्पष्ट रूप से और मध्यम गति से बोलना चाहिए। यह Excel पेशेवरों के लिए संख्याओं, कार्यों और विशिष्ट Microsoft Excel शब्दों को स्पष्ट रूप से स्पष्ट करने के लिए फायदेमंद है। उन्हें पाठ को वांछित रूप से प्रारूपित करने के लिए 'अल्पविराम', 'अवधि', या 'नई पंक्ति' जैसे वाक्यांशों का उपयोग करके जहां आवश्यक हो, विराम चिह्न भी निर्धारित करना चाहिए।
Excel बोले गए शब्दों को पाठ में परिवर्तित करता है और उन्हें चयनित सेल में उपयोगकर्ताओं के बात करने के रूप में प्रदर्शित करता है। Excel प्रशंसकों को यह पुष्टि करने के लिए वास्तविक समय में प्रतिलेखन की निगरानी करनी चाहिए कि Excel निर्धारित सामग्री को सटीक रूप से कैप्चर करता है ।
चरण 6: वॉयस कमांड का उपयोग करके डेटा दर्ज करें
उपयोगकर्ता Excelके साथ डिक्टेट करते समय वॉयस कमांड का उपयोग करके डेटा दर्ज करते हैं। वे इनपुट नंबर, दिनांक या पाठ के लिए सामग्री को माइक्रोफ़ोन में स्पष्ट रूप से बोलते हैं।
स्प्रेडशीट उपयोगकर्ता विशिष्ट संचालन या स्वरूपण के लिए पूर्वनिर्धारित Microsoft Excel वॉयस कमांड का उपयोग करते हैं। उदाहरण के लिए, 'add' या 'plus' कहने से '+' प्रतीक सम्मिलित होता है, और 'बराबर योग' एक SUM फ़ंक्शन शुरू करता है। पावर उपयोगकर्ता एक सेल के भीतर एक नई लाइन डालने के लिए 'नई लाइन' कहते हैं।
चरण 7: वॉयस कमांड के साथ नेविगेट और संपादित करें
Excel में श्रुतलेख मुख्य रूप से वाक्-से-पाठ रूपांतरण का समर्थन करता है और ध्वनि आदेशों के माध्यम से नेविगेशन या संपादन कार्य प्रदान नहीं करता है। जबकि उपयोगकर्ता आवाज का उपयोग करके डेटा और सूत्रों को कुशलतापूर्वक इनपुट करने में सक्षम हैं, Excel इंटरफ़ेस को नेविगेट करना और कोशिकाओं को संपादित करना अभी भी पारंपरिक कीबोर्ड और माउस इंटरैक्शन पर निर्भर करता है।
उपयोगकर्ताओं को सेल चयन के लिए मानक कीबोर्ड शॉर्टकट, तीर कुंजियों और माउस क्लिक का उपयोग करना जारी रखना चाहिए, कार्यपत्रकों के बीच घूमना और संपादन करना चाहिए। ये पारंपरिक तरीके श्रुतलेख के साथ-साथ प्रभावी Excel उपयोग के लिए आवश्यक हैं।
चरण 8: श्रुतलेख रोकें
उपयोगकर्ता Excelमें श्रुतलेख सुविधा को रोकने के लिए फिर से 'विंडोज + एच' कुंजी दबाते हैं। यह क्रिया माइक्रोफ़ोन को निष्क्रिय कर देती है, भाषण को पाठ में स्थानांतरित करने से रोकने के लिए Microsoft Excel संकेत देती है। Excel उपयोगकर्ताओं को यह सुनिश्चित करना चाहिए कि उन्होंने बोलना समाप्त कर लिया है और श्रुतलेख को रोकने से पहले सभी वांछित सामग्री को सटीक रूप से स्थानांतरित किया गया है।
माइक्रोफ़ोन आइकन गायब हो जाता है या इंगित करता है कि श्रुतलेख रुकने के बाद यह अब सक्रिय नहीं है, यह पुष्टि करता है कि सिस्टम अब वॉयस इनपुट नहीं सुन रहा है। उपयोगकर्ता सुविधा को पुनः सक्रिय करने के लिए एक बार फिर 'विंडोज + एच' दबा सकते हैं।
चरण 9: समीक्षा करें और सहेजें
Excel पेशेवरों को Excelमें श्रुतलेख बंद करने के बाद स्प्रेडशीट में लिखित पाठ की सावधानीपूर्वक समीक्षा करनी चाहिए। इसमें संख्याओं, पाठ और सूत्रों में सटीकता की जाँच करना शामिल है, यह सुनिश्चित करना कि सब कुछ इच्छित रूप से दर्ज किया गया है। स्प्रेडशीट उपयोगकर्ताओं को डेटा अखंडता बनाए रखने के लिए श्रुतलेख के दौरान त्रुटियों या गलत व्याख्याओं को ठीक करना चाहिए।
उपयोगकर्ता Excel फ़ाइल को सहेजते हैं जब वे दर्ज किए गए डेटा की सटीकता से संतुष्ट हो जाते हैं। यह 'फ़ाइल' पर क्लिक करके और फिर दस्तावेज़ को वांछित स्थान पर संग्रहीत करने के लिए 'सहेजें' या 'इस रूप में सहेजें' चुनकर किया जाता है। पावर उपयोगकर्ता त्वरित बचत के लिए कीबोर्ड शॉर्टकट 'Ctrl + S' का भी उपयोग करने में सक्षम हैं। दस्तावेज़ को नियमित रूप से सहेजना डेटा हानि को रोकता है और उपयोगकर्ता के काम को सुरक्षित करता है।
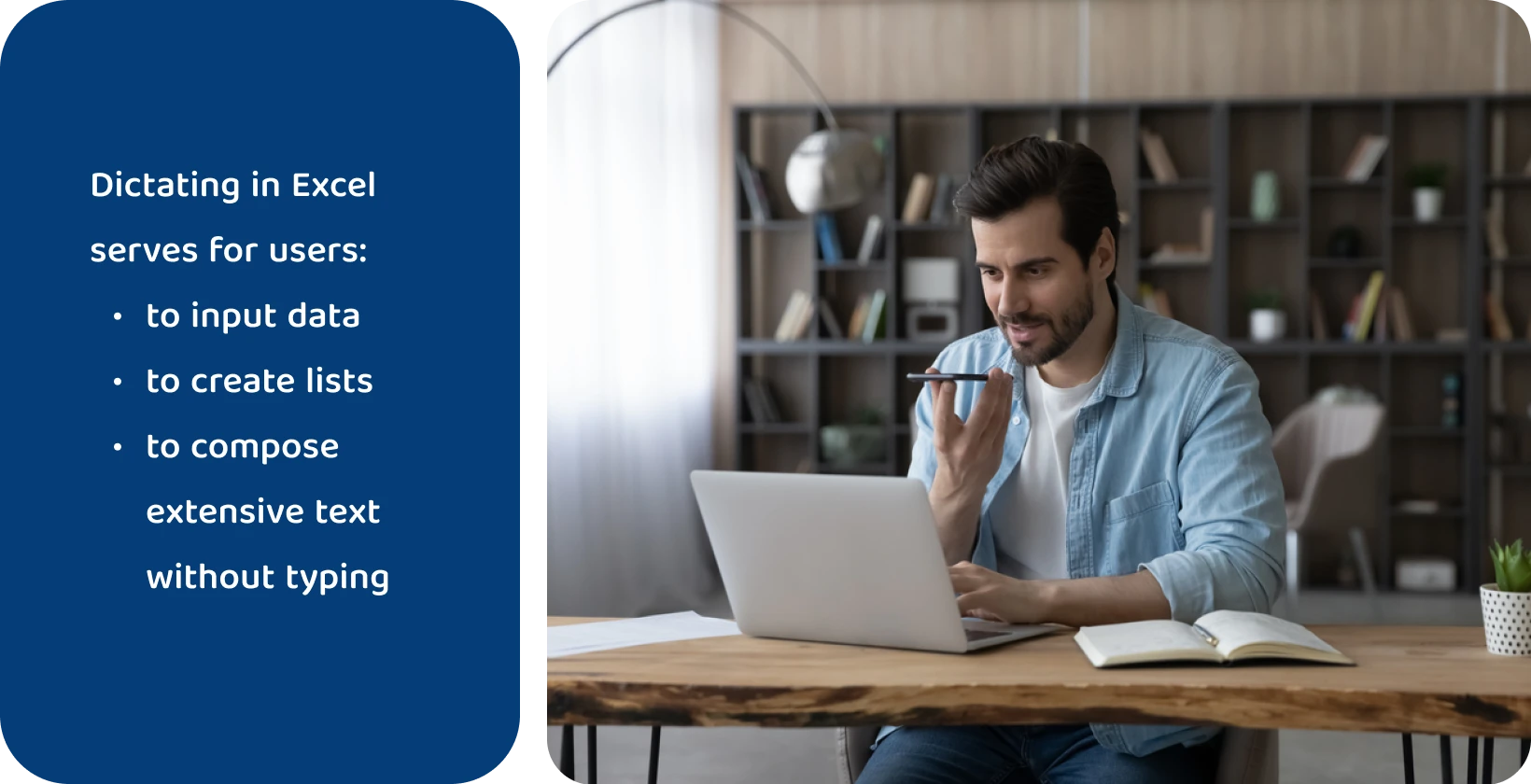
Excelमें श्रुतलेख क्या है?
Excel में श्रुतलेख एक शक्तिशाली विशेषता है जो सीधे स्प्रेडशीट के भीतर बोले गए शब्दों को लिखित पाठ में बदल देती है। यह उपयोगकर्ताओं के लिए डेटा इनपुट करने, सूचियां बनाने या बिना टाइप किए व्यापक पाठ लिखने के लिए एक उपकरण के रूप में कार्य करता है। यह सुविधा वास्तविक समय में सक्रिय सेल में उपयोगकर्ता के बोले गए शब्दों को सटीक रूप से स्थानांतरित करने के लिए उन्नत वाक् पहचान तकनीक का उपयोग करती है।
Excel में श्रुतलेख का अर्थ है बढ़ी हुई उत्पादकता और उपयोगकर्ता के लिए डेटा प्रविष्टि का अधिक सहज तरीका। यह बड़ी मात्रा में पाठ को कैप्चर करने, टाइपिंग के भौतिक तनाव को कम करने और Excel पेशेवरों को इनपुट विधि के बजाय सामग्री पर ध्यान केंद्रित करने की अनुमति देने के लिए विशेष रूप से फायदेमंद है। यह सुविधा वर्कफ़्लो को सुव्यवस्थित करती है, जिससे किसी भी कौशल स्तर पर उपयोगकर्ताओं के लिए डेटा प्रविष्टि तेज़ और अधिक सुलभ हो जाती है।
Excelके लिए श्रुतलेख क्यों चुनें?
Excel के लिए श्रुतलेख चुनना कुशल, हाथों से मुक्त डेटा प्रविष्टि के साथ Excel प्रशंसकों को सशक्त बनाता है। यह टाइपिंग में शामिल समय और प्रयास को काफी कम कर देता है, विशेष रूप से लंबी पाठ प्रविष्टियों या जटिल डेटासेट के लिए।
उपयोगकर्ता बोलने से डेटा को अधिक स्वाभाविक रूप से और तेज़ी से इनपुट करते हैं, जिससे मल्टीटास्किंग अधिक प्रबंधनीय हो जाती है। यह सुविधा टाइपिंग कठिनाइयों या भौतिक बाधाओं वाले स्प्रेडशीट उपयोगकर्ताओं के लिए विशेष रूप से फायदेमंद है, क्योंकि यह कीबोर्ड उपयोग के लिए एक सुलभ विकल्प प्रदान करती है।
डिक्टेशन मैन्युअल टाइपिंग से जुड़ी त्रुटियों को भी कम करता है, क्योंकि उपयोगकर्ता टाइपिंग के यांत्रिकी से विचलित हुए बिना पूरी तरह से सामग्री पर ध्यान केंद्रित करते हैं। यह वर्कफ़्लोज़ को सुव्यवस्थित करने के लिए एक उत्कृष्ट उपकरण है, क्योंकि Excel पेशेवर अन्य कार्यों में लगे रहते हुए स्प्रेडशीट को पॉप्युलेट करते हैं, यह सुनिश्चित करते हुए कि उत्पादकता अधिक बनी रहे।
लेकिन अगर आप Microsoft Excelमें केवल डेटा प्रविष्टि से अधिक की तलाश कर रहे हैं, तो Transkriptor के साथ अपनी उत्पादकता को अगले स्तर पर ले जाने पर विचार करें। यह सिर्फ एक प्रतिलेखन उपकरण नहीं है; यह Meetingtorमाध्यम से आपका बहुमुखी बैठक सहायक है। Meetingtor आपके कैलेंडर पर मीटिंग्स में भाग लेता है, फिर उन्हें रिकॉर्ड और संग्रहीत करता है.
Transkriptor स्रोत की परवाह किए बिना इन बैठकों में बोले गए हर शब्द को आसानी से ट्रांसक्रिप्ट करता है, और यहां तक कि वीडियो ट्रांसक्रिप्शन भी संभालता है। चाहे वह कॉन्फ़्रेंस कॉल हो, इन-पर्सन मीटिंग हो, या रिकॉर्ड किया गया वीडियो हो, Transkriptor सुनिश्चित करता है कि आपके पास सटीक ट्रांसक्रिप्शन हैं और आपकी उत्पादकता को बढ़ाता है।
क्या आपका सिस्टम Excel श्रुतलेख के लिए तैयार है?
उपयोगकर्ता के सिस्टम को Excel श्रुतलेख का प्रभावी ढंग से उपयोग करने के लिए कुछ विशिष्टताओं को पूरा करना होगा। कंप्यूटर में न्यूनतम 128 एमबी रैम होना चाहिए और एक पेंटियम प्रोसेसर से लैस होना चाहिए जो 300 मेगाहर्ट्ज या उससे तेज पर संचालित होता है। ऑपरेटिंग सिस्टम या तो 10 Windows या 11 Windows होना चाहिए।
सिस्टम में Office का Microsoft 365 या संगत संस्करण स्थापित होना आवश्यक है. इष्टतम प्रदर्शन के लिए एक उच्च गुणवत्ता वाला माइक्रोफ़ोन आवश्यक है। यह सुनिश्चित करता है कि वाक्-से-पाठ रूपांतरण सटीक है और प्रतिलेखन त्रुटियों की संभावना को कम करता है।
Excel में स्पष्ट और सटीक फॉर्मूला डिक्टेशन के लिए टिप्स
Excel उपयोगकर्ताओं को अक्सर सूत्रों को निर्देशित करते समय चुनौतियों का सामना करना पड़ता है। इन कठिनाइयों से त्रुटियां होती हैं और समय बर्बाद होता है। ये मुद्दे आम हैं, जिससे उत्पादकता को प्रभावित करने वाले स्प्रेडशीट कार्यों में निराशा और अक्षमता पैदा होती है।
Excelमें हुक्म चलाते समय गलतियों को कम करने के कुछ तरीके हैं। ये टिप्स नीचे सूचीबद्ध हैं।
- स्पष्ट और धीमे भाषण का प्रयोग करें: प्रत्येक शब्द को स्पष्ट रूप से स्पष्ट करें और बोलते समय एक स्थिर गति बनाए रखें।
- सटीकता के लिए विशिष्ट कमांड का उपयोग करें: फ़ंक्शंस, सेल संदर्भों और संचालन के लिए सटीक शब्दावली का उपयोग करें।
- श्रुतलेख कौशल का अभ्यास करें: Excelमें सूत्र श्रुतलेख में महारत हासिल करने के लिए नियमित रूप से श्रुतलेख कौशल का अभ्यास करें।
- वॉयस कमांड से परिचित हों: फॉर्मूला डिक्टेशन में सटीकता सुनिश्चित करने के लिए फीचर द्वारा पहचानी जाने वाली विशिष्ट वॉयस कमांड Excel परिचित हों।
- आवाज पहचान सेटिंग्स को अनुकूलित करें: Excelमें सूत्र श्रुतलेख को अनुकूलित करने के लिए आवाज पहचान सेटिंग्स को अनुकूलित करें।
- समीक्षा करें और संपादित करें: Excelमें सूत्रों को डिक्टेट करने के बाद सटीकता के लिए हमेशा लिखित पाठ की समीक्षा और संपादन करें।
स्पष्ट और धीमे भाषण का प्रयोग करें
Excel उपयोगकर्ताओं को प्रत्येक शब्द को स्पष्ट रूप से स्पष्ट करना चाहिए और Excelमें स्पष्ट और सटीक सूत्र श्रुतलेख के लिए बोलते समय एक स्थिर गति बनाए रखना चाहिए। यह दृष्टिकोण पहचान त्रुटियों को कम करता है और प्रतिलेखन की सटीकता में सुधार करता है।
स्पष्ट उच्चारण यह सुनिश्चित करता है कि एक्सेल का वाक् पहचान सॉफ्टवेयर प्रत्येक शब्द की सटीक व्याख्या करता है, विशेष रूप से सूत्रों या डेटा-विशिष्ट शब्दावली के लिए। धीरे-धीरे बोलने से सॉफ़्टवेयर को बोले गए शब्दों को सही ढंग से संसाधित करने और स्थानांतरित करने के लिए पर्याप्त समय मिलता है।
उपयोगकर्ता सूत्र श्रुतलेख की विश्वसनीयता में काफी सुधार करते हैं, जिससे भाषण में स्पष्टता और विचार-विमर्श पर ध्यान केंद्रित करके Excel में अधिक कुशल और त्रुटि मुक्त डेटा प्रविष्टि प्रक्रिया होती है।
सटीकता के लिए विशिष्ट आदेशों का उपयोग करें
उपयोगकर्ताओं को Excelमें सूत्र श्रुतलेख में सटीकता बढ़ाने के लिए विशिष्ट वॉयस कमांड का उपयोग करना चाहिए। इसमें कार्यों, सेल संदर्भों और संचालन के लिए सटीक शब्दावली का उपयोग करना शामिल है। उदाहरण के लिए, 'सम ओपन कोष्ठक के बराबर है' बताने से SUM फ़ंक्शन शुरू होता है.
Excel प्रशंसकों को गणितीय कार्यों के लिए 'प्लस', 'माइनस', 'टाइम्स' और 'डिवाइडेड बाय' जैसे स्पष्ट आदेशों का भी उपयोग करना चाहिए। किसी फ़ंक्शन के अंत में स्पष्ट रूप से 'क्लोज कोष्ठक' बताते हुए यह सुनिश्चित करता है कि सूत्र की सही व्याख्या की गई है।
उपयोगकर्ताओं को यह सुनिश्चित करना चाहिए कि Excel इन विशिष्ट आदेशों को नियोजित करके इच्छित सूत्रों को सटीक रूप से पहचानता है और लागू करता है, जिससे सटीक और त्रुटि मुक्त संगणना होती है।
श्रुतलेख कौशल का अभ्यास करें
उपयोगकर्ताओं को नियमित रूप से Excelमें सूत्र श्रुतलेख में महारत हासिल करने के लिए श्रुतलेख कौशल का अभ्यास करना चाहिए। सरल वाक्यांशों से शुरू करना और धीरे-धीरे जटिल सूत्रों की ओर बढ़ना सटीकता को सम्मानित करने में मदद करता है।
Excel प्रशंसकों को अक्सर मानक Excel कार्यों और संचालन का अभ्यास करना चाहिए ताकि वे विशिष्ट शब्दावली से खुद को परिचित कर सकें जो श्रुतलेख सुविधा पहचानती है। नियमित अभ्यास सत्र उन्हें इष्टतम श्रुतलेख परिणामों के लिए स्वाभाविक रूप से अपने भाषण पैटर्न को अनुकूलित करने में सक्षम बनाते हैं।
समय के साथ, यह अभ्यास सूत्रों में प्रवेश करने में गति और सटीकता को बढ़ाता है, जिससे उपयोगकर्ता जटिल डेटा प्रविष्टि कार्यों के लिए एक्सेल के श्रुतलेख का उपयोग करने में अधिक कुशल और कुशल हो जाते हैं।
वॉयस कमांड से परिचित हों
उपयोगकर्ताओं को उन विशिष्ट वॉयस कमांड से खुद को परिचित करना चाहिए जिन्हें फीचर पहचानता है ताकि फॉर्मूला श्रुतलेख में सटीकता सुनिश्चित Excel जा सके। कमांड, फ़ंक्शंस और ऑपरेटरों के लिए सटीक वाक्यांशों को जानना महत्वपूर्ण है।
Excel प्रशंसकों को 'बराबर', 'प्लस', और 'माइनस' जैसे आदेशों की समीक्षा करनी चाहिए और याद रखना चाहिए, और 'योग', 'औसत' और 'गिनती' जैसे फ़ंक्शन नाम याद रखने चाहिए। सेल रेंज और संदर्भों को स्पष्ट करने का तरीका समझना भी आवश्यक है।
इन वॉयस कमांड से परिचित होने से पेशेवरों Excel सूत्रों को कुशलतापूर्वक निर्देशित करने की अनुमति मिलती है, त्रुटियों की संभावना कम होती है और यह सुनिश्चित होता है कि Excel निर्धारित सूत्रों की सही व्याख्या करता है।
आवाज पहचान सेटिंग को अनुकूलित करें
उपयोगकर्ताओं को Excelमें फॉर्मूला डिक्टेशन को ऑप्टिमाइज़ करने के लिए अपनी वॉयस रिकग्निशन सेटिंग्स को कस्टमाइज़ करना चाहिए। इसमें स्पष्ट इनपुट के लिए माइक्रोफ़ोन सेटिंग्स को समायोजित करना और उपयोगकर्ता की अनूठी बोलने की शैली को बेहतर ढंग से समझने के लिए वाक् पहचान को कॉन्फ़िगर करना शामिल है।
उपयोगकर्ताओं को यह भी सुनिश्चित करना चाहिए कि भाषा सेटिंग्स उनकी बोली जाने वाली भाषा और बोली से मेल खाती हैं। इन सेटिंग्स को नियमित रूप से अपडेट करना और गलत व्याख्याएं होने पर सिस्टम को प्रतिक्रिया प्रदान करना समय के साथ पहचान सटीकता में सुधार करेगा।
उपयोगकर्ता अपनी प्राथमिकताओं और भाषण पैटर्न के लिए आवाज पहचान सेटिंग्स को अनुकूलित करके बोले गए सूत्रों को सटीक रूप से ट्रांसक्रिप्ट करने की एक्सेल की क्षमता को बढ़ाते हैं। यह एक अधिक सहज और कुशल डेटा प्रविष्टि प्रक्रिया की ओर जाता है।
समीक्षा करें और संपादित करें
उपयोगकर्ताओं को हमेशा Excelमें सूत्रों को डिक्टेट करने के बाद सटीकता के लिए लिखित पाठ की समीक्षा और संपादन करना चाहिए। श्रुतलेख सुविधा द्वारा की गई किसी भी गलत व्याख्या या त्रुटियों को पहचानने और ठीक करने के लिए दर्ज किए गए सूत्रों का सावधानीपूर्वक निरीक्षण महत्वपूर्ण है।
पावर उपयोगकर्ताओं को यह सत्यापित करना चाहिए कि सभी कार्य, सेल संदर्भ और गणितीय ऑपरेटर सही ढंग से लिखित और तार्किक रूप से संरचित हैं। श्रुतलेख के तुरंत बाद संपादन यह सुनिश्चित करता है कि डेटा और संगणनाओं की अखंडता को बनाए रखते हुए, किसी भी गलती को तुरंत ठीक किया जाए।
यह समीक्षा प्रक्रिया यह सुनिश्चित करने में एक महत्वपूर्ण कदम है कि सूत्र अपेक्षित रूप से प्रदर्शन करते हैं, जिससे यह Excelमें सटीक और विश्वसनीय डेटा प्रबंधन के लिए एक आवश्यक अभ्यास बन जाता है।
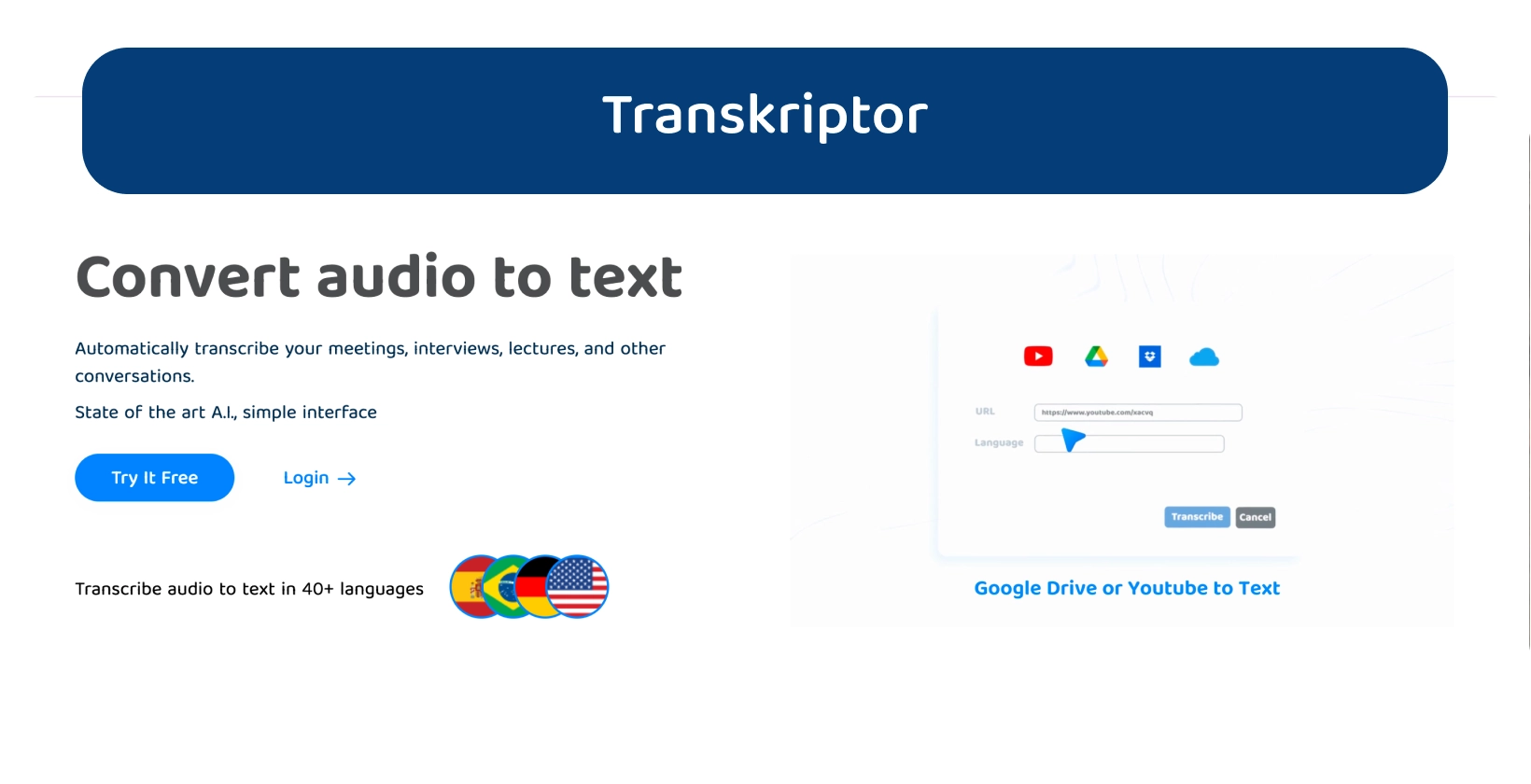
Transkriptor के साथ Excel फॉर्मूला डिक्टेशन में सुधार करें
ऑडियो को ट्रांसक्रिप्ट करने या Excelके बाहर सूत्रों को डिक्टेट करने में बढ़ी हुई सटीकता और दक्षता चाहने वालों के लिए, Transkriptor आदर्श समाधान के रूप में उभरता है। इसकी उन्नत वाक्-से-पाठ क्षमताओं को विशेष रूप से सटीक ट्रांसक्रिप्शन देने के लिए डिज़ाइन किया गया है, जो उपयोगकर्ताओं को उनके महत्वपूर्ण दस्तावेज़ों और परियोजनाओं के लिए विश्वसनीय परिणाम प्रदान करता है।
एक्सेल की श्रुतलेख सुविधा के विपरीत, Transkriptor बोली जाने वाली सामग्री के हर विवरण और Nuance को सटीक रूप से कैप्चर करने में उत्कृष्टता प्राप्त करता है, जिससे यह उच्च प्रतिलेखन सटीकता की आवश्यकता वाले कार्यों के लिए बेहतर हो जाता है।
सीमाओं को अलविदा कहें और आज ही Transkriptor को आज़माकर अपनी उत्पादकता बढ़ाएँ!






 दुबई, यूएई
दुबई, यूएई 