Pre tých, ktorí potrebujú zabezpečiť najvyššiu presnosť transkripcie mimo Excel, je Transkriptor ideálnym riešením prevodu reči na text . Vďaka svojim sofistikovaným možnostiam prevodu reči na text Transkriptor vyniká v poskytovaní presných prepisov, ktorým môžu používatelia dôverovať pre svoje dôležité dokumenty.
9 krokov diktovania v Excel je uvedených nižšie.
- Skontrolujte systémové požiadavky: Skontrolujte systémové požiadavky a uistite sa, že sú vhodné na diktovanie v Excel.
- Otvoriť Microsoft Excel: Vyhľadajte a otvorte Microsoft Excel v počítači.
- Umiestnenie kurzora: Umiestnite kurzor na Excel buniek, ktoré sa majú diktovať.
- Prístup k funkcii diktovania: Stlačte kláves "Windows" a "H"súčasne na klávesnici, aby ste získali prístup k funkcii diktovania.
- Začať diktovať: Po aktivácii funkcie diktovania začnite hovoriť.
- Zadávanie údajov pomocou hlasových príkazov: Vyslovte obsah zreteľne do mikrofónu a zadajte čísla, dátumy alebo text.
- Navigácia a úpravy pomocou hlasových príkazov: Navigácia v rozhraní Excel a úpravy buniek závisia od tradičných interakcií klávesnice a myši.
- Zastaviť diktovanie: Opätovným stlačením klávesov "Windows + H" zastavíte funkciu diktovania v Excel.
- Kontrola a uloženie: Skontrolujte presnosť čísel, textu a vzorcov a uistite sa, že všetko bolo zadané podľa plánu Kliknite na "Súbor" a potom vyberte "Uložiť" alebo "Uložiť ako", aby ste dokument uložili na požadované miesto.
1. krok: skontrolujte systémové požiadavky
Excel používatelia musia zabezpečiť, aby ich systém spĺňal požiadavky pred použitím diktovania v Excel. Stabilné internetové pripojenie je nevyhnutné, pretože funkcia diktovania v Exceli sa pri rozpoznávaní reči spolieha na cloudové služby.
Počítač používateľa by mal mať minimálne 128 MB pamäte RAM a procesor Pentium s rýchlosťou najmenej 300 MHz. Operačný systém musí byť Windows 10 alebo Windows 11. Okrem toho musí byť nainštalovaná kompatibilná verzia balíka Microsoft 365 alebo balíka Office. Vysokokvalitný mikrofón je rozhodujúci pre jasný hlasový vstup a presný prepis.
Krok 2: Otvorte Microsoft Excel
Používatelia musia najprv otvoriť Microsoft Excel na svojom počítači, aby mohli používať funkciu diktovania v Microsoft Excel. Mali by vyhľadať ikonu Excel na pracovnej ploche, v ponuke Štart alebo na paneli úloh.
Po nájdení by Excel používatelia mali kliknúť na ikonu a spustiť aplikáciu. Sú schopní otvoriť súbor kliknutím na "Súbor", potom "Otvoriť" a navigáciou na požadovaný súbor, ak majú používatelia konkrétny zošit, na ktorom môžu pracovať. Používatelia môžu začať s novým prázdnym zošitom výberom možností "Nový" a potom "Prázdny zošit".
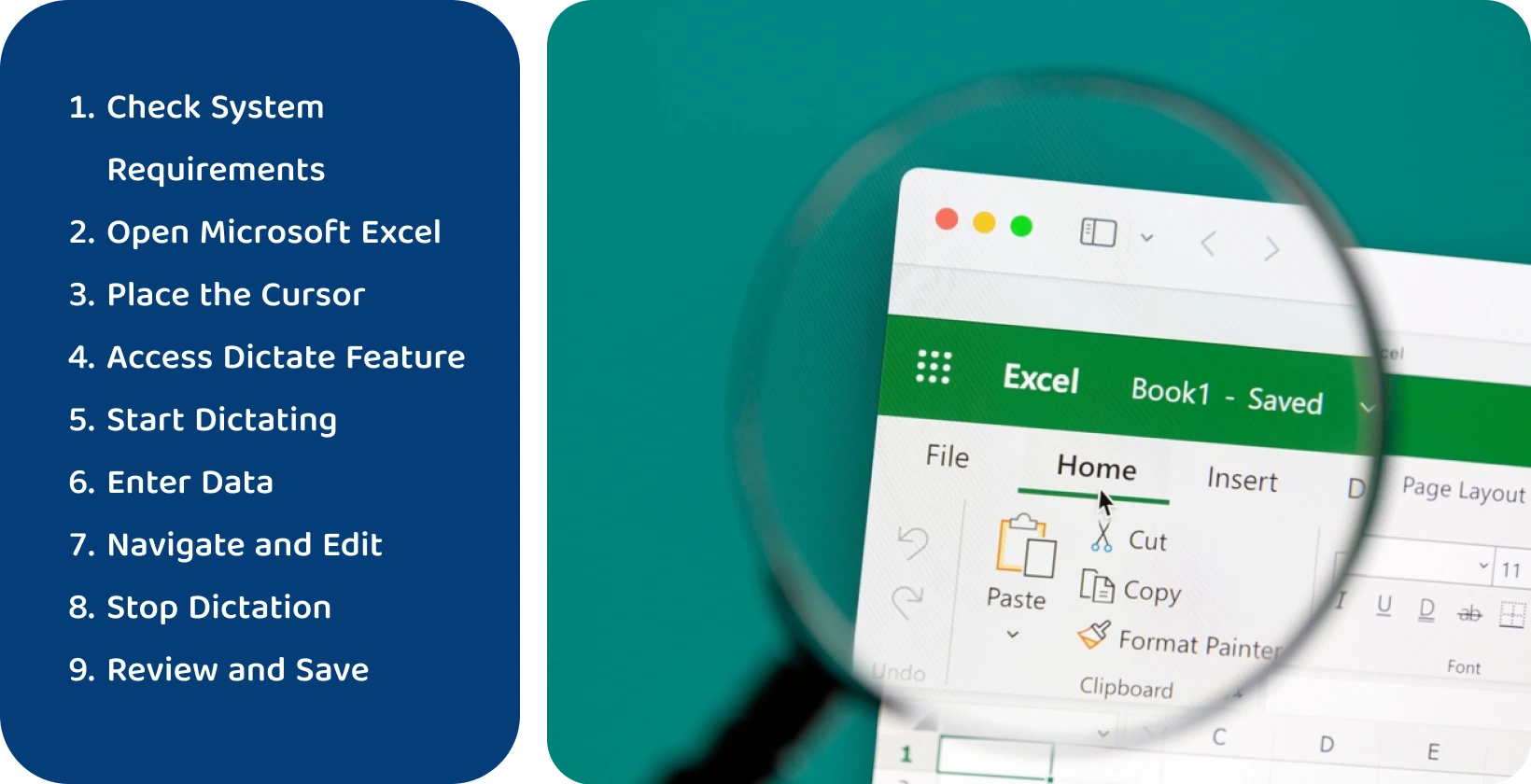
Krok 3: Umiestnite kurzor
Používatelia musia umiestniť kurzor do bunky, kde chcú, aby sa diktovaný text zobrazoval v Excel. Kurzor posúvajú kliknutím myšou na požadovanú bunku alebo pomocou klávesov so šípkami na navigáciu.
Vybratá bunka sa stane aktívnou, označenou okolitým okrajom, do ktorého sa zadá diktovaný obsah. Používatelia sa musia pred začatím diktovania uistiť, že je vybratá správna bunka, aby sa zabránilo nesprávnemu zadávaniu údajov.
Krok 4: Prístup k funkcii diktovania
Používatelia by mali stlačiť kláves "Windows" a "H"súčasne na klávesnici, aby získali prístup k funkcii diktovania v Excel. Táto klávesová skratka aktivuje funkciu diktovania , vďaka čomu je pripravený na prepis hovorených slov na text.
Po stlačení tlačidla "Windows + H" sa zvyčajne zobrazí ikona mikrofónu, ktorá označuje, že systém počúva hlasový vstup používateľa. Pokročilí používatelia by sa mali pred spustením uistiť, že ich mikrofón je pripojený a funguje správne. Používatelia môžu začať hovoriť, keď skratka aktivuje diktovanie. Excel začne konvertovať hovorené slová na text vo vybranej bunke.
Krok 5: Začnite diktovať
Používatelia sú pripravení začať diktovať po aktivácii funkcie diktovania v Excel. Mali by hovoriť jasne a miernym tempom, aby sa zabezpečila presnosť prepisu. Pre Excel profesionálov je výhodné zreteľne formulovať čísla, funkcie a konkrétne Microsoft Excel výrazy. V prípade potreby by mali tiež diktovať interpunkciu pomocou fráz ako "čiarka", "bodka" alebo "nový riadok" na formátovanie textu podľa potreby.
Excel konvertuje hovorené slová na text a zobrazí ich vo vybratej bunke počas rozprávania používateľov. Excel fanúšikovia by mali sledovať prepis v reálnom čase, aby sa potvrdilo, že Excel presne zachytáva diktovaný obsah.
Krok 6: Zadanie údajov pomocou hlasových príkazov
Používatelia zadávajú údaje pomocou hlasových príkazov pri diktovaní pomocou Excel. Hovoria obsah jasne do mikrofónu, aby zadali čísla, dátumy alebo text.
Používatelia tabuľkových hárkov používajú preddefinované Microsoft Excel hlasové príkazy pre konkrétne operácie alebo formátovanie. Ak napríklad vyslovíte "add" alebo "plus", vloží sa symbol "+" a "rovná sa súčet" sa spustí funkcia SUM. Používatelia energie hovoria "nový riadok" na vloženie nového riadku do bunky.
Krok 7: Navigácia a úpravy pomocou hlasových príkazov
Diktovanie v Excel primárne podporuje konverziu reči na text a neposkytuje navigáciu ani editačné funkcie prostredníctvom hlasových príkazov. Zatiaľ čo používatelia môžu efektívne zadávať údaje a vzorce pomocou hlasu, navigácia v rozhraní Excel a úprava buniek sa stále spoliehajú na tradičné interakcie klávesnice a myši.
Používatelia by mali naďalej používať štandardné klávesové skratky, klávesy so šípkami a kliknutia myšou na výber buniek, presúvanie medzi hárkami a vykonávanie úprav. Tieto tradičné metódy zostávajú nevyhnutné pre efektívne používanie Excel spolu s diktátom.
Krok 8: Zastavenie diktovania
Používatelia znova stlačia klávesy "Windows + H", aby zastavili funkciu diktovania v Excel. Táto akcia deaktivuje mikrofón a signalizuje Microsoft Excel , aby zastavil prepis reči na text. Excel používatelia sa musia pred zastavením diktovania uistiť, že dohovorili a že všetok požadovaný obsah bol presne prepísaný.
Po zastavení diktovania ikona mikrofónu zmizne alebo označuje, že už nie je aktívny, čo potvrdzuje, že systém už nepočúva hlasový vstup. Používatelia môžu jednoducho stlačiť "Windows + H'ešte raz na opätovnú aktiváciu funkcie.
Krok 9: Skontrolujte a uložte
Excel profesionáli by mali starostlivo skontrolovať prepísaný text v tabuľke po ukončení diktovania v Excel. To zahŕňa kontrolu presnosti čísel, textu a vzorcov a uistenie sa, že všetko bolo zadané podľa plánu. Používatelia tabuľkových hárkov by mali počas diktovania opraviť chyby alebo nesprávne interpretácie, aby sa zachovala integrita údajov.
Používatelia uložia súbor Excel , keď sú spokojní s presnosťou zadaných údajov. To sa vykoná kliknutím na "rezeň" a potom výberom možnosti "Uložiť" alebo "Uložiť ako" na uloženie dokumentu na požadované miesto. Pokročilí používatelia môžu tiež použiť klávesovú skratku "Ctrl + S" pre rýchlejšie uloženie. Pravidelné ukladanie dokumentu zabraňuje strate dát a zabezpečuje prácu používateľa.
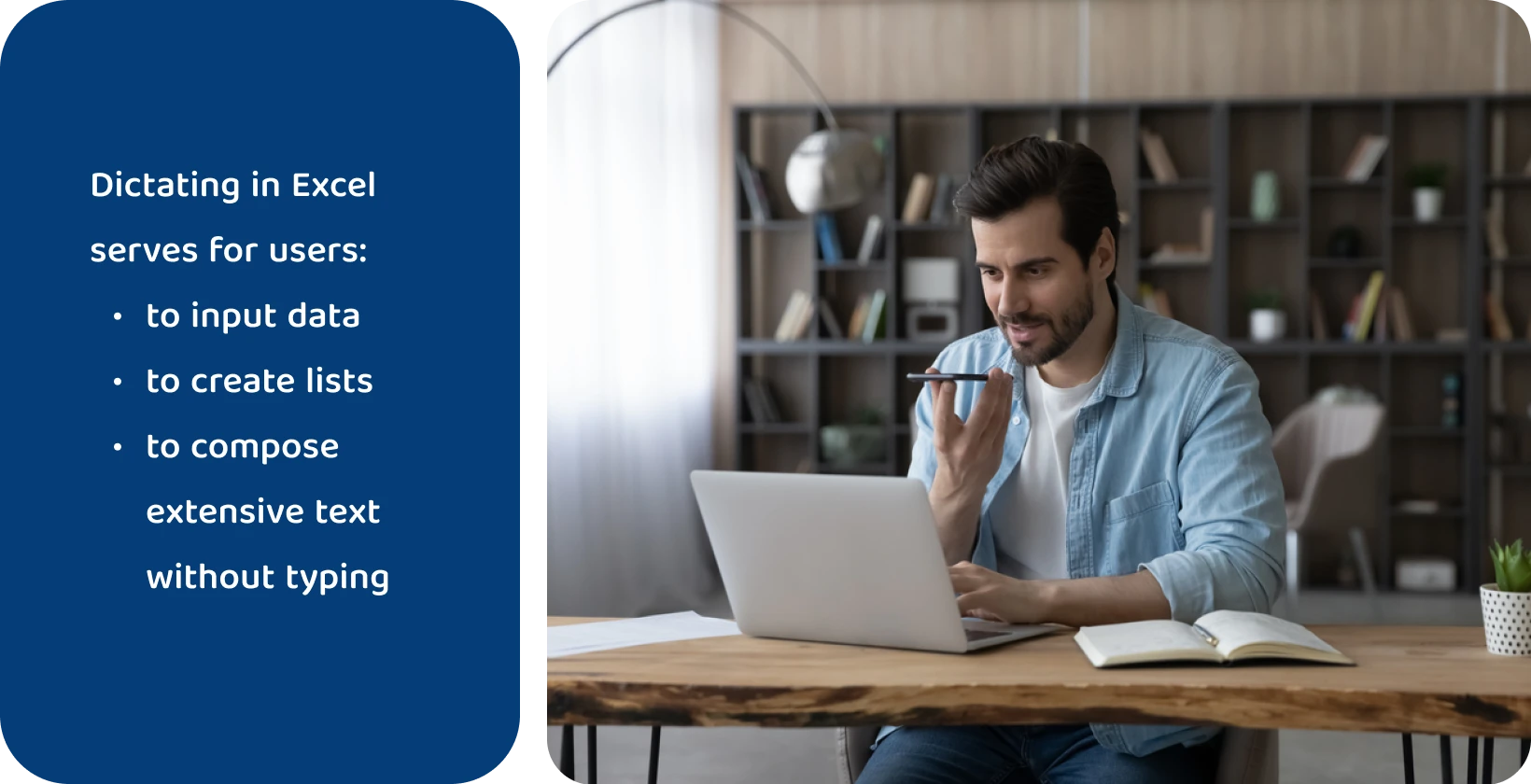
Čo je diktát v Excel?
Diktovanie v Excel je výkonná funkcia, ktorá priamo transformuje hovorené slová na písaný text v tabuľkovom hárku. Slúži ako nástroj pre používateľov na zadávanie údajov, vytváranie zoznamov alebo vytváranie rozsiahleho textu bez písania. Táto funkcia využíva pokročilú technológiu rozpoznávania reči na presný prepis hovorených slov používateľa do aktívnej bunky v reálnom čase.
Diktovanie v Excel znamená vyššiu produktivitu a intuitívnejší spôsob zadávania údajov pre používateľa. Je to obzvlášť výhodné pre zachytenie veľkého množstva textu, zníženie fyzickej námahy pri písaní a umožnenie Excel profesionálom sústrediť sa skôr na obsah než na metódu vstupu. Táto funkcia zjednodušuje pracovné postupy, vďaka čomu je zadávanie údajov rýchlejšie a prístupnejšie pre používateľov na akejkoľvek úrovni zručností.
Prečo si vybrať diktovanie pre Excel?
Voľba diktovania pre Excel umožňuje Excel fanúšikom efektívne zadávanie dát bez použitia rúk. Výrazne znižuje čas a úsilie potrebné na písanie, najmä v prípade zdĺhavých textových zadávaní alebo zložitých množín údajov.
Používatelia vkladajú údaje prirodzenejšie a rýchlejšie, vďaka čomu je multitasking lepšie zvládnuteľný. Táto funkcia je obzvlášť výhodná pre používateľov tabuliek s ťažkosťami s písaním alebo fyzickými obmedzeniami, pretože ponúka prístupnú alternatívu k používaniu klávesnice.
Diktovanie tiež minimalizuje chyby spojené s manuálnym písaním, pretože používatelia sa zameriavajú výlučne na obsah bez toho, aby ich rozptyľovala mechanika písania. Je to vynikajúci nástroj na zefektívnenie pracovných postupov, pretože profesionáli Excel vypĺňajú tabuľkové hárky, zatiaľ čo sa zaoberajú inými úlohami, čím zabezpečujú vysokú produktivitu.
Ale ak hľadáte viac ako len zadávanie údajov v Microsoft Excel, zvážte posunutie svojej produktivity na ďalšiu úroveň s Transkriptorom . Nie je to len nástroj na prepis; Je to váš všestranný asistent stretnutia cez Meetingtor. Meetingtor sa zúčastňuje schôdzí v kalendári, potom ich zaznamenáva a ukladá.
Transkriptor ľahko prepisuje každé slovo vyslovené na týchto stretnutiach bez ohľadu na zdroj a dokonca spracováva video prepisy. Či už ide o konferenčný hovor, osobné stretnutie alebo nahraté video, zabezpečí Transkriptor presné prepisy a zvýši vašu produktivitu.
Je váš systém pripravený na Excel diktovanie?
Systém užívateľa musí spĺňať určité špecifikácie, aby mohol efektívne používať Excel diktovanie. Počítač by mal mať minimálne 128 MB pamäte RAM a mal by byť vybavený procesorom Pentium, ktorý pracuje na frekvencii 300 MHz alebo rýchlejšej. Operačný systém by mal byť buď Windows 10 alebo Windows 11.
V systéme musí byť nainštalovaný Microsoft 365 alebo kompatibilná verzia balíka Office. Kvalitný mikrofón je nevyhnutný pre optimálny výkon. Tým sa zabezpečí, že konverzia reči na text je presná a minimalizuje sa pravdepodobnosť chýb pri prepise.
Tipy na jasné a presné diktovanie vzorcov v Excel
Excel používatelia sa často stretávajú s problémami pri diktovaní vzorcov. Tieto ťažkosti vedú k chybám a plytvaniu časom. Tieto problémy sú bežné a spôsobujú frustráciu a neefektívnosť úloh tabuľkových hárkov, ktoré majú vplyv na produktivitu.
Existuje niekoľko spôsobov, ako znížiť chyby pri diktovaní v Excel. Tieto tipy sú uvedené nižšie.
- Používanie jasnej a pomalej reči: Každé slovo formulujte zreteľne a počas rozprávania udržujte stabilné tempo.
- Použiť špecifické príkazy na presnosť: Používajte presnú terminológiu pre funkcie, odkazy na bunky a operácie.
- Precvičte si diktátové zručnosti: Pravidelne si precvičujte diktátorské zručnosti, aby ste zvládli diktát vzorcov v Excel.
- Oboznámte sa s hlasovými príkazmi: Oboznámte sa s konkrétnymi hlasovými príkazmi, ktoré funkcia rozpozná, aby sa zabezpečila presnosť diktovania Excel vzorca.
- Prispôsobenie nastavení rozpoznávania hlasu: Prispôsobte nastavenia rozpoznávania hlasu a optimalizujte diktovanie vzorcov v Excel.
- Kontrola a úpravy: Po nadiktovaní vzorcov v Excelvždy skontrolujte a upravte presnosť prepísaného textu.
Používanie jasnej a pomalej reči
Excel používatelia by mali formulovať každé slovo zreteľne a udržiavať stabilné tempo a zároveň hovoriť o jasnom a presnom diktovaní vzorcov v Excel. Tento prístup minimalizuje chyby rozpoznávania a zlepšuje presnosť prepisu.
Jasná výslovnosť zabezpečuje, že softvér na rozpoznávanie reči v Exceli presne interpretuje každý výraz, najmä pokiaľ ide o vzorce alebo terminológiu špecifickú pre údaje. Pomalé rozprávanie dáva softvéru dostatok času na správne spracovanie a prepis hovorených slov.
Používatelia výrazne zlepšujú spoľahlivosť diktovania vzorcov, čo vedie k efektívnejšiemu a bezchybnejšiemu procesu zadávania údajov v Excel zameraním sa na jasnosť a uvažovanie v reči.
Používanie špecifických príkazov na zvýšenie presnosti
Používatelia by mali používať špecifické hlasové príkazy na zvýšenie presnosti diktovania vzorcov v Excel. To zahŕňa používanie presnej terminológie pre funkcie, odkazy na bunky a operácie. Napríklad zadanie "rovná sa súčet otvorených zátvoriek" spustí funkciu SUM.
Excel fanúšikovia by tiež mali používať jasné príkazy ako "plus", "mínus", "časy" a "delené podľa" pre matematické operácie. Explicitné uvedenie "zatvorených zátvoriek" na konci funkcie zabezpečí správnu interpretáciu vzorca.
Používatelia by sa mali uistiť, že Excel presne rozpozná a použije zamýšľané vzorce pomocou týchto špecifických príkazov, čo vedie k presným a bezchybným výpočtom.
Precvičte si diktátorské zručnosti
Používatelia by si mali pravidelne precvičovať diktátorské zručnosti, aby zvládli diktát vzorca v Excel. Začať s jednoduchými frázami a postupne postupovať k zložitým vzorcom pomáha pri zdokonaľovaní presnosti.
Excel fanúšikovia by mali často praktizovať štandardné Excel funkcie a operácie, aby sa oboznámili so špecifickou terminológiou, ktorú funkcia diktovania rozpoznáva. Pravidelné cvičenia im umožňujú prirodzene prispôsobiť svoje rečové vzorce optimálnym výsledkom diktovania.
Postupom času tento postup zvyšuje rýchlosť a presnosť zadávania vzorcov, vďaka čomu sú používatelia zdatnejší a efektívnejší pri používaní diktovania programu Excel na zložité úlohy zadávania údajov.
Oboznámenie sa s hlasovými príkazmi
Používatelia by sa mali oboznámiť s konkrétnymi hlasovými príkazmi, ktoré funkcia rozpoznáva, aby sa zabezpečila presnosť diktovania vzorca Excel . Znalosť presných fráz pre príkazy, funkcie a operátory je rozhodujúca.
Excel fanúšikovia by si mali prezrieť a zapamätať si príkazy ako "rovná sa", "plus" a "mínus" a názvy funkcií ako "súčet", "priemer" a "počet". Pochopenie toho, ako formulovať rozsahy buniek a odkazy, je tiež nevyhnutné.
Znalosť týchto hlasových príkazov umožňuje profesionálom Excel efektívne diktovať vzorce, čím sa znižuje pravdepodobnosť chýb a zabezpečuje, aby Excel správne interpretovali diktované vzorce.
Prispôsobenie nastavenia rozpoznávania hlasu
Používatelia by si mali prispôsobiť nastavenia rozpoznávania hlasu tak, aby optimalizovali diktovanie vzorcov v Excel. To zahŕňa úpravu nastavení mikrofónu pre jasný vstup a konfiguráciu rozpoznávania reči, aby lepšie porozumel jedinečnému štýlu rozprávania používateľa.
Používatelia by tiež mali zabezpečiť, aby jazykové nastavenia zodpovedali ich hovorenému jazyku a dialektu. Pravidelná aktualizácia týchto nastavení a poskytovanie spätnej väzby systému, keď sa vyskytnú nesprávne interpretácie, časom zlepší presnosť rozpoznávania.
Používatelia zlepšujú schopnosť Excelu presne prepisovať hovorené vzorce prispôsobením nastavení rozpoznávania hlasu svojim preferenciám a rečovým vzorom. To vedie k plynulejšiemu a efektívnejšiemu procesu zadávania údajov.
Kontrola a úpravy
Používatelia by mali vždy skontrolovať a upraviť presnosť prepísaného textu po diktovaní vzorcov v Excel. Starostlivá kontrola zadaných vzorcov je rozhodujúca pre identifikáciu a opravu akýchkoľvek nesprávnych interpretácií alebo chýb spôsobených funkciou diktovania.
Pokročilí používatelia by mali overiť, či sú všetky funkcie, odkazy na bunky a matematické operátory správne prepísané a logicky štruktúrované. Úprava bezprostredne po diktáte zaisťuje rýchlu nápravu akýchkoľvek chýb, pričom sa zachováva integrita údajov a výpočtov.
Tento proces kontroly je rozhodujúcim krokom pri zabezpečovaní toho, aby vzorce fungovali podľa plánu, čo z neho robí základný postup pre presnú a spoľahlivú správu údajov v Excel.
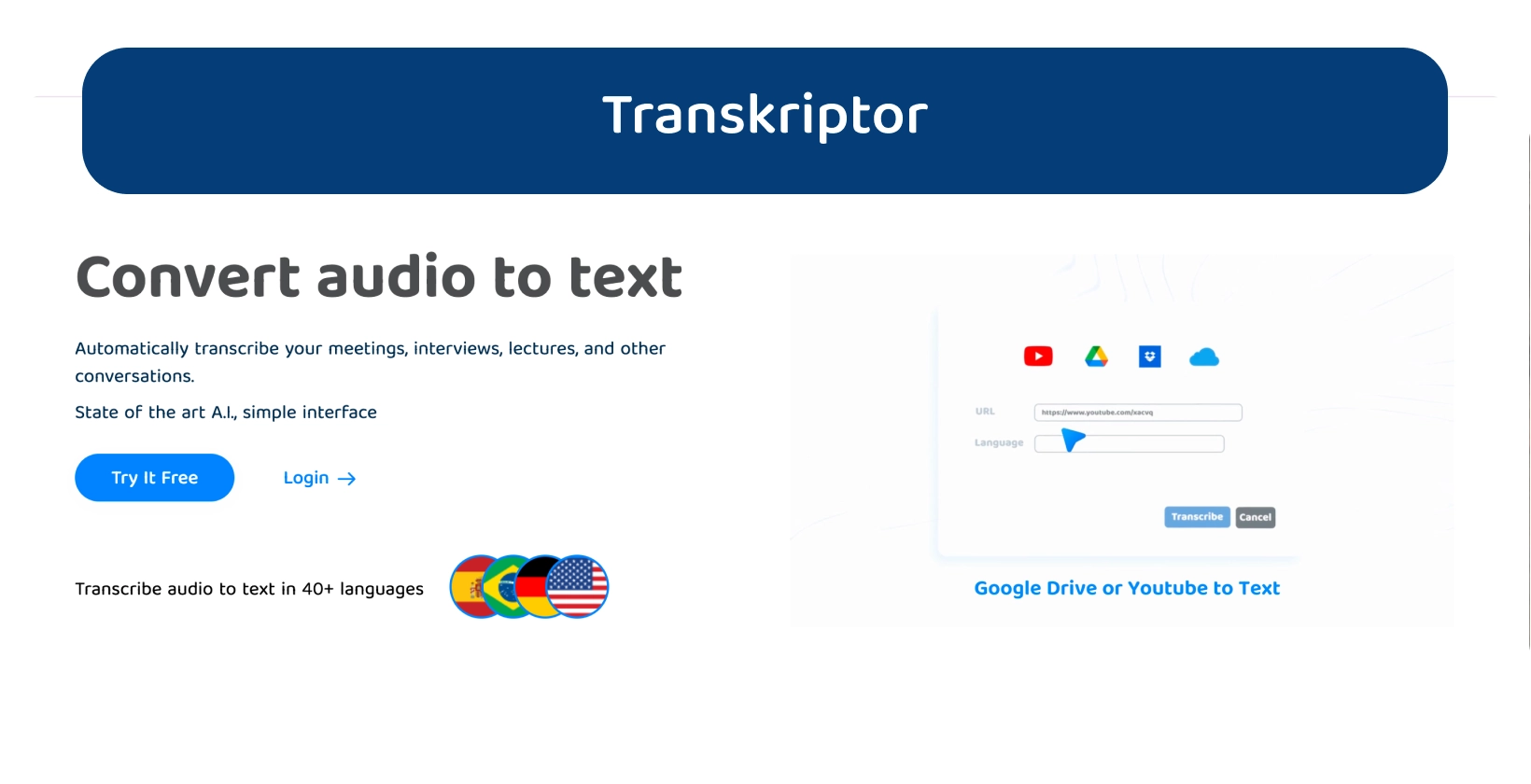
Vylepšite Excel diktovanie vzorcov pomocou Transkriptor
Pre tých, ktorí hľadajú zvýšenú presnosť a efektivitu pri prepisovaní zvuku alebo diktovaní vzorcov mimo Excel, sa Transkriptor ukazuje ako ideálne riešenie. Jeho pokročilé možnosti prevodu reči na text sú špeciálne navrhnuté tak, aby poskytovali presné prepisy a poskytovali používateľom spoľahlivé výsledky pre ich dôležité dokumenty a projekty.
Na rozdiel od funkcie diktovania v Exceli Transkriptor vyniká presným zachytením každého detailu a Nuance hovoreného obsahu, vďaka čomu je vynikajúci pre úlohy vyžadujúce vysokú presnosť prepisu.
Rozlúčte sa s obmedzeniami a zvýšte svoju produktivitu vyskúšaním Transkriptoru ešte dnes !






 Dubaj, Spojené arabské emiráty
Dubaj, Spojené arabské emiráty 