За тези, които трябва да осигурят най-висока точност при транскрипцията извън Excel, Transkriptor е идеалното решение за реч към текст . Със своите усъвършенствани възможности за преобразуване на реч в текст, Transkriptor се отличава с предоставянето на прецизни транскрипции, на които потребителите могат да се доверят за своите важни документи.
9-те стъпки, които трябва да диктувате в Excel , са изброени по-долу.
- Проверете системните изисквания: Проверете системните изисквания и се уверете, че те са подходящи за диктуване в Excel.
- Отворете Microsoft Excel: Намерете и отворете Microsoft Excel на компютъра.
- Поставяне на курсора: Поставете курсора върху Excel клетки, които трябва да бъдат диктувани.
- Достъп до функцията за диктовка: Натиснете клавиша "Windows" и "H" едновременно на клавиатурата, за да получите достъп до функцията за диктовка.
- Започнете да диктувате: Започнете да говорите след активиране на функцията за диктуване.
- Въвеждане на данни с помощта на гласови команди: Изговаряйте съдържанието ясно в микрофона, за да въведете числа, дати или текст.
- Навигация и редактиране с гласови команди: Навигацията в интерфейса на Excel и клетките за редактиране разчитат на традиционните взаимодействия между клавиатурата и мишката.
- Спрете диктовката: Натиснете отново клавишите "Windows + H", за да спрете функцията за диктовка в Excel.
- Преглед и запазване: Проверете за точност в числата, текста и формулите, като гарантирате, че всичко е въведено по предназначение Кликнете върху "Файл" и след това изберете "Запазване" или "Запазване като", за да съхраните документа на желаното място.
Стъпка 1: Проверете системните изисквания
Excel потребители трябва да се уверят, че тяхната система отговаря на изискванията, преди да използват диктовка в Excel. Стабилната интернет връзка е от съществено значение, тъй като функцията за диктовка на Excel разчита на услуги, базирани на облак, за разпознаване на реч.
Компютърът на потребителя трябва да има минимум 128 MB RAM и процесор Pentium със скорост най-малко 300 MHz. Операционната система трябва да бъде Windows 10 или Windows 11. Освен това трябва да се инсталира съвместима версия на Microsoft 365 или Office. Висококачественият микрофон е от решаващо значение за ясното гласово въвеждане и точната транскрипция.
Стъпка 2: Отворете Microsoft Excel
Потребителите първо трябва да отворят Microsoft Excel на компютъра си, за да използват функцията за диктовка в Microsoft Excel. Те трябва да намерят иконата за Excel на работния плот, менюто "Старт" или лентата на задачите.
Веднъж намерени, Excel потребители трябва да кликнат върху иконата, за да стартират приложението. Те могат да отворят файл, като кликнат върху "Файл", след това върху "Отвори" и навигират до желания файл, ако потребителите имат конкретна работна книга, върху която да работят. Потребителите могат да започнат с нова, празна работна книга, като изберат "Нова" и след това "Празна работна книга".
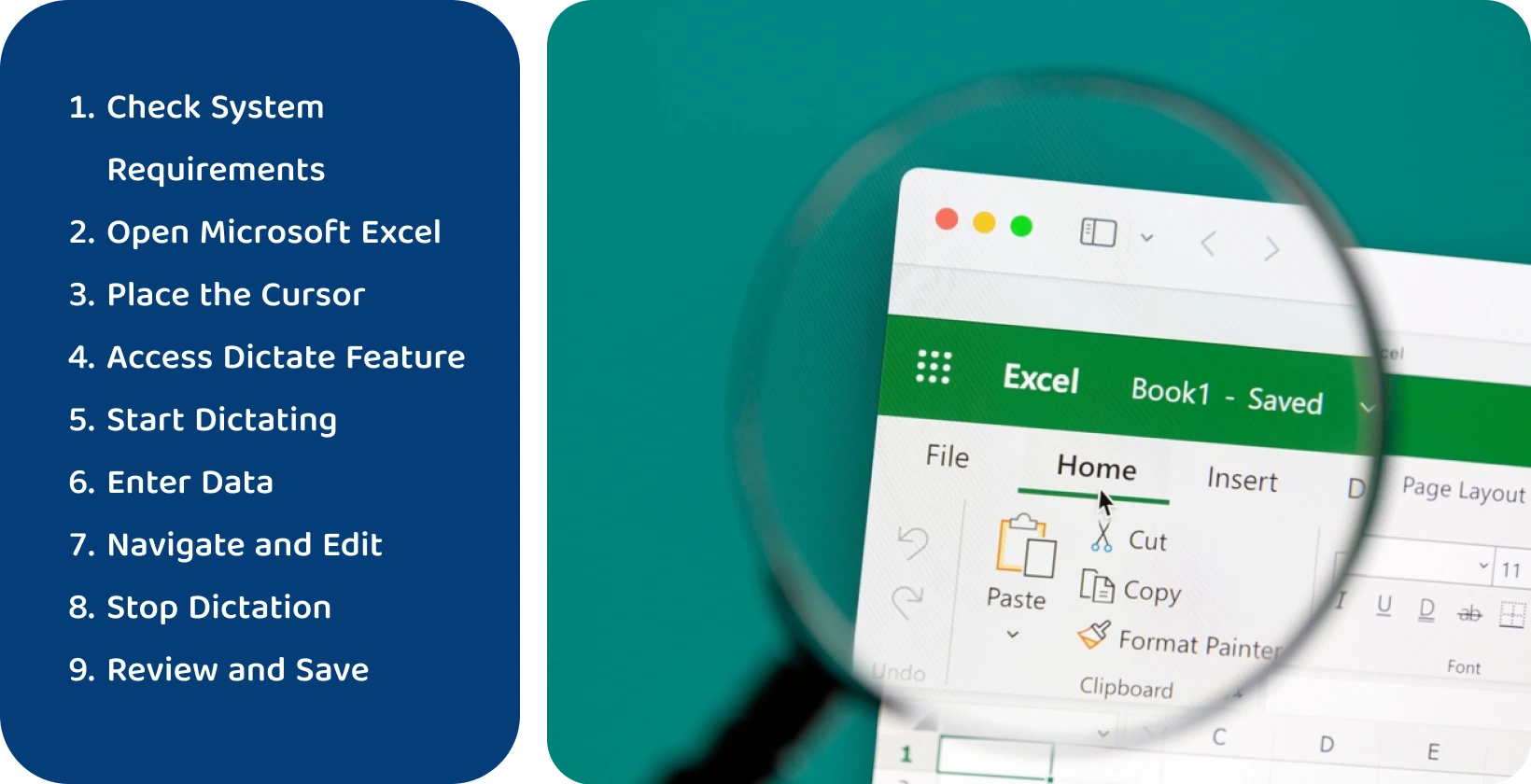
Стъпка 3: Поставете курсора
Потребителите трябва да позиционират курсора в клетката, където искат да се появи диктуваният текст в Excel. Те преместват курсора, като щракнат върху желаната клетка с мишката или използват клавишите със стрелки на клавиатурата за навигация.
Избраната клетка става активна, обозначена със заобикаляща граница, където ще бъде въведено диктуваното съдържание. Потребителите трябва да се уверят, че е избрана правилната клетка, преди да започнат диктовката, за да се избегне неправилно въвеждане на данни.
Стъпка 4: Достъп до функцията за диктуване
Потребителите трябва да натиснат клавиша "Windows" и "H" едновременно на клавиатурата си, за да получат достъп до функцията за диктовка в Excel. Тази клавишна комбинация активира функцията за диктовка , което я прави готова за транскрибиране на изговорени думи в текст.
Иконата на микрофона обикновено се появява след натискане на "Windows + H", което показва, че системата слуша гласовото въвеждане на потребителя. Потребителите на енергия трябва да се уверят, че микрофонът им е свързан и функционира правилно, преди да стартират. Потребителите могат да започнат да говорят, след като прекият път активира диктовката. Excel ще започне да преобразува изговорените думи в текст в избраната клетка.
Стъпка 5: Започнете да диктувате
Потребителите са готови да започнат да диктуват след активиране на функцията за диктовка в Excel. Те трябва да говорят ясно и с умерено темпо, за да се гарантира точността на транскрипцията. Полезно е за Excel професионалисти да формулират ясно числа, функции и специфични Microsoft Excel термини. Те също така трябва да диктуват пунктуацията, когато е необходимо, като използват фрази като "запетая", "точка" или "нов ред", за да форматират текста по желание.
Excel преобразува изговорените думи в текст и ги показва в избраната клетка, докато потребителите говорят. Excel фенове трябва да следят транскрипцията в реално време, за да потвърдят, че Excel точно улавя диктуваното съдържание.
Стъпка 6: Въвеждане на данни с помощта на гласови команди
Потребителите въвеждат данни с помощта на гласови команди, докато диктуват с Excel. Те изговарят съдържанието ясно в микрофона, за да въведат числа, дати или текст.
Потребителите на електронни таблици използват предварително дефинирани Microsoft Excel гласови команди за конкретни операции или форматиране. Например, казвайки "add" или "plus" вмъква символ "+", а "equals sum" стартира функция SUM. Напредналите потребители казват "нова линия", за да вмъкнат нов ред в клетка.
Стъпка 7: Навигирайте и редактирайте с гласови команди
Диктовката в Excel основно поддържа преобразуване на реч в текст и не предоставя функции за навигация или редактиране чрез гласови команди. Докато потребителите могат ефективно да въвеждат данни и формули с помощта на глас, навигацията в интерфейса на Excel и клетките за редактиране все още разчитат на традиционните взаимодействия с клавиатурата и мишката.
Потребителите трябва да продължат да използват стандартни клавишни комбинации, клавиши със стрелки и щраквания с мишката за избор на клетки, придвижване между работни листове и извършване на редакции. Тези традиционни методи остават от съществено значение за ефективното използване на Excel заедно с диктовката.
Стъпка 8: Спрете диктовката
Потребителите натискат отново клавишите 'Windows + H', за да спрат функцията за диктовка в Excel. Това действие деактивира микрофона, сигнализирайки Microsoft Excel да спре транскрибирането на речта в текст. Excel потребители трябва да се уверят, че са приключили с говоренето и че цялото желано съдържание е точно транскрибирано, преди да спрат диктовката.
Иконата на микрофона изчезва или показва, че той вече не е активен, след като диктовката е спряна, потвърждавайки, че системата вече не слуша за гласово въвеждане. Потребителите могат просто да натиснат "Windows + H" още веднъж, за да активират отново функцията.
Стъпка 9: Преглед и запазване
Excel Професионалистите трябва щателно да прегледат транскрибирания текст в електронната таблица, след като престанат да диктуват в Excel. Това включва проверка за точност в числата, текста и формулите, като се гарантира, че всичко е въведено по предназначение. Потребителите на електронни таблици трябва да коригират грешки или погрешни тълкувания по време на диктовка, за да поддържат целостта на данните.
Потребителите запазват Excel файл, след като са доволни от точността на въведените данни. Това се прави, като кликнете върху "Файл" и след това изберете "Запазване" или "Запазване като", за да съхраните документа на желаното място. Напредналите потребители могат да използват и клавишната комбинация "Ctrl + S" за по-бързо запазване. Редовното записване на документа предотвратява загубата на данни и защитава работата на потребителя.
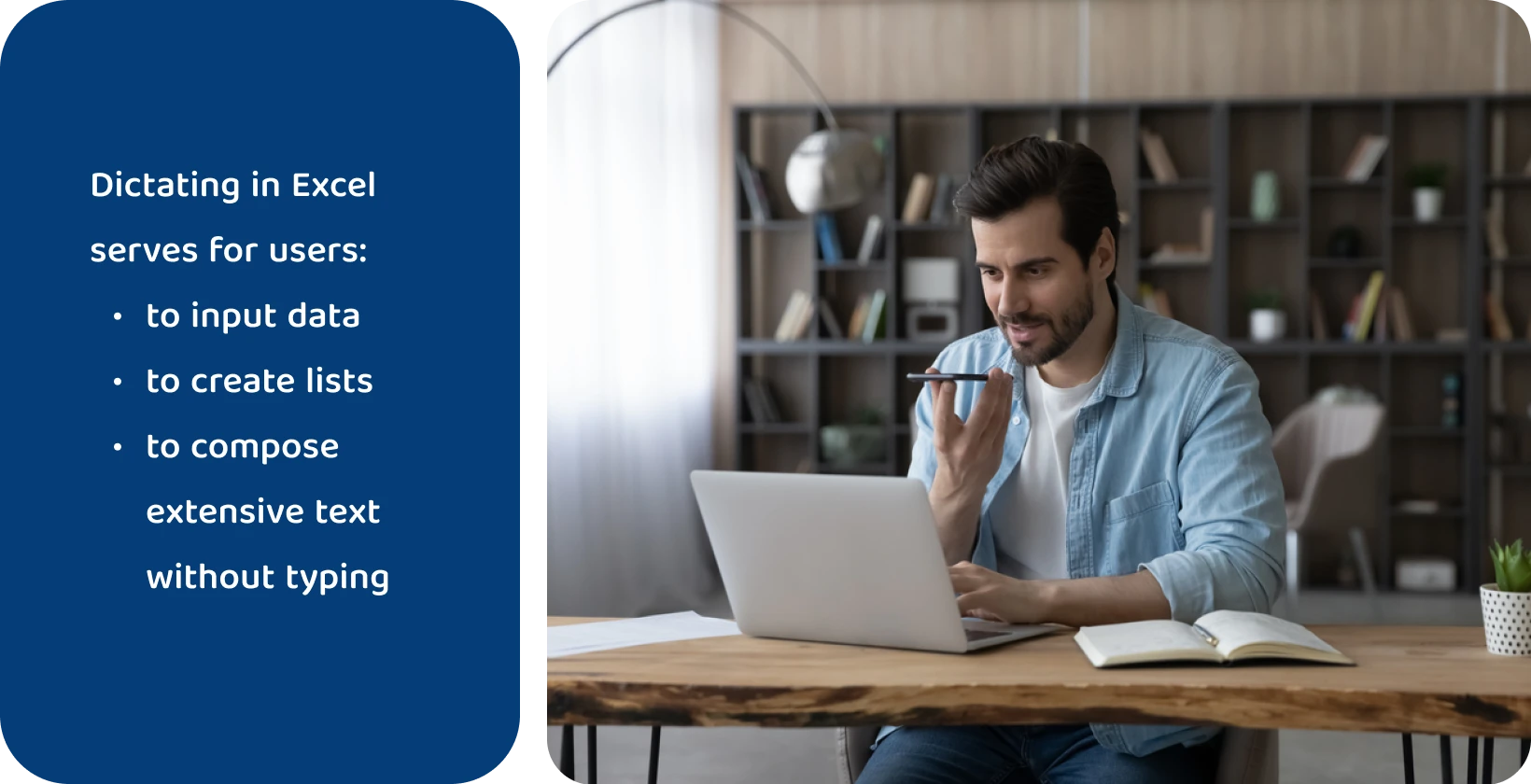
Какво е диктовка в Excel?
Диктовката в Excel е мощна функция, която директно трансформира изговорените думи в писмен текст в електронна таблица. Той служи като инструмент за потребителите да въвеждат данни, да създават списъци или да съставят обширен текст, без да пишат. Тази функция използва усъвършенствана технология за разпознаване на реч, за да транскрибира точно изговорените думи на потребителя в активната клетка в реално време.
Диктовката в Excel означава повишена производителност и по-интуитивен начин за въвеждане на данни за потребителя. Това е особено полезно за улавяне на големи количества текст, намаляване на физическото напрежение при писане и позволяване на Excel професионалисти да се съсредоточат върху съдържанието, а не върху метода на въвеждане. Тази функция опростява работните потоци, като прави въвеждането на данни по-бързо и по-достъпно за потребителите на всяко ниво на умения.
Защо да изберете диктовка за Excel?
Изборът на диктовка за Excel дава възможност на Excel фенове с ефективно въвеждане на данни със свободни ръце. Това значително намалява времето и усилията , свързани с писането, особено за дълги текстови записи или сложни набори от данни.
Потребителите въвеждат данни по-естествено и бързо, като говорят, което прави многозадачността по-управляема. Тази функция е особено полезна за потребители на електронни таблици със затруднения при писане или физически ограничения, тъй като предлага достъпна алтернатива на използването на клавиатурата.
Диктовката също така свежда до минимум грешките, свързани с ръчното въвеждане, тъй като потребителите се фокусират единствено върху съдържанието, без да се разсейват от механиката на писане. Това е отличен инструмент за рационализиране на работните процеси, тъй като Excel професионалисти попълват електронни таблици, докато се занимават с други задачи, като гарантират, че производителността остава висока.
Но ако търсите нещо повече от въвеждане на данни в Microsoft Excel, помислете дали да не изведете производителността си на следващото ниво с Transkriptor . Това не е просто инструмент за транскрипция; Това е вашият универсален помощник за срещи чрез Meetingtor. Meetingtor присъства на събранията във вашия календар, след което ги записва и съхранява.
Transkriptor лесно транскрибира всяка дума, изречена на тези срещи, независимо от източника, и дори обработва видео транскрипции. Независимо дали става въпрос за конферентен разговор, лична среща или записано видео, Transkriptor гарантира, че имате точни транскрипции и повишава производителността ви.
Готова ли е вашата система за Excel диктовка?
Системата на потребителя трябва да отговаря на определени спецификации, за да използва ефективно диктовката Excel . Компютърът трябва да има минимум 128 MB RAM и да е оборудван с процесор Pentium, който работи на 300 MHz или по-бързо. Операционната система трябва да бъде или Windows 10, или Windows 11.
Системата трябва да има инсталирана Microsoft 365 или съвместима версия на Office. Висококачественият микрофон е от съществено значение за оптималната работа. Това гарантира, че преобразуването на речта в текст е точно и свежда до минимум шансовете за грешки при транскрипцията.
Съвети за ясна и точна диктовка на формули в Excel
Excel потребители често срещат предизвикателства, когато диктуват формули. Тези трудности водят до грешки и загуба на време. Тези проблеми са често срещани, причинявайки чувство на неудовлетвореност и неефективност при задачите в електронните таблици, които оказват влияние върху производителността.
Има някои начини за намаляване на грешките, докато диктувате в Excel. Тези съвети са изброени по-долу.
- Използвайте ясна и бавна реч: Артикулирайте всяка дума ясно и поддържайте стабилно темпо, докато говорите.
- Използване на специфични команди за точност: Използвайте точна терминология за функции, препратки към клетки и операции.
- Практика диктовка умения: Редовно практикуват диктовка умения за овладяване на формула диктовка в Excel.
- Запознаване с гласовите команди: Запознайте се с конкретните гласови команди, които функцията разпознава, за да осигурите точност в диктовката на Excel формули.
- Персонализиране на настройките за разпознаване на глас: Персонализирайте настройките за разпознаване на глас, за да оптимизирате диктовката на формули в Excel.
- Преглед и редактиране: Винаги преглеждайте и редактирайте транскрибирания текст за точност, след като диктувате формули в Excel.
Използвайте ясна и бавна реч
Excel потребители трябва да артикулират всяка дума отчетливо и да поддържат стабилно темпо, докато говорят за ясна и точна диктовка на формули в Excel. Този подход свежда до минимум грешките при разпознаване и подобрява точността на транскрипцията.
Ясното произнасяне гарантира, че софтуерът за разпознаване на реч на Excel интерпретира точно всеки термин, особено за формули или специфична за данните терминология. Бавното говорене дава на софтуера достатъчно време за правилна обработка и транскрибиране на изговорените думи.
Потребителите значително подобряват надеждността на диктовката на формулите, което води до по-ефективен и безгрешен процес на въвеждане на данни в Excel , като се фокусира върху яснотата и обсъждането в речта.
Използване на конкретни команди за точност
Потребителите трябва да използват специфични гласови команди, за да подобрят точността в диктовката на формулите в Excel. Това включва използването на точна терминология за функции, препратки към клетки и операции. Например, заявяването на "равна сума отворена скоба" инициира функция SUM.
Excel фенове също трябва да използват ясни команди като "плюс", "минус", "пъти" и "разделено на" за математически операции. Изричното посочване на "близка скоба" в края на функцията гарантира, че формулата е правилно интерпретирана.
Потребителите трябва да гарантират, че Excel точно разпознава и прилага предвидените формули, като използва тези специфични команди, което води до прецизни и безгрешни изчисления.
Практика диктовка умения
Потребителите трябва редовно да практикуват умения за диктовка, за да овладеят диктовката на формули в Excel. Започвайки с прости фрази и постепенно напредвайки към сложни формули, помага за усъвършенстване на точността.
Excel фенове трябва често да практикуват стандартни Excel функции и операции, за да се запознаят със специфичната терминология, която функцията за диктовка разпознава. Редовните практически сесии им позволяват да адаптират своите речеви модели естествено за оптимални резултати от диктовката.
С течение на времето тази практика увеличава скоростта и прецизността при въвеждане на формули, което прави потребителите по-опитни и ефективни в използването на диктовката на Excel за сложни задачи за въвеждане на данни.
Запознаване с гласовите команди
Потребителите трябва да се запознаят с конкретните гласови команди, които функцията разпознава, за да осигурят точност в диктовката Excel формулата. Познаването на точните фрази за команди, функции и оператори е от решаващо значение.
Excel фенове трябва да преглеждат и запомнят команди като "равни", "плюс" и "минус" и имена на функции като "сума", "средно" и "брой". Разбирането как да се артикулират диапазоните и препратките на клетките също е от съществено значение.
Познаването на тези гласови команди позволява на Excel професионалисти да диктуват формулите ефективно, намалявайки вероятността от грешки и гарантирайки, че Excel интерпретира правилно диктуваните формули.
Персонализиране на настройката за разпознаване на глас
Потребителите трябва да персонализират настройките си за разпознаване на глас , за да оптимизират диктовката на формулите в Excel. Това включва регулиране на настройките на микрофона за ясен вход и конфигуриране на разпознаването на реч, за да се разбере по-добре уникалният стил на говорене на потребителя.
Потребителите трябва също така да гарантират, че езиковите настройки съответстват на техния говорим език и диалект. Редовното актуализиране на тези настройки и предоставянето на обратна връзка на системата, когато възникнат погрешни интерпретации, ще подобри точността на разпознаване с течение на времето.
Потребителите подобряват способността на Excel да транскрибира точно изговорени формули, като приспособяват настройките за разпознаване на глас към своите предпочитания и речеви модели. Това води до по-безпроблемен и ефективен процес на въвеждане на данни.
Преглед и редактиране
Потребителите винаги трябва да преглеждат и редактират транскрибирания текст за точност, след като диктуват формули в Excel. Внимателната проверка на въведените формули е от решаващо значение за идентифициране и коригиране на всякакви погрешни тълкувания или грешки, направени от функцията за диктовка.
Напредналите потребители трябва да проверят дали всички функции, препратки към клетки и математически оператори са правилно транскрибирани и логически структурирани. Редактирането веднага след диктовката гарантира, че всички грешки се отстраняват незабавно, като се запазва целостта на данните и изчисленията.
Този процес на преглед е критична стъпка в гарантирането, че формулите работят по предназначение, което го прави основна практика за точно и надеждно управление на данните в Excel.
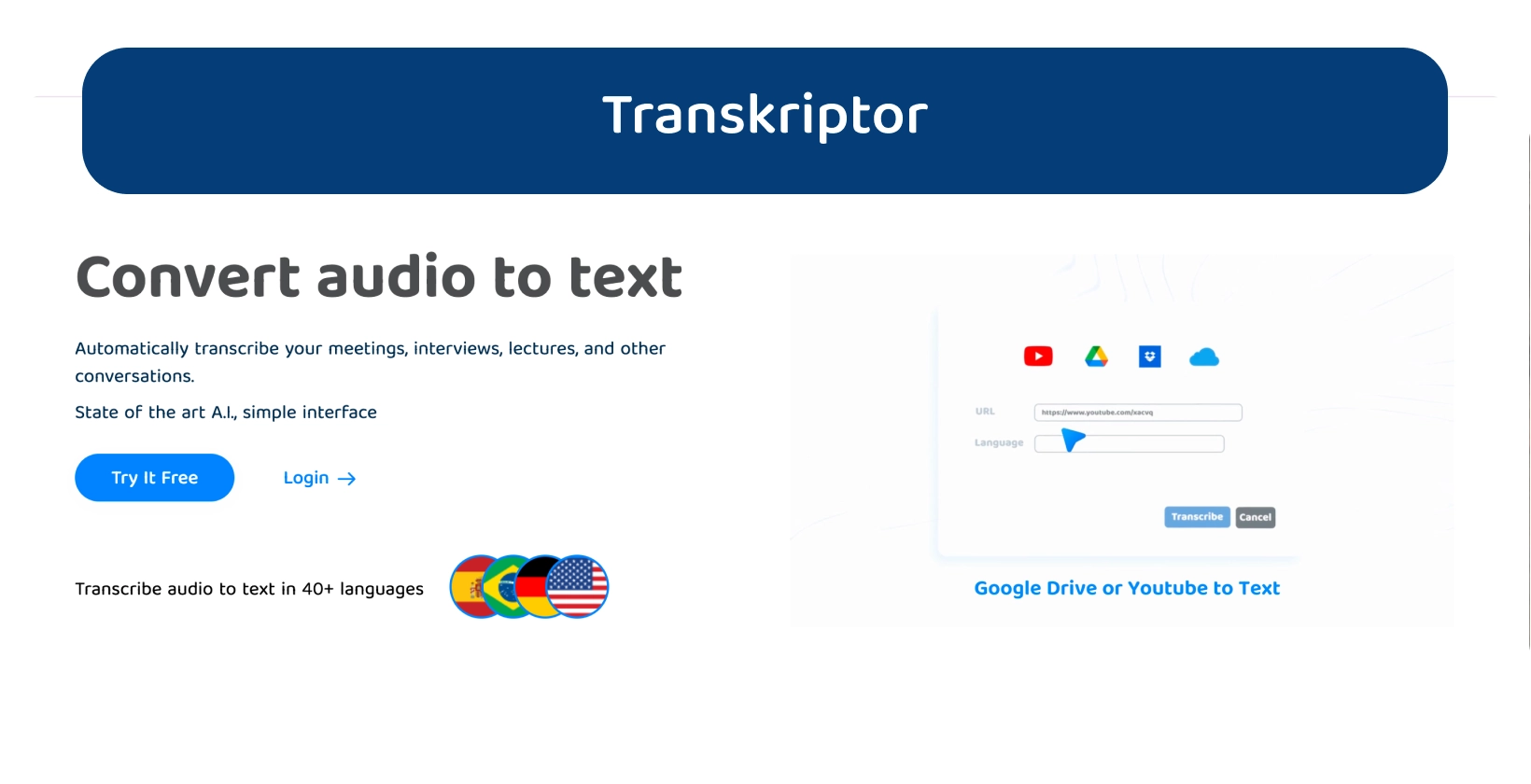
Подобрете диктовката Excel формули с Transkriptor
За тези, които търсят подобрена точност и ефективност при транскрибиране на аудио или диктуване на формули извън Excel, Transkriptor се очертава като идеалното решение. Неговите усъвършенствани възможности за реч в текст са специално проектирани да предоставят прецизни транскрипции, предоставяйки на потребителите надеждни резултати за техните важни документи и проекти.
За разлика от функцията за диктовка на Excel, Transkriptor се отличава с точно улавяне на всеки детайл и Nuance на изговореното съдържание, което го прави по-добър за задачи, изискващи висока точност на транскрипцията.
Кажете сбогом на ограниченията и подобрете производителността си , като изпробвате Transkriptor днес !






 Дубай, ОАЕ
Дубай, ОАЕ 