Pro ty, kteří potřebují zajistit nejvyšší přesnost přepisu mimo Excel, Transkriptor je ideálním řešením převodu řeči na text . Díky svým sofistikovaným schopnostem převodu řeči na text vyniká Transkriptor v poskytování přesných přepisů, kterým mohou uživatelé důvěřovat pro své důležité dokumenty.
Níže je uvedeno 9 kroků k diktování v Excel .
- Zkontrolujte systémové požadavky: Zkontrolujte systémové požadavky a ujistěte se, že jsou správné pro diktování v Excel.
- Otevřít Microsoft Excel: Najděte a otevřete Microsoft Excel v počítači.
- Umístění kurzoru: Umístěte kurzor na Excel buněk, které chcete diktovat.
- Přístup k funkci diktování: Současným stisknutím kláves "Windows" a "H" na klávesnici získáte přístup k funkci diktování.
- Začít diktovat: Začněte mluvit po aktivaci funkce diktování.
- Zadávání dat pomocí hlasových příkazů: Vyslovte obsah zřetelně do mikrofonu a zadejte čísla, data nebo text.
- Navigace a úpravy pomocí hlasových příkazů: Navigace v rozhraní Excel a úpravy buněk závisí na tradičních interakcích klávesnice a myši.
- Zastavit diktování: Opětovným stisknutím kláves 'Windows + H' zastavíte funkci diktování v Excel.
- Kontrola a uložení: Zkontrolujte správnost čísel, textu a vzorců a ujistěte se, že bylo vše zadáno tak, jak bylo zamýšleno Klikněte na "Soubor" a poté zvolte "Uložit" nebo "Uložit jako" pro uložení dokumentu na požadované místo.
Krok 1: Zkontrolujte systémové požadavky
Excel uživatelé se musí před použitím diktování v Excelujistit, že jejich systém splňuje požadavky. Stabilní připojení k internetu je nezbytné, protože funkce diktování Excelu se při rozpoznávání řeči spoléhá na cloudové služby.
Počítač uživatele by měl mít minimálně 128 MB RAM a procesor Pentium s rychlostí alespoň 300 MHz. Operační systém musí být Windows 10 nebo Windows 11. Kromě toho musí být nainstalovaná kompatibilní verze Microsoft 365 nebo Office. Vysoce kvalitní mikrofon je zásadní pro čistý hlasový vstup a přesný přepis.
Krok 2: Otevřete Microsoft Excel
Uživatelé musí nejprve otevřít Microsoft Excel na svém počítači, aby mohli používat funkci diktování v Microsoft Excel. Měli by najít ikonu Excel na ploše, v nabídce Start nebo na hlavním panelu.
Po nalezení by Excel uživatelé měli kliknout na ikonu a spustit aplikaci. Mohou otevřít soubor kliknutím na "Soubor", poté na "Otevřít" a přechodem na požadovaný soubor, pokud mají uživatelé konkrétní sešit, na kterém mohou pracovat. Uživatelé mohou začít s novým prázdným sešitem výběrem možnosti "Nový" a poté "Prázdný sešit".
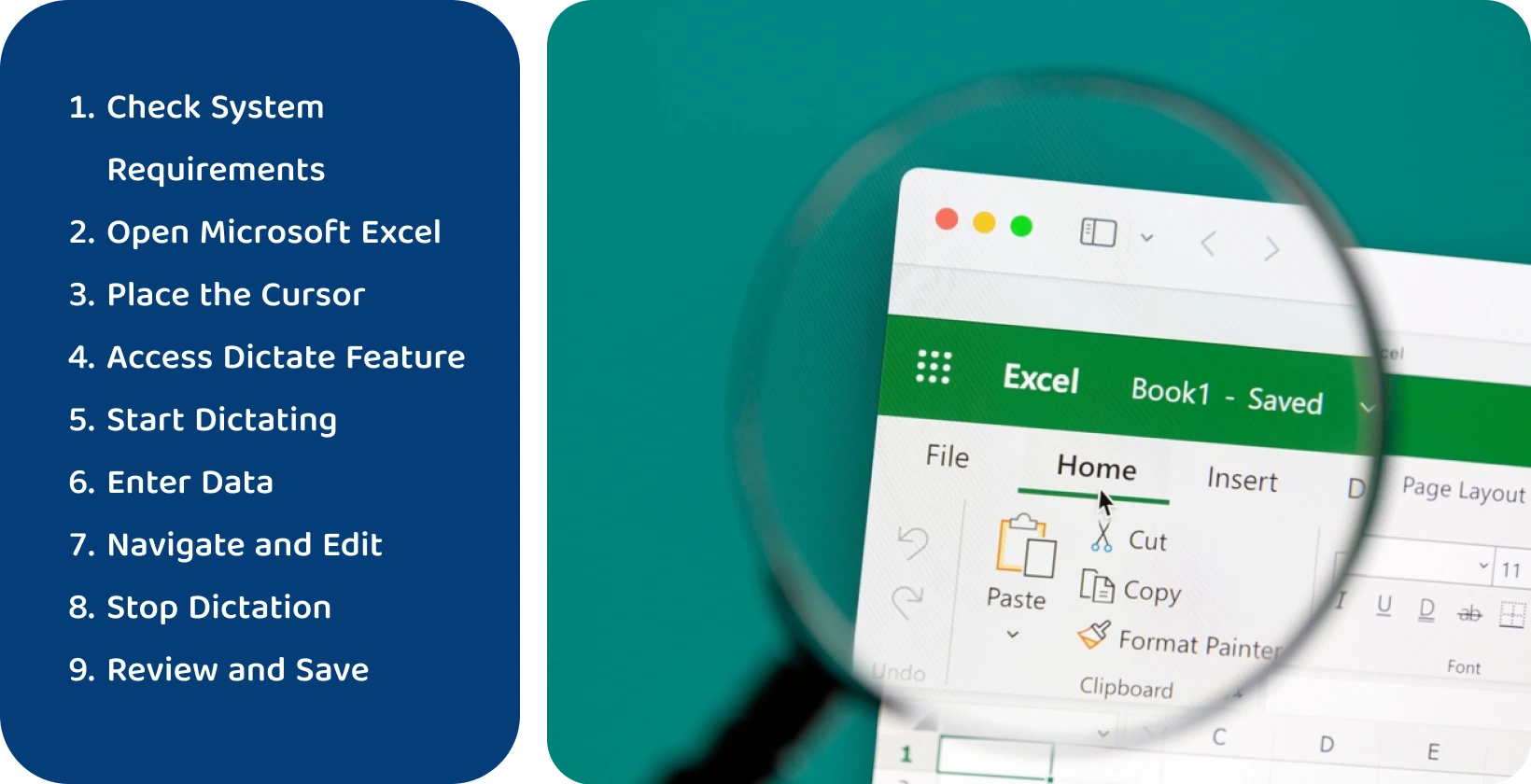
Krok 3: Umístěte kurzor
Uživatelé musí umístit kurzor do buňky, kde se má nadiktovaný text zobrazit v Excel. Kurzor se pohybují kliknutím myši na požadovanou buňku nebo pomocí kláves se šipkami na klávesnici pro navigaci.
Vybraná buňka se aktivuje, označená okolním ohraničením, do kterého bude vložen diktovaný obsah. Uživatelé se musí před zahájením diktování ujistit, že je vybrána správná buňka, aby nedošlo k nesprávnému zadání dat.
Krok 4: Přístup k funkci diktátu
Uživatelé by měli stisknout současně klávesy "Windows" a "H" na klávesnici, aby získali přístup k funkci diktování v Excel. Tato klávesová zkratka aktivuje funkci diktování , takže je připravena přepisovat mluvená slova do textu.
Po stisknutí kláves "Windows + H" se obvykle zobrazí ikona mikrofonu, která označuje, že systém naslouchá hlasovému vstupu uživatele. Nároční uživatelé by se měli před spuštěním ujistit, že je jejich mikrofon připojen a funguje správně. Uživatelé mohou začít mluvit, jakmile zkratka aktivuje diktování. Excel začne převádět mluvená slova na text ve vybrané buňce.
Krok 5: Začněte diktovat
Uživatelé jsou připraveni začít diktovat po aktivaci funkce diktování v Excel. Měli by mluvit jasně a mírným tempem, aby byla zajištěna přesnost přepisu. Pro Excel profesionály je výhodné zřetelně formulovat čísla, funkce a konkrétní Microsoft Excel pojmy. V případě potřeby by také měli diktovat interpunkci pomocí frází jako "čárka", "tečka" nebo "nový řádek", aby text naformátovali podle potřeby.
Excel převádí mluvená slova na text a zobrazuje je ve vybrané buňce, když uživatelé mluví. Excel fanoušci by měli sledovat přepis v reálném čase, aby se ujistili, že přesně zachycuje nadiktovaný obsahExcel.
Krok 6: Zadávání dat pomocí hlasových příkazů
Uživatelé zadávají data pomocí hlasových příkazů při diktování pomocí Excel. Srozumitelně promlouvají obsah do mikrofonu a zadávají čísla, data nebo text.
Uživatelé tabulkového procesoru používají předdefinované hlasové příkazy Microsoft Excel pro konkrétní operace nebo formátování. Například vyslovení "add" nebo "plus" vloží symbol "+" a "rovná se součtu" spustí funkci SUM. Pokročilí uživatelé řeknou "nový řádek" a vloží nový řádek do buňky.
Krok 7: Procházejte a upravujte pomocí hlasových příkazů
Diktování v Excel primárně podporuje převod řeči na text a neposkytuje navigační ani editační funkce prostřednictvím hlasových příkazů. Zatímco uživatelé jsou schopni efektivně zadávat data a vzorce pomocí hlasu, navigace v rozhraní Excel a úpravy buněk stále závisí na tradičních interakcích s klávesnicí a myší.
Uživatelé by měli i nadále používat standardní klávesové zkratky, klávesy se šipkami a kliknutí myší pro výběr buněk, pohyb mezi listy a provádění úprav. Tyto tradiční metody zůstávají nezbytné pro efektivní používání Excel vedle diktování.
Krok 8: Zastavte diktování
Uživatelé opětovným stisknutím kláves 'Windows + H' zastaví funkci diktování v Excel. Tato akce deaktivuje mikrofon a signalizuje Microsoft Excel , aby zastavil přepis řeči na text. Excel uživatelé se musí před zastavením diktování ujistit, že dokončili mluvení a že veškerý požadovaný obsah byl přesně přepsán.
Ikona mikrofonu zmizí nebo indikuje, že již není aktivní, jakmile je diktování zastaveno, což potvrzuje, že systém již neposlouchá hlasový vstup. Uživatelé mohou funkci znovu aktivovat pouhým stisknutím kláves "Windows + H".
Krok 9: Zkontrolujte a uložte
Excel Profesionálové by měli po ukončení diktování v Excelpečlivě zkontrolovat přepsaný text v tabulce. To zahrnuje kontrolu přesnosti čísel, textu a vzorců, aby se zajistilo, že vše bylo zadáno tak, jak bylo zamýšleno. Uživatelé tabulek by měli během diktování opravovat chyby nebo nesprávné interpretace, aby byla zachována integrita dat.
Uživatelé uloží Excel soubor, jakmile jsou spokojeni s přesností zadaných dat. To se provádí kliknutím na "Soubor" a následným výběrem "Uložit" nebo "Uložit jako" pro uložení dokumentu na požadované místo. Pokročilí uživatelé mohou také použít klávesovou zkratku "Ctrl + S" pro rychlejší ukládání. Pravidelné ukládání dokumentu zabraňuje ztrátě dat a zabezpečuje práci uživatele.
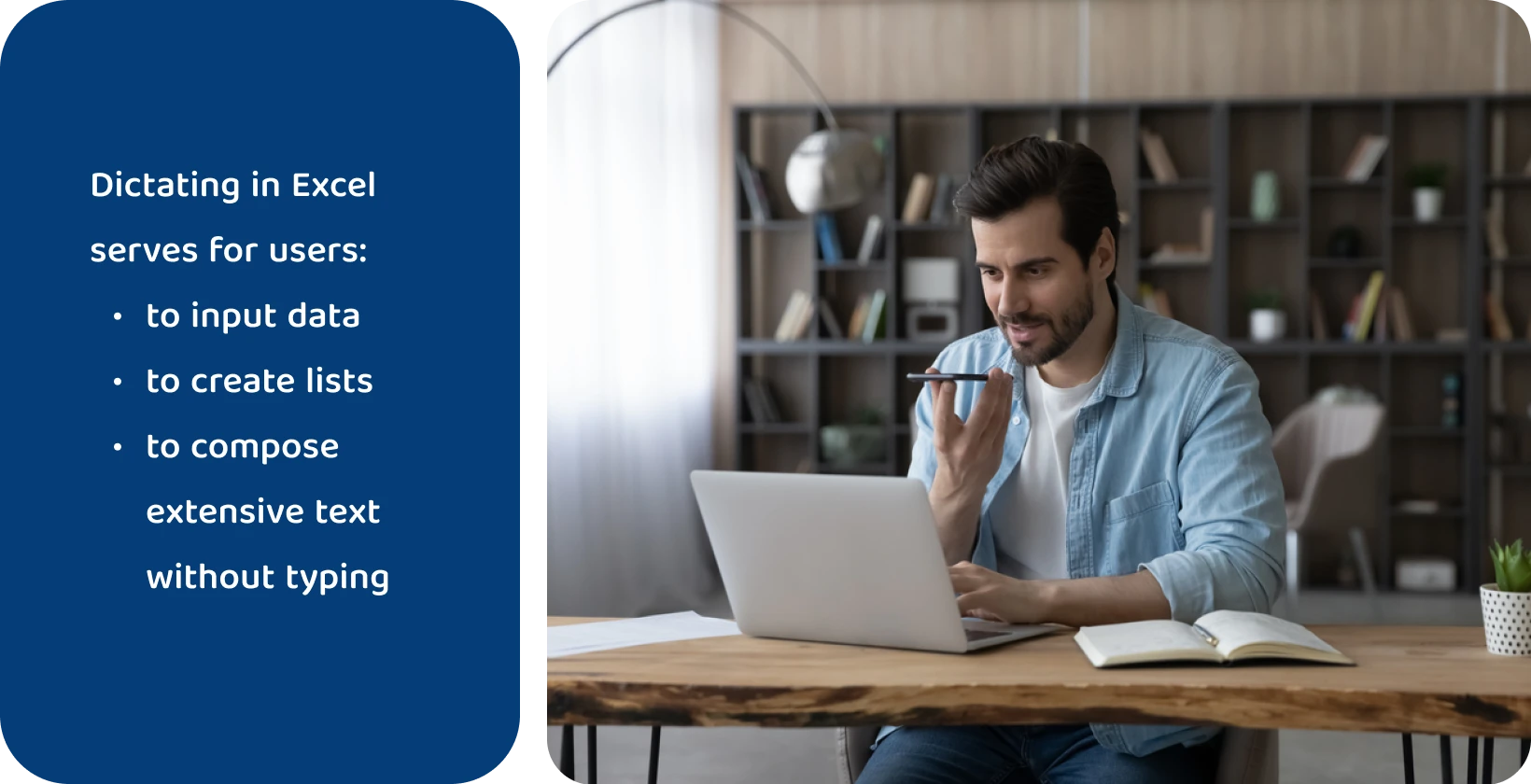
Co je diktování v Excel?
Diktování v Excel je výkonná funkce, která přímo převádí mluvené slovo na psaný text v tabulce. Slouží jako nástroj pro uživatele pro zadávání dat, vytváření seznamů nebo psaní rozsáhlého textu bez psaní. Tato funkce využívá pokročilou technologii rozpoznávání řeči k přesnému přepisu mluvených slov uživatele do aktivní buňky v reálném čase.
Diktování v Excel znamená vyšší produktivitu a intuitivnější způsob zadávání dat pro uživatele. Je to zvláště výhodné pro zachycení velkého množství textu, snížení fyzické námahy při psaní a umožňuje profesionálům Excel soustředit se spíše na obsah než na metodu zadávání. Tato funkce zefektivňuje pracovní postupy, zrychluje zadávání dat a zpřístupňuje uživatelům na jakékoli úrovni dovedností.
Proč zvolit diktát pro Excel?
Výběr diktování pro Excel umožňuje fanouškům Excel efektivní zadávání dat bez použití rukou. Výrazně snižuje čas a úsilí spojené s psaním, zejména u dlouhých textových položek nebo složitých datových sad.
Uživatelé zadávají data přirozeněji a rychleji mluvením, díky čemuž je multitasking lépe zvládnutelný. Tato funkce je zvláště výhodná pro uživatele tabulkových procesorů s potížemi při psaní nebo fyzickými omezeními, protože nabízí dostupnou alternativu k používání klávesnice.
Diktování také minimalizuje chyby spojené s ručním psaním, protože uživatelé se soustředí pouze na obsah, aniž by je rozptylovala mechanika psaní. Je to vynikající nástroj pro zefektivnění pracovních postupů, protože profesionálové Excel vyplňují tabulky, zatímco se zabývají jinými úkoly, což zajišťuje, že produktivita zůstane vysoká.
Pokud však hledáte více než jen zadávání dat do Microsoft Excel, zvažte posunutí své produktivity na vyšší úroveň pomocí Transkriptoru . Není to jen nástroj pro přepis; Je to váš všestranný asistent pro schůzky prostřednictvím Meetingtor. Meetingtor se účastní schůzek ve vašem kalendáři, pak je zaznamenává a ukládá.
Transkriptor snadno přepisuje každé slovo, které na těchto schůzkách zaznělo, bez ohledu na zdroj, a dokonce zpracovává přepisy videa. Ať už se jedná o konferenční hovor, osobní schůzku nebo nahrané video, Transkriptor vám zajistí přesné přepisy a zvýší vaši produktivitu.
Je váš systém připraven na Excel diktování?
Systém uživatele musí splňovat určité specifikace, aby bylo možné efektivně používat Excel diktování. Počítač by měl mít minimálně 128 MB RAM a měl by být vybaven procesorem Pentium, který pracuje na frekvenci 300 MHz nebo vyšší. Operační systém by měl být buď Windows 10, nebo Windows 11.
V systému musí být nainstalovaný Microsoft 365 nebo kompatibilní verze Office. Vysoce kvalitní mikrofon je nezbytný pro optimální výkon. Tím je zajištěno, že převod řeči na text je přesný a minimalizuje se pravděpodobnost chyb při přepisu.
Tipy pro jasné a přesné diktování vzorců v Excel
Uživatelé Excel se při diktování vzorců často setkávají s problémy. Tyto obtíže vedou k chybám a ztrátě času. Tyto problémy jsou běžné a způsobují frustraci a neefektivitu úloh v tabulkách, což má dopad na produktivitu.
Existuje několik způsobů, jak omezit chyby při diktování v Excel. Tyto tipy jsou uvedeny níže.
- Používejte srozumitelnou a pomalou řeč: Každé slovo artikulujte zřetelně a při mluvení udržujte stálé tempo.
- Používejte specifické příkazy pro přesnost: Používejte přesnou terminologii pro funkce, odkazy na buňky a operace.
- Procvičte si diktování: Pravidelně procvičujte diktátové dovednosti, abyste zvládli diktování vzorců v Excel.
- Seznamte se s hlasovými příkazy: Seznamte se s konkrétními hlasovými příkazy, které funkce rozpoznává, abyste zajistili přesnost diktování Excel vzorců.
- Přizpůsobte nastavení rozpoznávání hlasu: Přizpůsobte nastavení rozpoznávání hlasu a optimalizujte diktování vzorců v Excel.
- Kontrola a úprava: Po diktování vzorců v Excelvždy zkontrolujte a upravte přesnost přepsaného textu.
Používejte srozumitelnou a pomalou řeč
Excel uživatelé by měli každé slovo zřetelně artikulovat a udržovat stálé tempo při mluvení, aby bylo možné jasně a přesně diktovat vzorce v Excel. Tento přístup minimalizuje chyby rozpoznávání a zlepšuje přesnost přepisu.
Jasná výslovnost zajišťuje, že software pro rozpoznávání řeči aplikace Excel přesně interpretuje každý termín, zejména u vzorců nebo terminologie specifické pro data. Pomalé mluvení dává softwaru dostatek času na správné zpracování a přepis mluvených slov.
Uživatelé výrazně zlepšují spolehlivost diktování vzorců, což vede k efektivnějšímu a bezchybnějšímu procesu zadávání dat v Excel zaměřením na srozumitelnost a rozvahu v řeči.
Použití specifických příkazů pro přesnost
Uživatelé by měli využívat specifické hlasové příkazy ke zvýšení přesnosti diktování vzorců v Excel. To zahrnuje použití přesné terminologie pro funkce, odkazy na buňky a operace. Například konstatování "rovná se součtu levá závorka" spustí funkci SUMA.
Excel fanoušci by také měli používat jasné příkazy jako 'plus', 'minus', 'times' a 'děleno podle' pro matematické operace. Explicitní uvedení "pravá závorka" na konci funkce zajistí správnou interpretaci vzorce.
Uživatelé by měli zajistit, aby Excel přesně rozpoznal a použil zamýšlené vzorce pomocí těchto specifických příkazů, což vede k přesným a bezchybným výpočtům.
Procvičte si diktování
Uživatelé by měli pravidelně procvičovat diktování, aby zvládli diktování vzorců v Excel. Začít s jednoduchými frázemi a postupně postupovat ke složitým vzorcům pomáhá při zdokonalování přesnosti.
Excel fanoušci by měli často procvičovat standardní Excel funkce a operace, aby se seznámili se specifickou terminologií, kterou funkce diktování rozpoznává. Pravidelné procvičování jim umožňuje přirozeně přizpůsobit své řečové vzorce pro optimální výsledky diktátu.
Postupem času tento postup zvyšuje rychlost a přesnost při zadávání vzorců, díky čemuž jsou uživatelé zdatnější a efektivnější při využívání diktátu Excelu pro složité úlohy zadávání dat.
Seznamte se s hlasovými příkazy
Uživatelé by se měli seznámit s konkrétními hlasovými příkazy, které tato funkce rozpoznává, aby byla zajištěna přesnost diktování Excel vzorců. Znalost přesných frází pro příkazy, funkce a operátory je zásadní.
Excel fanoušci by si měli zopakovat a zapamatovat si příkazy jako "rovná se", "plus" a "mínus" a názvy funkcí jako "součet", "průměr" a "počet". Zásadní je také pochopení toho, jak artikulovat oblasti buněk a odkazy.
Znalost těchto hlasových příkazů umožňuje profesionálům Excel efektivně diktovat vzorce, což snižuje pravděpodobnost chyb a zajišťuje, že Excel správně interpretuje nadiktované vzorce.
Přizpůsobte nastavení rozpoznávání hlasu
Uživatelé by si měli přizpůsobit nastavení rozpoznávání hlasu , aby optimalizovali diktování vzorců v Excel. To zahrnuje úpravu nastavení mikrofonu pro čistý vstup a konfiguraci rozpoznávání řeči, aby bylo možné lépe porozumět jedinečnému stylu řeči uživatele.
Uživatelé by se také měli ujistit, že nastavení jazyka odpovídá jejich mluvenému jazyku a dialektu. Pravidelná aktualizace těchto nastavení a poskytování zpětné vazby systému v případě, že dojde k chybné interpretaci, časem zlepší přesnost rozpoznávání.
Uživatelé vylepšují schopnost Excelu přesně přepisovat mluvené vzorce tím, že přizpůsobují nastavení rozpoznávání hlasu svým preferencím a vzorcům řeči. To vede k plynulejšímu a efektivnějšímu procesu zadávání dat.
Kontrola a úpravy
Uživatelé by měli po diktování vzorců v Excelvždy zkontrolovat a upravit přesnost přepsaného textu. Pečlivá kontrola zadaných vzorců je zásadní pro identifikaci a opravu jakýchkoli nesprávných interpretací nebo chyb způsobených funkcí diktování.
Zkušení uživatelé by měli ověřit, zda jsou všechny funkce, odkazy na buňky a matematické operátory správně přepsány a logicky strukturovány. Úpravy ihned po diktování zajišťují, že jakékoli chyby jsou rychle opraveny a zachována integrita dat a výpočtů.
Tento proces kontroly je kritickým krokem k zajištění toho, aby vzorce fungovaly tak, jak bylo zamýšleno, což z něj činí základní postup pro přesnou a spolehlivou správu dat v Excel.
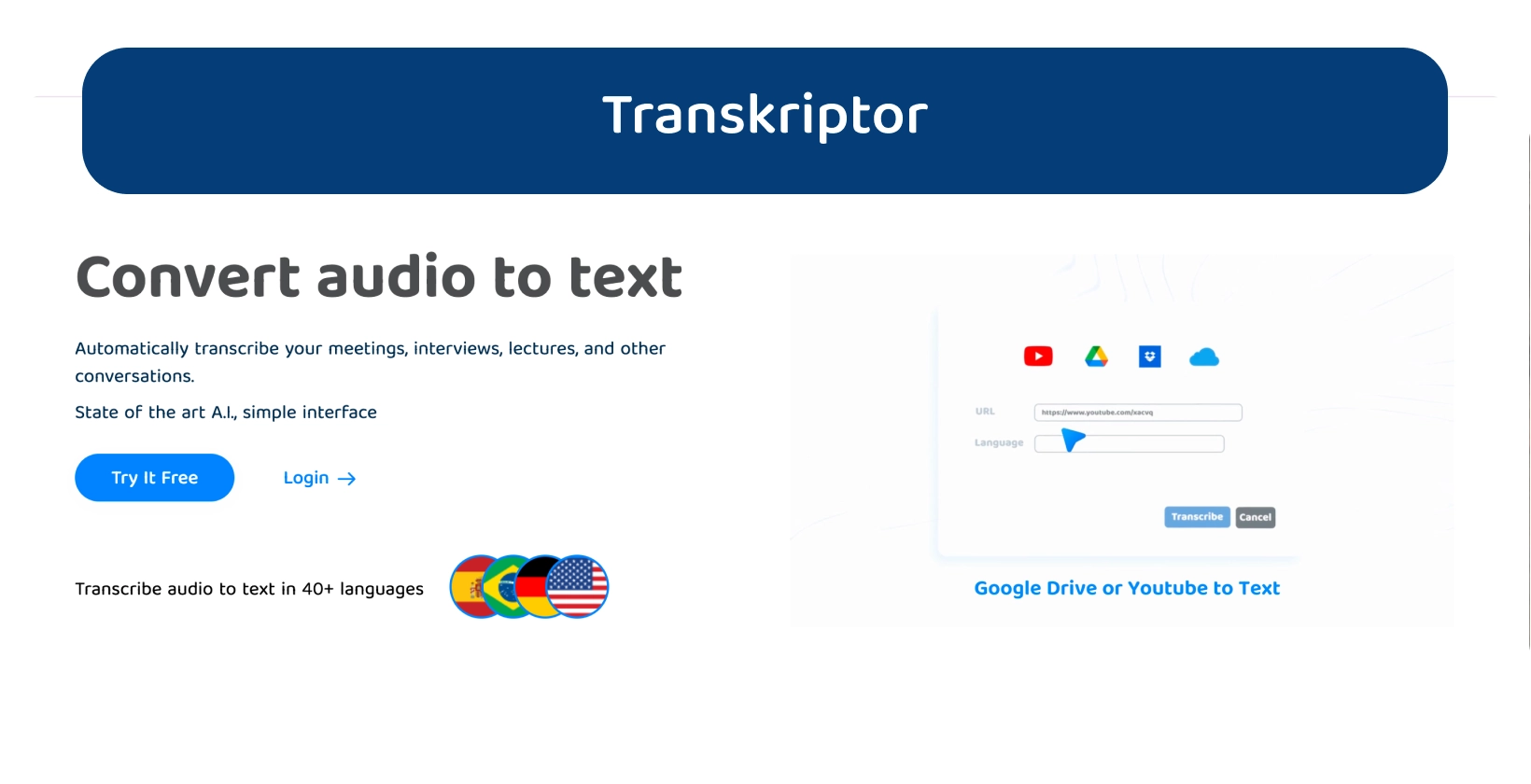
Vylepšete diktování Excel vzorců pomocí Transkriptor
Pro ty, kteří hledají vyšší přesnost a efektivitu při přepisu zvuku nebo diktování vzorců mimo Excel, se Transkriptor jeví jako ideální řešení. Jeho pokročilé funkce převodu řeči na text jsou speciálně navrženy tak, aby poskytovaly přesné přepisy a poskytovaly uživatelům spolehlivé výsledky pro jejich důležité dokumenty a projekty.
Na rozdíl od funkce diktování Excelu vyniká Transkriptor přesným zachycením každého detailu a Nuance mluveného obsahu, díky čemuž je lepší pro úkoly vyžadující vysokou přesnost přepisu.
Rozlučte se s omezeními a zvyšte svou produktivitu tím, že vyzkoušíte Transkriptor ještě dnes !






 Dubaj, Spojené arabské emiráty
Dubaj, Spojené arabské emiráty 