بالنسبة لأولئك الذين يحتاجون إلى ضمان أعلى دقة في النسخ خارج Excel، Transkriptor هو الحل المثالي لتحويل الكلام إلى نص . بفضل قدراته المتطورة لتحويل الكلام إلى نص ، يتفوق Transkriptor في تقديم نسخ دقيقة يمكن للمستخدمين الوثوق بها لمستنداتهم المهمة.
الخطوات ال 9 للإملاء في Excel مذكورة أدناه.
- تحقق من متطلبات النظام: تحقق من متطلبات النظام وتأكد من أنها مناسبة للإملاء في Excel.
- فتح Microsoft Excel: ابحث عن Microsoft Excel وافتحها على الكمبيوتر.
- ضع المؤشر: ضع المؤشر على الخلايا Excel المراد إملاءها.
- الوصول إلى ميزة الإملاء: اضغط على مفتاح "Windows" و "H" في نفس الوقت على لوحة المفاتيح للوصول إلى ميزة الإملاء.
- بدء الإملاء: ابدأ التحدث بعد تنشيط ميزة الإملاء.
- إدخال البيانات باستخدام الأوامر الصوتية: انطق المحتوى بوضوح في الميكروفون لإدخال الأرقام أو التواريخ أو النص.
- التنقل والتحرير باستخدام الأوامر الصوتية: يعتمد التنقل في واجهة Excel وتحرير الخلايا على تفاعلات لوحة المفاتيح والماوس التقليدية.
- إيقاف الإملاء: اضغط على مفاتيح "Windows + H" مرة أخرى لإيقاف ميزة الإملاء في Excel.
- المراجعة والحفظ: تحقق من الدقة في الأرقام والنصوص والصيغ ، وتأكد من إدخال كل شيء على النحو المنشود انقر فوق "ملف" ثم اختر "حفظ" أو "حفظ باسم" لتخزين المستند في الموقع المطلوب.
الخطوة 1: تحقق من متطلبات النظام
يجب على Excel المستخدمين التأكد من أن نظامهم يفي بالمتطلبات قبل استخدام الإملاء في Excel. يعد الاتصال المستقر بالإنترنت أمرا ضروريا ، حيث تعتمد ميزة الإملاء في Excel على الخدمات المستندة إلى السحابة للتعرف على الكلام.
يجب أن يحتوي كمبيوتر المستخدم على ذاكرة وصول عشوائي (RAM) بسعة 128 ميجابايت كحد أدنى ومعالج Pentium بسرعة 300 ميجاهرتز على الأقل. يجب أن يكون نظام التشغيل Windows 10 أو Windows 11. بالإضافة إلى ذلك، يجب تثبيت إصدار متوافق من Microsoft 365 أو Office. يعد الميكروفون عالي الجودة أمرا بالغ الأهمية لإدخال صوت واضح ونسخ دقيق.
الخطوة 2: افتح Microsoft Excel
يحتاج المستخدمون أولا إلى فتح Microsoft Excel على أجهزة الكمبيوتر الخاصة بهم لاستخدام ميزة الإملاء في Microsoft Excel. يجب تحديد موقع رمز Excel على سطح المكتب أو قائمة ابدأ أو شريط المهام.
بمجرد العثور عليها ، يجب على Excel المستخدمين النقر فوق الرمز لتشغيل التطبيق. يمكنهم فتح ملف بالنقر فوق "ملف" ، ثم "فتح" ، والانتقال إلى الملف المطلوب إذا كان لدى المستخدمين مصنف معين للعمل عليه. يمكن للمستخدمين البدء بمصنف جديد فارغ عن طريق تحديد "جديد" ثم "مصنف فارغ".
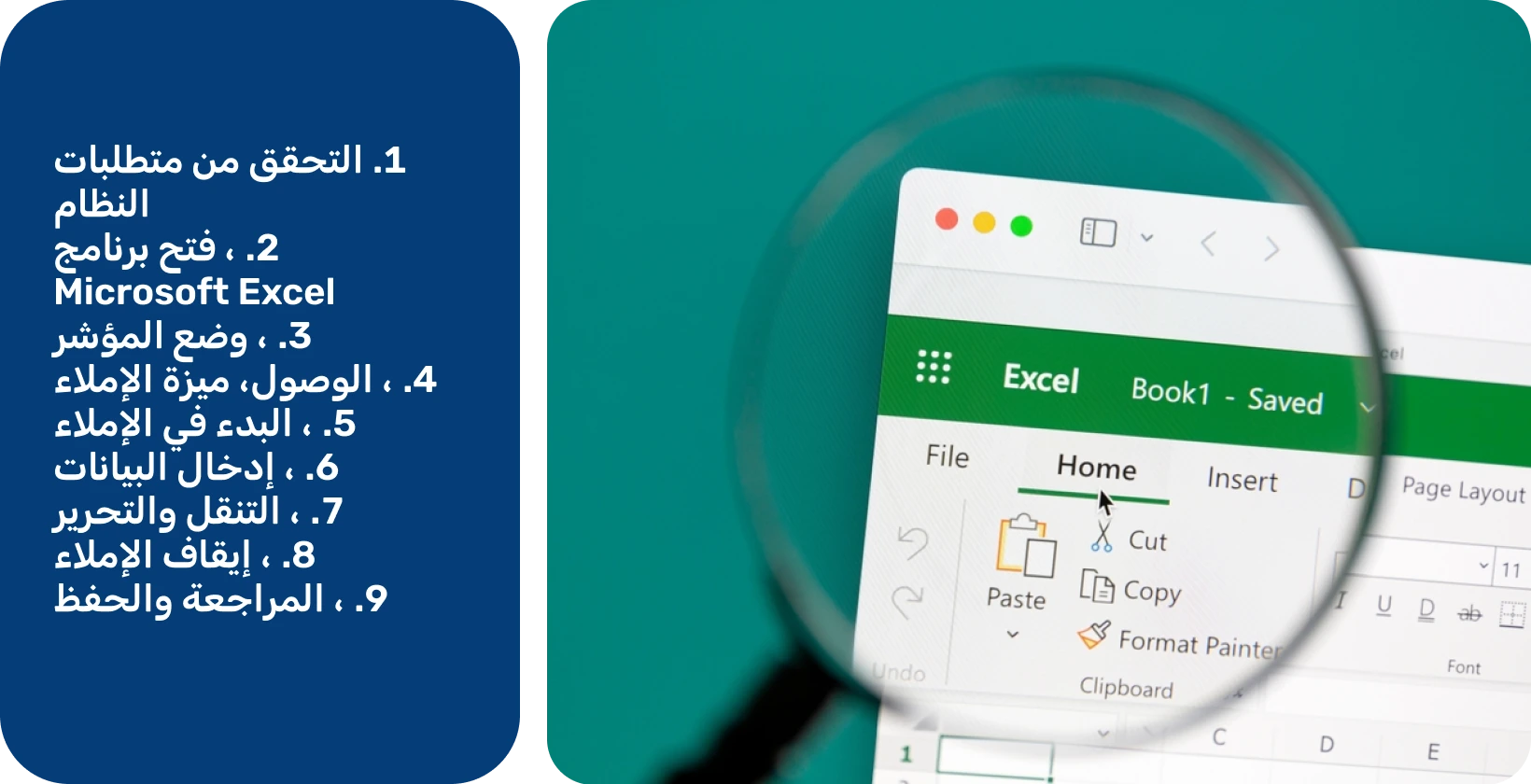
الخطوة 3: ضع المؤشر
يجب على المستخدمين وضع المؤشر في الخلية حيث يريدون ظهور النص الذي تم إملاءه في Excel. يقومون بتحريك المؤشر بالنقر فوق الخلية المطلوبة بالماوس أو باستخدام مفاتيح أسهم لوحة المفاتيح للتنقل.
تصبح الخلية المحددة نشطة ، يشار إليها بحد محيط ، حيث سيتم إدخال المحتوى الذي تم إملاءه. يجب على المستخدمين التأكد من تحديد الخلية الصحيحة قبل بدء الإملاء لتجنب إدخال البيانات بشكل غير صحيح.
الخطوة 4: الوصول إلى ميزة الإملاء
يجب على المستخدمين الضغط على مفتاح "Windows" و "H" في وقت واحد على لوحة المفاتيح للوصول إلى ميزة الإملاء في Excel. يقوم اختصار لوحة المفاتيح هذا بتنشيط ميزة الإملاء ، مما يجعله جاهزا لنسخ الكلمات المنطوقة إلى نص.
يظهر رمز الميكروفون عادة بعد الضغط على "Windows + H" ، مما يشير إلى أن النظام يستمع إلى إدخال صوت المستخدم. يجب على المستخدمين المحترفين التأكد من توصيل الميكروفون الخاص بهم وعمله بشكل صحيح قبل البدء. يمكن للمستخدمين البدء في التحدث بمجرد تنشيط الاختصار للإملاء. سيبدأ Excel في تحويل الكلمات المنطوقة إلى نص في الخلية المحددة.
الخطوة 5: ابدأ الإملاء
المستخدمون جاهزون لبدء الإملاء بعد تنشيط ميزة الإملاء في Excel. يجب أن يتحدثوا بوضوح وبوتيرة معتدلة لضمان دقة النسخ. من المفيد لمحترفي Excel توضيح الأرقام والوظائف والمصطلحات Microsoft Excel المحددة بشكل واضح. يجب عليهم أيضا إملاء علامات الترقيم عند الضرورة ، باستخدام عبارات مثل "فاصلة" أو "نقطة" أو "سطر جديد" لتنسيق النص حسب الرغبة.
Excel يحول الكلمات المنطوقة إلى نص ويعرضها في الخلية المحددة أثناء تحدث المستخدمين. يجب على Excel المعجبين مراقبة النسخ في الوقت الفعلي للتأكد من أن Excel يلتقط المحتوى الذي تمليه بدقة.
الخطوة 6: أدخل البيانات باستخدام الأوامر الصوتية
يقوم المستخدمون بإدخال البيانات باستخدام الأوامر الصوتية أثناء الإملاء باستخدام Excel. يتحدثون المحتوى بوضوح في الميكروفون لإدخال الأرقام أو التواريخ أو النص.
يستخدم مستخدمو جداول البيانات أوامر صوتية Microsoft Excel محددة مسبقا لعمليات أو تنسيق معين. على سبيل المثال ، يؤدي قول "إضافة" أو "زائد" إلى إدراج رمز "+" ، ويؤدي "يساوي مجموع" إلى بدء تشغيل دالة SUM. يقول المستخدمون المحترفون "خط جديد" لإدراج سطر جديد داخل خلية.
الخطوة 7: التنقل والتحرير باستخدام الأوامر الصوتية
يدعم الإملاء في Excel بشكل أساسي تحويل الكلام إلى نص ولا يوفر وظائف التنقل أو التحرير من خلال الأوامر الصوتية. بينما يمكن للمستخدمين إدخال البيانات والصيغ بكفاءة باستخدام الصوت ، لا يزال التنقل في واجهة Excel وتحرير الخلايا يعتمد على تفاعلات لوحة المفاتيح والماوس التقليدية.
يجب على المستخدمين الاستمرار في استخدام اختصارات لوحة المفاتيح القياسية ومفاتيح الأسهم ونقرات الماوس لتحديد الخلية والتنقل بين أوراق العمل وإجراء التعديلات. تظل هذه الطرق التقليدية ضرورية للاستخدام الفعال Excel جنبا إلى جنب مع الإملاء.
الخطوة 8: إيقاف الإملاء
يضغط المستخدمون على مفاتيح "Windows + H" مرة أخرى لإيقاف ميزة الإملاء في Excel. يقوم هذا الإجراء بإلغاء تنشيط الميكروفون ، مما يشير إلى Microsoft Excel لإيقاف نسخ الكلام إلى نص. يجب على Excel المستخدمين التأكد من أنهم انتهوا من التحدث وأن كل المحتوى المطلوب قد تم نسخه بدقة قبل إيقاف الإملاء.
يختفي رمز الميكروفون أو يشير إلى أنه لم يعد نشطا بمجرد إيقاف الإملاء ، مما يؤكد أن النظام لم يعد يستمع لإدخال الصوت. يمكن للمستخدمين ببساطة الضغط على "Windows + H" مرة أخرى لإعادة تنشيط الميزة.
الخطوة 9: المراجعة والحفظ
Excel يجب على المحترفين مراجعة النص المنسوخ بدقة في جدول البيانات بعد التوقف عن الإملاء في Excel. يتضمن ذلك التحقق من الدقة في الأرقام والنصوص والصيغ ، والتأكد من إدخال كل شيء على النحو المنشود. يجب على مستخدمي جداول البيانات تصحيح الأخطاء أو التفسيرات الخاطئة أثناء الإملاء للحفاظ على سلامة البيانات.
يحفظ المستخدمون ملف Excel بمجرد رضاهم عن دقة البيانات المدخلة. يتم ذلك عن طريق النقر فوق "ملف" ثم اختيار "حفظ" أو "حفظ باسم" لتخزين المستند في الموقع المطلوب. يمكن للمستخدمين المحترفين أيضا استخدام اختصار لوحة المفاتيح "Ctrl + S" لحفظ أسرع. يؤدي حفظ المستند بانتظام إلى منع فقدان البيانات وتأمين عمل المستخدم.
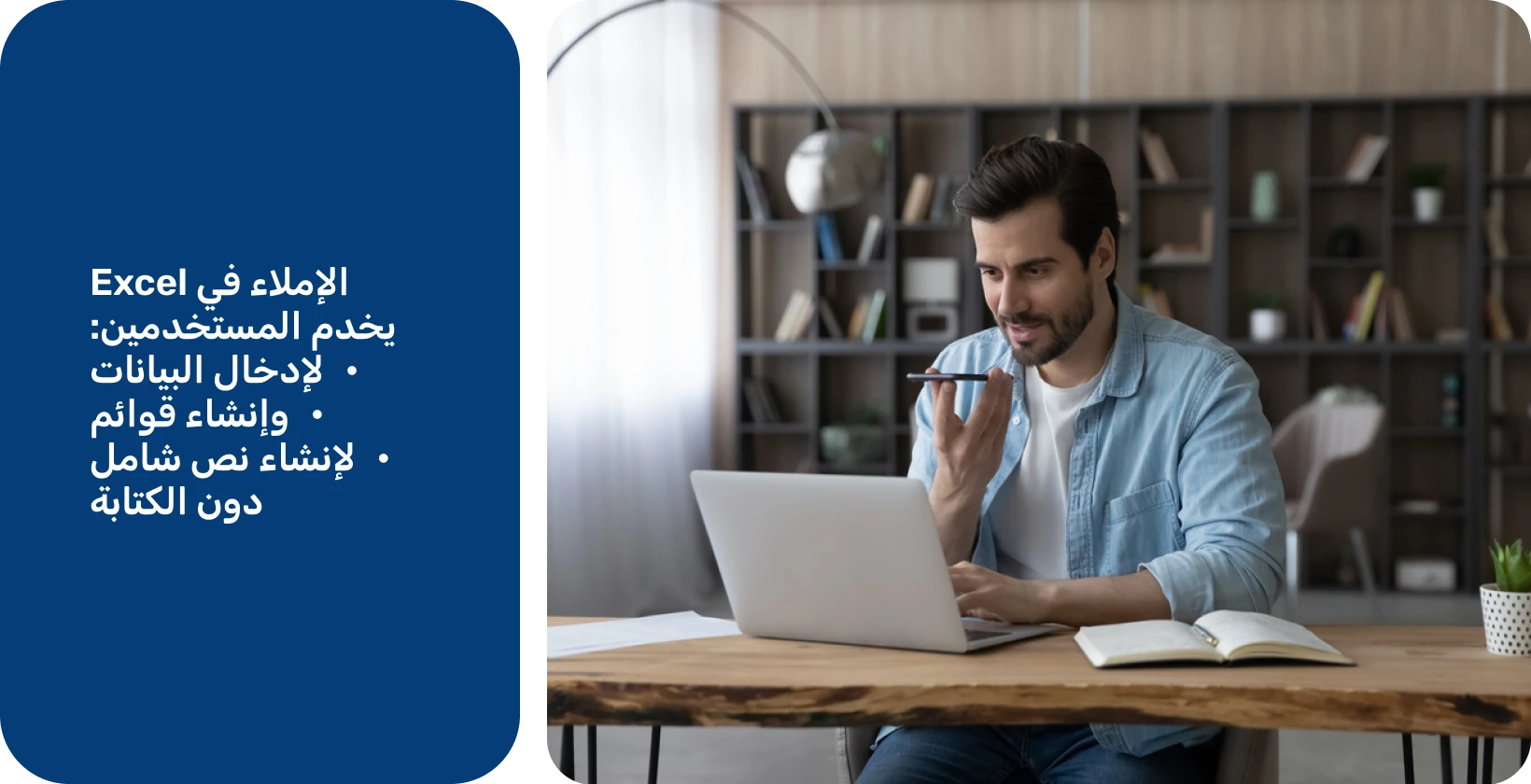
ما هو الإملاء في Excel؟
الإملاء في Excel هو ميزة قوية تحول الكلمات المنطوقة مباشرة إلى نص مكتوب داخل جدول بيانات. إنه بمثابة أداة للمستخدمين لإدخال البيانات أو إنشاء قوائم أو إنشاء نص شامل دون كتابة. تستخدم هذه الميزة تقنية التعرف على الكلام المتقدمة لنسخ الكلمات المنطوقة للمستخدم بدقة إلى الخلية النشطة في الوقت الفعلي.
الإملاء في Excel يعني إنتاجية محسنة وطريقة أكثر سهولة لإدخال البيانات للمستخدم. إنه مفيد بشكل خاص لالتقاط كميات كبيرة من النص ، وتقليل الضغط المادي للكتابة ، والسماح لمحترفي Excel بالتركيز على المحتوى بدلا من طريقة الإدخال. تعمل هذه الميزة على تبسيط سير العمل ، مما يجعل إدخال البيانات أسرع وأكثر سهولة للمستخدمين على أي مستوى مهارة.
لماذا تختار الإملاء ل Excel؟
يؤدي اختيار الإملاء ل Excel إلى تمكين مراوح Excel من إدخال البيانات بكفاءة وبدون استخدام اليدين. إنه يقلل بشكل كبير من الوقت والجهد المبذولين في الكتابة ، خاصة بالنسبة لإدخالات النص الطويلة أو مجموعات البيانات المعقدة.
يقوم المستخدمون بإدخال البيانات بشكل طبيعي وسريع أكثر من خلال التحدث ، مما يجعل تعدد المهام أكثر قابلية للإدارة. هذه الميزة مفيدة بشكل خاص لمستخدمي جداول البيانات الذين يعانون من صعوبات في الكتابة أو قيود مادية ، لأنها توفر بديلا يمكن الوصول إليه لاستخدام لوحة المفاتيح.
يقلل الإملاء أيضا من الأخطاء المرتبطة بالكتابة اليدوية ، حيث يركز المستخدمون فقط على المحتوى دون تشتيت انتباههم بآليات الكتابة. إنها أداة ممتازة لتبسيط سير العمل ، حيث يقوم Excel المحترفين بملء جداول البيانات أثناء المشاركة في مهام أخرى ، مما يضمن بقاء الإنتاجية عالية.
ولكن إذا كنت تبحث عن أكثر من مجرد إدخال بيانات في Microsoft Excel، ففكر في نقل إنتاجيتك إلى المستوى التالي مع Transkriptor . إنها ليست مجرد أداة نسخ. إنه مساعد الاجتماعات متعدد الاستخدامات عبر Meetingtor. Meetingtor يحضر الاجتماعات في التقويم الخاص بك، ثم يسجلها ويخزنها.
Transkriptor ينسخ بسهولة كل كلمة منطوقة في هذه الاجتماعات ، بغض النظر عن المصدر ، وحتى يتعامل مع نسخ الفيديو. سواء كانت مكالمة جماعية أو اجتماعا شخصيا أو مقطع فيديو مسجلا ، يضمن Transkriptor حصولك على نسخ دقيقة ويعزز إنتاجيتك.
هل نظامك جاهز للإملاء Excel ؟
يجب أن يفي نظام المستخدم بمواصفات معينة لاستخدام Excel الإملاء بشكل فعال. يجب أن يحتوي الكمبيوتر على ذاكرة وصول عشوائي (RAM) بسعة 128 ميجابايت كحد أدنى وأن يكون مزودا بمعالج Pentium يعمل بسرعة 300 ميجاهرتز أو أسرع. يجب أن يكون نظام التشغيل إما Windows 10 أو Windows 11.
يجب أن يكون لدى النظام Microsoft 365 أو إصدار متوافق من Office مثبتا. يعد الميكروفون عالي الجودة ضروريا للحصول على الأداء الأمثل. هذا يضمن أن تحويل الكلام إلى نص دقيق ويقلل من فرص أخطاء النسخ.
نصائح لإملاء صيغة واضحة ودقيقة في Excel
غالبا ما يواجه Excel المستخدمين تحديات عند إملاء الصيغ. هذه الصعوبات تؤدي إلى أخطاء وإضاعة الوقت. هذه المشكلات شائعة ، مما يتسبب في الإحباط وعدم الكفاءة في مهام جداول البيانات التي تؤثر على الإنتاجية.
هناك بعض الطرق لتقليل الأخطاء أثناء الإملاء في Excel. هذه النصائح مذكورة أدناه.
- استخدم الكلام الواضح والبطيء: عبر عن كل كلمة بشكل واضح وحافظ على وتيرة ثابتة أثناء التحدث.
- استخدم أوامر محددة للدقة: استخدم مصطلحات دقيقة للوظائف ومراجع الخلايا والعمليات.
- ممارسة مهارات الإملاء: ممارسة مهارات الإملاء بانتظام لإتقان إملاء الصيغة في Excel.
- التعرف على الأوامر الصوتية: تعرف على الأوامر الصوتية المحددة التي تتعرف عليها الميزة لضمان الدقة في إملاء الصيغة Excel .
- تخصيص إعدادات التعرف على الصوت: تخصيص إعدادات التعرف على الصوت لتحسين إملاء الصيغة في Excel.
- المراجعة والتحرير: قم دائما بمراجعة النص المنسوخ وتحريره للتأكد من دقته بعد إملاء الصيغ في Excel.
استخدم الكلام الواضح والبطيء
يجب على Excel المستخدمين التعبير عن كل كلمة بشكل واضح والحفاظ على وتيرة ثابتة أثناء التحدث عن إملاء صيغة واضح ودقيق في Excel. يقلل هذا الأسلوب من أخطاء التعرف ويحسن دقة النسخ.
يضمن النطق الواضح أن برنامج التعرف على الكلام في Excel يفسر كل مصطلح بدقة ، خاصة بالنسبة للصيغ أو المصطلحات الخاصة بالبيانات. يمنح التحدث ببطء البرنامج وقتا كافيا لمعالجة الكلمات المنطوقة ونسخها بشكل صحيح.
يحسن المستخدمون بشكل كبير من موثوقية إملاء الصيغة ، مما يؤدي إلى عملية إدخال بيانات أكثر كفاءة وخالية من الأخطاء في Excel من خلال التركيز على الوضوح والمداولات في الكلام.
استخدم أوامر محددة للدقة
يجب على المستخدمين استخدام أوامر صوتية محددة لتعزيز الدقة في إملاء الصيغة في Excel. يتضمن ذلك استخدام مصطلحات دقيقة للوظائف ومراجع الخلايا والعمليات. على سبيل المثال ، يؤدي ذكر "يساوي قوس مفتوح المجموع" إلى بدء دالة SUM.
يجب على Excel المعجبين أيضا استخدام أوامر واضحة مثل "زائد" و "ناقص" و "مرات" و "مقسومة على" للعمليات الحسابية. يضمن النص صراحة على "الأقواس القريبة" في نهاية الدالة تفسير الصيغة بشكل صحيح.
يجب على المستخدمين التأكد من أن Excel يتعرف بدقة على الصيغ المقصودة ويطبقها من خلال استخدام هذه الأوامر المحددة ، مما يؤدي إلى حسابات دقيقة وخالية من الأخطاء.
ممارسة مهارات الإملاء
يجب على المستخدمين ممارسة مهارات الإملاء بانتظام لإتقان إملاء الصيغة في Excel. البدء بعبارات بسيطة والتقدم التدريجي إلى الصيغ المعقدة يساعد في شحذ الدقة.
يجب أن يمارس Excel المعجبين بشكل متكرر وظائف وعمليات Excel القياسية للتعرف على المصطلحات المحددة التي تتعرف عليها ميزة الإملاء. تمكنهم جلسات التدريب المنتظمة من تكييف أنماط كلامهم بشكل طبيعي للحصول على نتائج الإملاء المثلى.
بمرور الوقت ، تزيد هذه الممارسة من السرعة والدقة في إدخال الصيغ ، مما يجعل المستخدمين أكثر كفاءة وكفاءة في استخدام إملاء Excel لمهام إدخال البيانات المعقدة.
التعرف على الأوامر الصوتية
يجب على المستخدمين التعرف على الأوامر الصوتية المحددة التي تتعرف عليها الميزة لضمان الدقة في إملاء الصيغة Excel . تعد معرفة العبارات الدقيقة للأوامر والوظائف والمشغلين أمرا بالغ الأهمية.
يجب على Excel المعجبين مراجعة وحفظ أوامر مثل "يساوي" و "زائد" و "ناقص" وأسماء الوظائف مثل "sum" و "average" و "count". من الضروري أيضا فهم كيفية التعبير عن نطاقات الخلايا والمراجع.
يسمح الإلمام بهذه الأوامر الصوتية لمحترفي Excel بإملاء الصيغ بكفاءة ، مما يقلل من احتمالية حدوث أخطاء ويضمن أن Excel يفسر الصيغ التي تمليها بشكل صحيح.
تخصيص إعداد التعرف على الصوت
يجب على المستخدمين تخصيص إعدادات التعرف على الصوت الخاصة بهم لتحسين إملاء الصيغة في Excel. يتضمن ذلك ضبط إعدادات الميكروفون للحصول على إدخال واضح وتكوين التعرف على الكلام لفهم أسلوب التحدث الفريد للمستخدم بشكل أفضل.
يجب على المستخدمين أيضا التأكد من أن إعدادات اللغة تتطابق مع لغتهم المنطوقة ولهجتهم. سيؤدي تحديث هذه الإعدادات بانتظام وتقديم ملاحظات إلى النظام عند حدوث تفسيرات خاطئة إلى تحسين دقة التعرف بمرور الوقت.
يعزز المستخدمون قدرة Excel على نسخ الصيغ المنطوقة بدقة من خلال تخصيص إعدادات التعرف على الصوت وفقا لتفضيلاتهم وأنماط الكلام الخاصة بهم. هذا يؤدي إلى عملية إدخال بيانات أكثر سلاسة وكفاءة.
مراجعة وتحرير
يجب على المستخدمين دائما مراجعة النص المنسوخ وتحريره للتأكد من دقته بعد إملاء الصيغ في Excel. يعد الفحص الدقيق للصيغ المدخلة أمرا بالغ الأهمية لتحديد وتصحيح أي تفسيرات خاطئة أو أخطاء ترتكبها ميزة الإملاء.
يجب على مستخدمي الطاقة التحقق من أن جميع الوظائف ومراجع الخلايا والعوامل الرياضية يتم نسخها بشكل صحيح وتنظيمها منطقيا. يضمن التحرير مباشرة بعد الإملاء تصحيح أي أخطاء على الفور ، والحفاظ على سلامة البيانات والحسابات.
تعد عملية المراجعة هذه خطوة حاسمة في ضمان أداء الصيغ على النحو المنشود ، مما يجعلها ممارسة أساسية لإدارة البيانات بدقة وموثوقية في Excel.
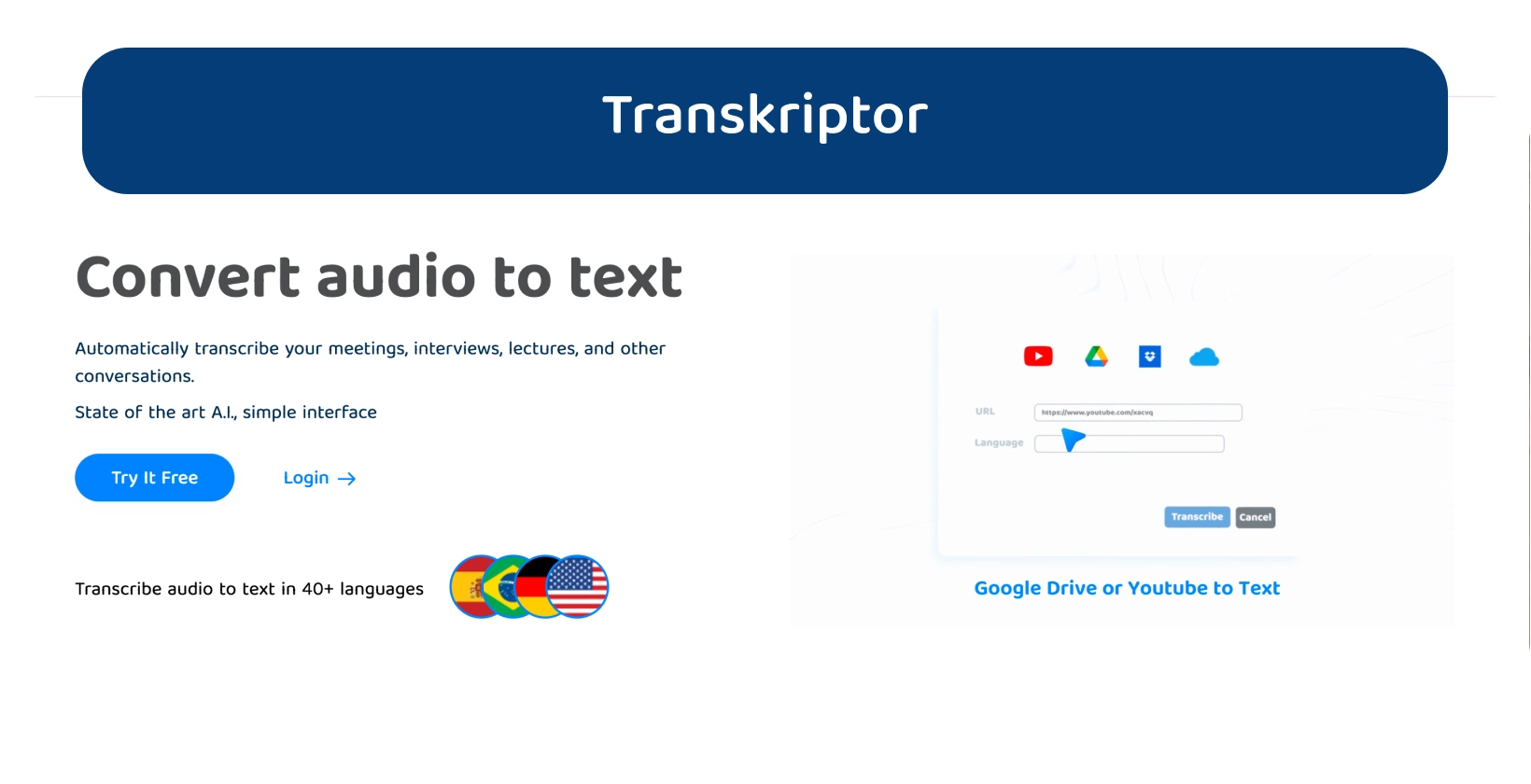
تحسين Excel إملاء الصيغ باستخدام Transkriptor
بالنسبة لأولئك الذين يبحثون عن دقة وكفاءة محسنة في نسخ الصوت أو إملاء الصيغ خارج Excel، يظهر Transkriptor كحل مثالي. تم تصميم إمكانات تحويل الكلام إلى نص المتقدمة خصيصا لتقديم نسخ دقيقة ، مما يوفر للمستخدمين نتائج موثوقة لمستنداتهم ومشاريعهم المهمة.
على عكس ميزة الإملاء في Excel ، تتفوق Transkriptor في التقاط كل التفاصيل Nuance للمحتوى المنطوق بدقة ، مما يجعلها متفوقة للمهام التي تتطلب دقة نسخ عالية.
قل وداعا للقيود وعزز إنتاجيتك من خلال تجربة Transkriptor اليوم !






 دبي، الإمارات العربية المتحدة
دبي، الإمارات العربية المتحدة 