Azok számára, akiknek a Excelkívüli átírás legnagyobb pontosságát kell biztosítaniuk, a Transkriptor az ideális beszéd-szöveg megoldás. Kifinomult beszédfelismerési képességeivel a Transkriptor kiemelkedik a pontos átiratok biztosításában, amelyekben a felhasználók megbízhatnak fontos dokumentumaikban.
Az alábbiakban felsoroljuk a Excel diktálásának 9 lépését.
- Ellenőrizze a rendszerkövetelményeket: Ellenőrizze a rendszerkövetelményeket, és győződjön meg róla, hogy megfelelőek a Exceldiktálásához.
- Open Microsoft Excel: Keresse meg és nyissa meg Microsoft Excel a számítógépen.
- Helyezze a kurzort: Helyezze a kurzort a diktálandó Excel cellára.
- A diktálás funkció elérése: Nyomja meg egyszerre a "Windows" billentyűt és a "H" billentyűt a billentyűzeten a diktálási funkció eléréséhez.
- Diktálás indítása: A diktálás funkció aktiválása után kezdjen el beszélni.
- Adatok bevitele hangutasításokkal: Mondja ki tisztán a tartalmat a mikrofonba számok, dátumok vagy szöveg beviteléhez.
- Navigálás és szerkesztés hangparancsokkal: A Excel felületén való navigálás és a cellák szerkesztése a hagyományos billentyűzet és egér műveletekre támaszkodik.
- Diktálás leállítása: Nyomja meg ismét a "Windows + H" gombokat a diktálási funkció leállításához Excel.
- Ellenőrzés és mentés: Ellenőrizze a számok, szövegek és képletek pontosságát, és győződjön meg arról, hogy minden a kívánt módon lett megadva Kattintson a "Fájl" gombra, majd válassza a "Mentés" vagy a "Mentés másként" lehetőséget a dokumentum kívánt helyen történő tárolásához.
1. lépés: Ellenőrizze a rendszerkövetelményeket
Excel felhasználóknak gondoskodniuk kell arról, hogy rendszerük megfeleljen a követelményeknek, mielőtt diktálást használna Excel. A stabil internetkapcsolat elengedhetetlen, mivel az Excel diktálási funkciója felhőalapú szolgáltatásokra támaszkodik a beszédfelismeréshez.
A felhasználó számítógépének legalább 128 MB RAM-mal és legalább 300 MHz-es sebességű Pentium processzorral kell rendelkeznie. Az operációs rendszernek 10 Windows -es vagy 11 Windows kell lennie. Ezenkívül telepíteni kell az Microsoft 365 vagy az Office kompatibilis verzióját. A kiváló minőségű mikrofon elengedhetetlen a tiszta hangbevitelhez és a pontos átíráshoz.
2. lépés: Nyissa meg a Microsoft Excel
A felhasználóknak először meg kell nyitniuk Microsoft Excel a számítógépükön, hogy használhassák a diktálási funkciót Microsoft Excel. Keresse meg a Excel ikont az asztalon, a Start menüben vagy a tálcán.
Miután megtalálta, Excel felhasználónak az ikonra kell kattintania az alkalmazás elindításához. Megnyithatnak egy fájlt a "Fájl", majd a "Megnyitás" gombra kattintva, és navigálhatnak a kívánt fájlhoz, ha a felhasználóknak van egy adott munkafüzetük, amelyen dolgozhatnak. A felhasználók új, üres munkafüzettel kezdhetnek az "Új", majd az "Üres munkafüzet" kiválasztásával.
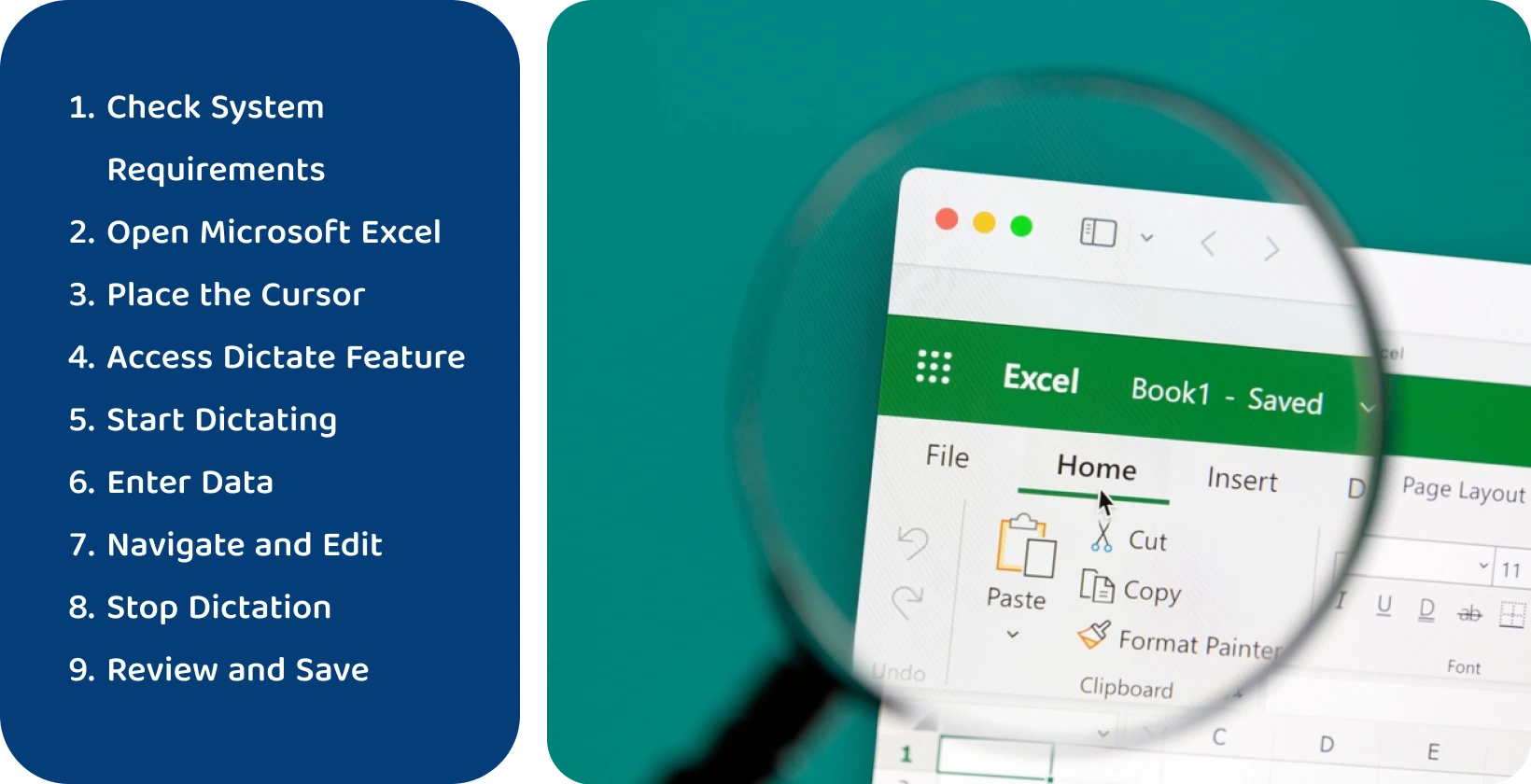
3. lépés: Helyezze a kurzort
A felhasználóknak a kurzort abba a cellába kell helyezniük, ahol meg szeretné jeleníteni a diktált szöveget Excel. A kurzort úgy mozgatják, hogy az egérrel a kívánt cellára kattintanak, vagy a billentyűzet nyílbillentyűit használják a navigációhoz.
A kiválasztott cella aktívvá válik, amelyet egy környező szegély jelez, ahol a diktált tartalom bevitelre kerül. A felhasználóknak gondoskodniuk kell arról, hogy a diktálás megkezdése előtt a megfelelő cellát válasszák ki, hogy elkerüljék az adatok helytelen bevitelét.
4. lépés: A diktálás funkció elérése
A felhasználóknak egyszerre kell megnyomniuk a "Windows" billentyűt és a "H" billentyűt a billentyűzeten, hogy hozzáférjenek a diktálási funkcióhoz Excel. Ez a billentyűparancs aktiválja a diktálási funkciót , így készen áll a kimondott szavak szöveggé történő átírására.
A mikrofon ikon általában a "Windows + H" megnyomása után jelenik meg, jelezve, hogy a rendszer figyeli a felhasználó hangbevitelét. A kiemelt felhasználóknak indítás előtt ellenőrizniük kell, hogy mikrofonjuk csatlakoztatva van-e és megfelelően működik-e. A felhasználók akkor kezdhetik meg a beszédet, ha a parancsikon aktiválja a diktálást. Excel megkezdi a kimondott szavak szöveggé alakítását a kiválasztott cellában.
5. lépés: Indítsa el a diktálást
A felhasználók készen állnak a diktálás megkezdésére, miután aktiválták a diktálási funkciót Excel. A transzkripció pontosságának biztosítása érdekében világosan és mérsékelt ütemben kell beszélniük. A Excel profik számára előnyös, ha a számokat, függvényeket és konkrét Microsoft Excel kifejezéseket egyértelműen megfogalmazzák. Szükség esetén írásjeleket is diktálniuk kell, olyan kifejezéseket használva, mint a "vessző", "pont" vagy "új sor" a szöveg kívánt formázásához.
Excel a kimondott szavakat szöveggé alakítja, és megjeleníti azokat a kijelölt cellában, miközben a felhasználók beszélnek. Excel rajongóknak valós időben figyelniük kell az átírást, hogy megbizonyosodjanak arról Excel hogy pontosan rögzíti a diktált tartalmat.
6. lépés: Adatok bevitele hangutasításokkal
A felhasználók hangutasításokkal adnak meg adatokat, miközben diktálnak a Excel. Világosan beszélnek a mikrofonba számok, dátumok vagy szöveg beviteléhez.
A táblázatkezelők előre definiált Microsoft Excel hangparancsokat használnak bizonyos műveletekhez vagy formázáshoz. Ha például azt mondja, hogy "összead" vagy "plusz", akkor egy "+" szimbólumot szúr be, és az "egyenlő összeg" elindít egy SUM függvényt. A hozzáértő felhasználók az "új sor" szót mondják, hogy új sort szúrjanak be egy cellába.
7. lépés: Navigálás és szerkesztés hangutasításokkal
A Excel diktálása elsősorban a beszéd-szöveg átalakítást támogatja, és nem biztosít navigációs vagy szerkesztési funkciókat hangutasításokkal. Míg a felhasználók hatékonyan vihetik be az adatokat és a képleteket hanggal, a Excel felületen való navigálás és a cellák szerkesztése továbbra is a hagyományos billentyűzet és egér interakciókra támaszkodik.
A felhasználóknak továbbra is szabványos billentyűparancsokat, nyílbillentyűket és egérkattintásokat kell használniuk a cellakijelöléshez, a munkalapok közötti váltáshoz és a szerkesztéshez. Ezek a hagyományos módszerek továbbra is elengedhetetlenek a hatékony Excel használathoz a diktálás mellett.
8 lépés: Állítsa le a diktálást
A felhasználók ismét megnyomják a "Windows + H" gombokat a diktálási funkció leállításához Excel. Ez a művelet inaktiválja a mikrofont, jelezve Microsoft Excel , hogy hagyja abba a beszéd szöveggé történő átírását. Excel felhasználóknak meg kell győződniük arról, hogy befejezték a beszédet, és hogy az összes kívánt tartalmat pontosan átírták, mielőtt leállítanák a diktálást.
A mikrofon ikon eltűnik, vagy azt jelzi, hogy a diktálás leállítása után már nem aktív, megerősítve, hogy a rendszer már nem figyeli a hangbevitelt. A felhasználók egyszerűen megnyomhatják még egyszer a "Windows + H" billentyűkombinációt a funkció újraaktiválásához.
9. lépés: Tekintse át és mentse
Excel A profiknak aprólékosan át kell nézniük az átírt szöveget a táblázatban, miután abbahagyták a diktálást Excel. Ez magában foglalja a számok, szövegek és képletek pontosságának ellenőrzését, biztosítva, hogy minden a kívánt módon legyen megadva. A táblázatkezelőknek ki kell javítaniuk a diktálás során fellépő hibákat vagy téves értelmezéseket az adatok integritásának megőrzése érdekében.
A felhasználók elmentik a Excel fájlt, ha elégedettek a bevitt adatok pontosságával. Ehhez kattintson a "Fájl" gombra, majd válassza a "Mentés" vagy a "Mentés másként" lehetőséget a dokumentum kívánt helyen történő tárolásához. A hozzáértő felhasználók a "Ctrl + S" billentyűparancsot is használhatják a gyorsabb mentés érdekében. A dokumentum rendszeres mentése megakadályozza az adatvesztést, és biztosítja a felhasználó munkáját.
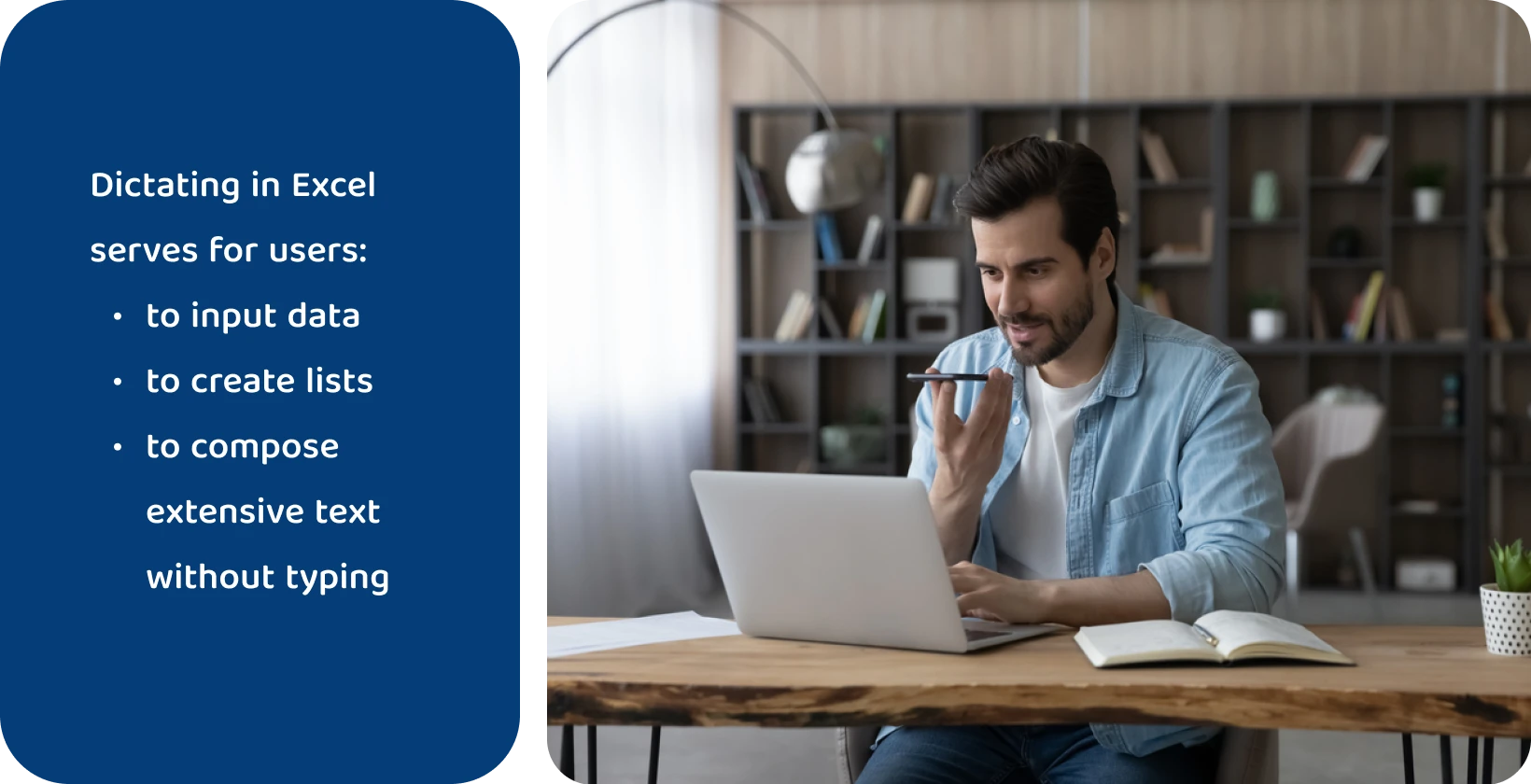
Mi a diktálás Excel?
A Excel diktálása egy hatékony funkció, amely közvetlenül átalakítja a kimondott szavakat írott szöveggé egy táblázaton belül. Eszközként szolgál a felhasználók számára adatok bevitelére, listák létrehozására vagy kiterjedt szöveg írására gépelés nélkül. Ez a funkció fejlett beszédfelismerő technológiát alkalmaz, hogy valós időben pontosan átírja a felhasználó kimondott szavait az aktív cellába.
A diktálás Excel fokozott termelékenységet és intuitívabb adatbeviteli módot jelent a felhasználó számára. Különösen előnyös nagy mennyiségű szöveg rögzítéséhez, csökkentve a gépelés fizikai terhelését, és lehetővé téve Excel profik számára, hogy a beviteli mód helyett a tartalomra összpontosítsanak. Ez a funkció leegyszerűsíti a munkafolyamatokat, gyorsabbá és hozzáférhetőbbé teszi az adatbevitelt a felhasználók számára bármilyen képzettségi szinten.
Miért válassza a diktálást Excel?
A diktálás kiválasztása Excel hatékony, kihangosított adatbevitellel ruházza fel Excel rajongóit. Jelentősen csökkenti a gépeléshez szükséges időt és erőfeszítést, különösen hosszú szövegbevitel vagy összetett adatkészletek esetén.
A felhasználók beszéddel természetesebben és gyorsabban viszik be az adatokat, így a multitasking kezelhetőbbé válik. Ez a funkció különösen előnyös a gépelési nehézségekkel vagy fizikai korlátokkal küzdő táblázatkezelők számára, mivel hozzáférhető alternatívát kínál a billentyűzet használatához.
A diktálás minimalizálja a kézi gépeléssel kapcsolatos hibákat is, mivel a felhasználók kizárólag a tartalomra összpontosítanak, anélkül, hogy elvonnák a figyelmüket a gépelés mechanikája. Kiváló eszköz a munkafolyamatok egyszerűsítésére, mivel Excel profik töltik fel a táblázatokat, miközben más feladatokat végeznek, így biztosítva a termelékenység magas szintjét.
De ha nem csak adatbevitelre vágyik Microsoft Excel, fontolja meg termelékenységének következő szintre emelését a Transkriptor segítségével. Ez nem csak egy átírási eszköz; Ez az Ön sokoldalú értekezlet-asszisztense a Meetingtorsegítségével. Meetingtor naptárában részt vesz az értekezleteken, majd rögzíti és tárolja őket.
Transkriptor könnyedén átírja az ezeken a találkozókon elhangzott összes szót, függetlenül a forrástól, és még a videó átiratokat is kezeli. Legyen szó konferenciahívásról, személyes értekezletről vagy rögzített videóról, Transkriptor biztosítja a pontos átiratokat és növeli a termelékenységet.
Készen áll a rendszer Excel diktálására?
A felhasználó rendszerének meg kell felelnie bizonyos előírásoknak Excel diktálás hatékony használatához. A számítógépnek legalább 128 MB RAM-mal kell rendelkeznie, és 300 MHz-es vagy gyorsabb Pentium processzorral kell rendelkeznie. Az operációs rendszernek 10-es vagy 11WindowsWindows-esnek kell lennie.
A rendszeren telepítve kell lennie Microsoft 365 vagy kompatibilis Office-verziónak. A kiváló minőségű mikrofon elengedhetetlen az optimális teljesítményhez. Ez biztosítja, hogy a beszéd-szöveg átalakítás pontos legyen, és minimalizálja az átírási hibák esélyét.
Tippek a világos és pontos képletdiktáláshoz Excel
Excel felhasználók gyakran szembesülnek kihívásokkal a képletek diktálásakor. Ezek a nehézségek hibákhoz és időpazarláshoz vezetnek. Ezek a problémák gyakoriak, frusztrációt és eredménytelenséget okoznak a táblázatkezelő feladatokban, ami hatással van a termelékenységre.
Van néhány módja annak, hogy csökkentse a hibákat diktálás közben Excel. Ezeket a tippeket az alábbiakban soroljuk fel.
- Használjon tiszta és lassú beszédet: Minden szót világosan artikuláljon, és egyenletes tempót tartson fenn beszéd közben.
- Adott parancsok használata a pontosság érdekében: Használjon pontos terminológiát a függvényekhez, cellahivatkozásokhoz és műveletekhez.
- Gyakorolja a diktálási készségeket: Rendszeresen gyakorolja a diktálási készségeket a képlet diktálásának elsajátításához Excel.
- A hangparancsok megismerése: Ismerkedjen meg a funkció által felismert konkrét hangparancsokkal, hogy biztosítsa Excel képletdiktálás pontosságát.
- A hangfelismerés beállításainak testreszabása: A hangfelismerés beállításainak testreszabása a képletdiktálás optimalizálásához Excel.
- Áttekintés és szerkesztés: Mindig ellenőrizze és szerkessze az átírt szöveget a pontosság érdekében, miután képleteket diktált Excel.
Használjon tiszta és lassú beszédet
Excel felhasználóknak minden szót világosan kell megfogalmazniuk, és egyenletes ütemet kell tartaniuk, miközben beszélnek a világos és pontos képletdiktálás érdekében Excel. Ez a megközelítés minimalizálja a felismerési hibákat, és javítja az átírás pontosságát.
Az egyértelmű kiejtés biztosítja, hogy az Excel beszédfelismerő szoftvere pontosan értelmezze az egyes kifejezéseket, különösen a képletek vagy az adatspecifikus terminológia esetében. A lassú beszéd elegendő időt biztosít a szoftvernek a kimondott szavak helyes feldolgozására és átírására.
A felhasználók jelentősen javítják a képletdiktálás megbízhatóságát, ami hatékonyabb és hibamentesebb adatbeviteli folyamatot eredményez Excel a beszéd egyértelműségére és megfontolására összpontosítva.
Speciális parancsok használata a pontosság érdekében
A felhasználóknak speciális hangutasításokat kell használniuk a képletdiktálás pontosságának növelése érdekében Excel. Ez magában foglalja a függvények, cellahivatkozások és műveletek pontos terminológiájának használatát. Például az "egyenlő összegű nyitott zárójel" kiírása elindít egy SZUM függvényt.
Excel rajongóknak olyan egyértelmű parancsokat is használniuk kell, mint a "plusz", "mínusz", "idők" és "osztás" a matematikai műveletekhez. A függvény végén kifejezett "zárójel" biztosítja a képlet helyes értelmezését.
A felhasználóknak gondoskodniuk kell arról, hogy a Excel pontosan felismerje és alkalmazza a tervezett képleteket ezen speciális parancsok alkalmazásával, ami pontos és hibamentes számításokhoz vezet.
Gyakorolja a diktálási készségeket
A felhasználóknak rendszeresen gyakorolniuk kell a diktálási készségeket, hogy elsajátítsák a képlet diktálását Excel. Az egyszerű kifejezésekkel kezdve és az összetett képletek fokozatos előrehaladása segít a pontosság csiszolásában.
Excel rajongóknak gyakran gyakorolniuk kell a szabványos Excel funkciókat és műveleteket, hogy megismerkedjenek a diktálási funkció által felismert konkrét terminológiával. A rendszeres gyakorlások lehetővé teszik számukra, hogy beszédmintáikat természetes módon igazítsák az optimális diktálási eredményekhez.
Idővel ez a gyakorlat növeli a képletek bevitelének sebességét és pontosságát, így a felhasználók jártasabbak és hatékonyabbak az Excel diktálásának összetett adatbeviteli feladatokhoz való felhasználásában.
A hangparancsok megismerése
A felhasználóknak meg kell ismerkedniük a funkció által felismert konkrét hangutasításokkal, hogy biztosítsák Excel képletdiktálás pontosságát. A parancsok, függvények és operátorok pontos kifejezéseinek ismerete kulcsfontosságú.
Excel rajongóknak át kell nézniük és meg kell jegyezniük az olyan parancsokat, mint az "egyenlő", "plusz" és "mínusz", valamint a funkcióneveket, mint például az "összeg", az "átlag" és a "darab". A cellatartományok és hivatkozások artikulálásának megértése szintén elengedhetetlen.
Ezeknek a hangutasításoknak az ismerete lehetővé teszi a Excel profik számára, hogy hatékonyan diktálják a képleteket, csökkentve a hibák valószínűségét és biztosítva, hogy Excel helyesen értelmezze a diktált képleteket.
A hangfelismerés testreszabása
A felhasználóknak testre kell szabniuk hangfelismerési beállításaikat, hogy optimalizálják a képletdiktálást Excel. Ez magában foglalja a mikrofon beállításainak módosítását a tiszta bevitel érdekében, valamint a beszédfelismerés konfigurálását, hogy jobban megértse a felhasználó egyedi beszédstílusát.
A felhasználóknak arról is gondoskodniuk kell, hogy a nyelvi beállítások megfeleljenek beszélt nyelvüknek és dialektusuknak. Ezeknek a beállításoknak a rendszeres frissítése és a téves értelmezések esetén a rendszer visszajelzése idővel javítja a felismerés pontosságát.
A felhasználók javítják az Excel azon képességét, hogy pontosan átírják a kimondott képleteket azáltal, hogy a hangfelismerési beállításokat saját preferenciáikhoz és beszédmintáikhoz igazítják. Ez zökkenőmentesebb és hatékonyabb adatbeviteli folyamathoz vezet.
Áttekintés és szerkesztés
A felhasználóknak mindig ellenőrizniük és szerkeszteniük kell az átírt szöveget a pontosság érdekében, miután a képleteket diktálták Excel. A bevitt képletek gondos ellenőrzése elengedhetetlen a diktálási funkció által okozott félreértések vagy hibák azonosításához és kijavításához.
A kiemelt felhasználóknak ellenőrizniük kell, hogy minden függvény, cellahivatkozás és matematikai operátor megfelelően van-e átírva és logikusan strukturálva. A diktálás után azonnal történő szerkesztés biztosítja, hogy a hibákat azonnal kijavítsák, megőrizve az adatok és a számítások integritását.
Ez a felülvizsgálati folyamat kritikus lépés annak biztosításában, hogy a képletek rendeltetésszerűen működjenek, így ez a pontos és megbízható adatkezelés alapvető gyakorlata Excel.
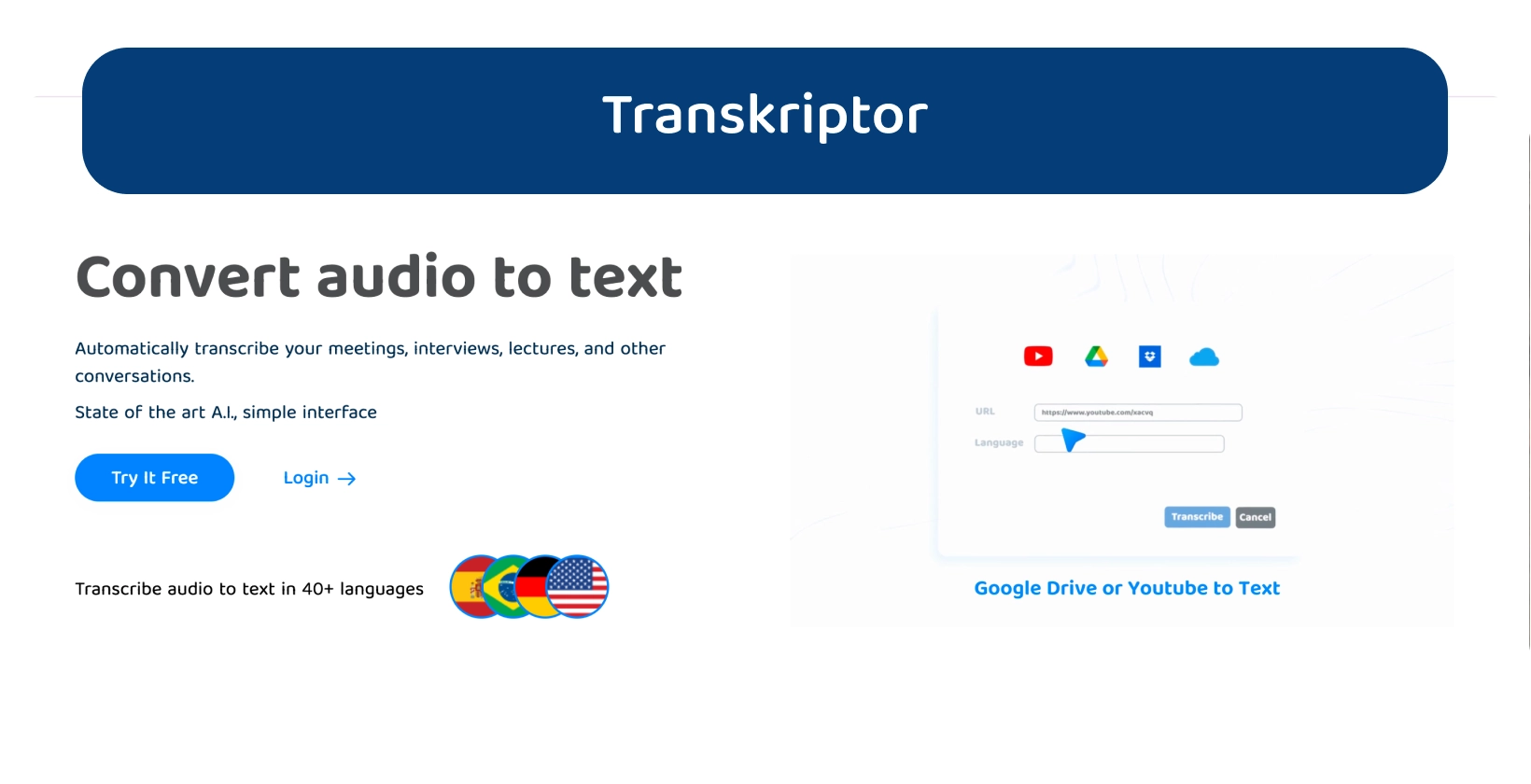
Javítsa Excel képletdiktálást a Transkriptor segítségével
Azok számára, akik nagyobb pontosságot és hatékonyságot keresnek a hang átírásában vagy a képletek diktálásában Excelkívül, a Transkriptor ideális megoldásnak tűnik. Fejlett beszéd-szöveg képességeit kifejezetten úgy tervezték, hogy pontos átiratokat biztosítsanak, megbízható eredményeket biztosítva a felhasználók számára fontos dokumentumaikhoz és projektjeikhez.
Az Excel diktálási funkciójával ellentétben a Transkriptor kiválóan rögzíti a beszélt tartalom minden részletét és Nuance , így kiváló a nagy átírási pontosságot igénylő feladatokhoz.
Mondjon búcsút a korlátozásoknak és növelje termelékenységét a Transkriptor kipróbálásával még ma !






 Dubaj, Egyesült Arab Emírségek
Dubaj, Egyesült Arab Emírségek 