12 кроків для створення субтитрів у iMovie перераховані нижче.
- Відкрити проект у iMovie: Почніть із запуску iMovie та відкриття проекту, до якого потрібно додати субтитри.
- Щоб отримати доступ до меню титрів, натисніть кнопку «Заголовки», яка зазвичай знаходиться над медіатекою Це відображатиме різні стилі заголовків і накладання тексту, які користувачі можуть використовувати як субтитри.
- Виберіть стиль титрів: перегляньте доступні стилі титрів і виберіть той, який підходить для вашого відео Враховуйте читабельність і те, наскільки добре вона вписується в естетику відео.
- Перетягніть заголовок: Вибравши стиль, перетягніть його на часову шкалу та перетягніть на кліп, де ви хочете з'явитися субтитри Розмістіть його над відеокліпом на часовій шкалі.
- Редагування тексту: двічі клацніть заголовок на часовій шкалі, щоб відредагувати текст Введіть тут потрібний текст субтитрів.
- Налаштування тривалості: Клацніть і перетягніть краї кліпу титрів на часовій шкалі, щоб збільшити або скоротити його тривалість, переконавшись, що він відповідає довжині фрагмента відео, який ви субтитруєте.
- Синхронізація зі звуком: відтворіть кліп, щоб переконатися, що субтитри збігаються зі звуком Відрегулюйте положення субтитрів на часовій шкалі для точної синхронізації з вимовленими словами або діями.
- Налаштуйте шрифт і колір: використовуйте параметри форматування, щоб змінити шрифт, розмір, колір і фон субтитрів для кращої видимості та інтеграції з відео.
- Попередній перегляд субтитрів: регулярно переглядайте відео, щоб перевіряти вигляд і хронометраж субтитрів Переконайтеся, що вони легко читаються та правильно узгоджуються зі звуком.
- Повторіть ці кроки для додаткових субтитрів: повторюйте наведені вище кроки для кожного нового діалогу або тексту, якщо у вас є більше сегментів, які потребують субтитрів.
- Остаточний перегляд і коригування: Проведіть всебічну перевірку відео, щоб переконатися, що всі субтитри правильно розміщені, розраховані на час і відформатовані Внесіть необхідні корективи.
- Експортувати відео: Після того, як ви задоволені субтитрами та загальним відео, експортуйте проект iMovie Render відео з субтитрами.
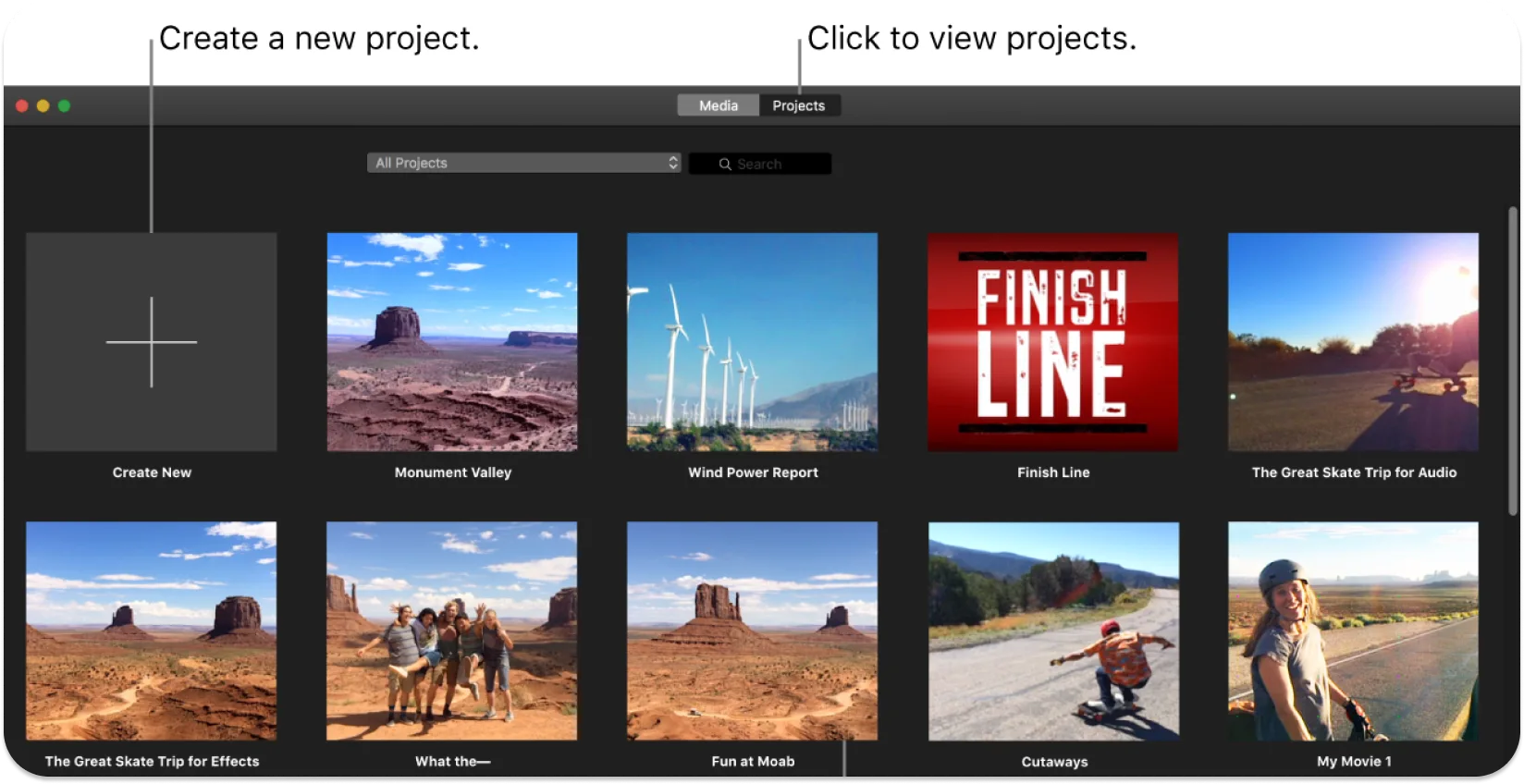
Крок 1: Відкрийте проект у iMovie
Редактори повинні запустити додаток iMovie на своєму Mac , щоб почати. Далі вони повинні знайти та вибрати вкладку «Проекти», щоб відкрити всі свої існуючі проекти. Потім користувачі повинні переглянути список, щоб знайти конкретний проект, для якого вони мають намір генерувати субтитри в iMovie.
Кінематографісти повинні натиснути на проєкт після його розташування, що відкриє його в iMovie робочому просторі. Вони повинні переконатися, що працюють над правильним проектом, щоб уникнути небажаних змін в інших проектах.
Користувачі повинні використовувати функцію пошуку на вкладці «Проекти», якщо проект не видно відразу, ввівши назву проекту, що полегшує швидшу навігацію та доступ.
Крок 2: Перейдіть до меню заголовків
Користувачі повинні спрямувати свою увагу на верхній рядок меню та натиснути кнопку «Заголовки», яка зазвичай представлена значком «Т». Ця дія відкриє меню Титри, у якому буде представлено ряд типових параметрів титрів, які iMovie надає.
Меню «Заголовки» — це місце, де користувачі можуть почати додавати та редагувати субтитри або тексти заголовків у своєму проекті з певними стилями заголовків та параметрами, що відображаються для вибору та подальшого налаштування.
Крок 3: Виберіть стиль заголовка
Користувачі повинні переглянути доступні стилі заголовків. Кожен стиль у меню відображає попередній перегляд мініатюри, надаючи уявлення про зовнішній вигляд тексту та анімацію.
Редактори повинні враховувати відеоконтент і бажану естетику, щоб керувати своїм вибором. Вони повинні натиснути на цей стиль, щоб вибрати його, коли користувачі визначать стиль заголовка, який відповідає темі та тону їхнього проекту. Ця дія автоматично додає сегмент заголовка на часову шкалу проекту користувача.
Крок 4: Перетягніть заголовок
Після того, як користувач вибирає стиль титрів, на часовій шкалі проєкту з'являється кліп титрів. Кінематографісти повинні натиснути й утримувати цей титровий кліп, а потім перетягнути його в потрібне місце над відеокліпом, де потрібні субтитри.
Користувачі повинні ретельно вирівняти початок кліпу титрів з точним моментом, коли субтитри повинні з'явитися на екрані. Вони можуть відпустити кнопку миші, щоб скинути кліп титрів на місце після його розташування.
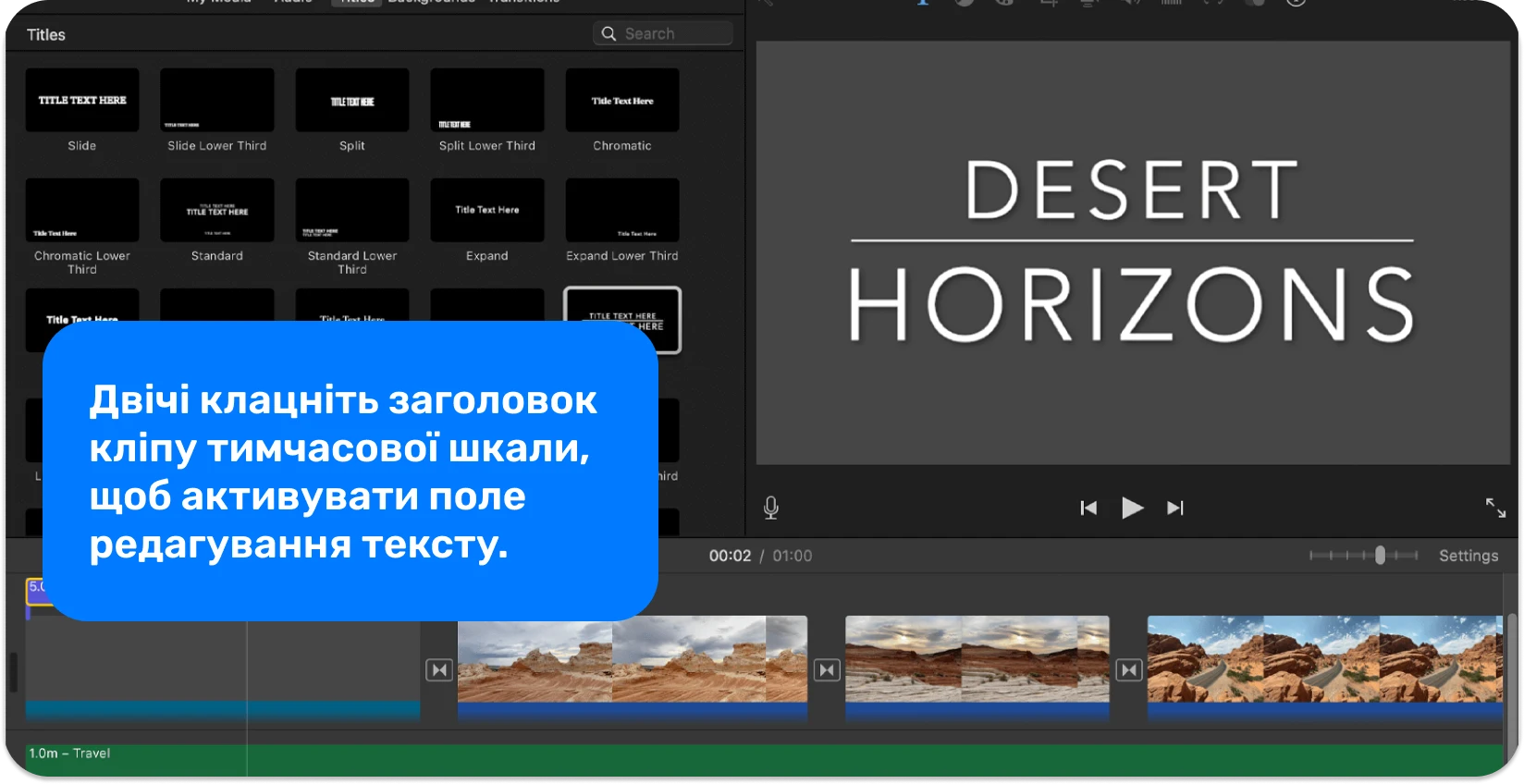
Крок 5: Відредагуйте текст
Відеооператори повинні зосередитися на введенні та уточненні тексту субтитрів після розміщення кліпу титрів на часовій шкалі. Кінематографісти повинні двічі клацнути заголовок кліпу часової шкали, щоб активувати поле редагування тексту.
Система пропонує користувачам ввести в це поле субтитри для відповідного сегмента відео. Увага до деталей має вирішальне значення. Користувачі повинні переконатися, що текст точно відображає усний діалог або передбачувані підписи.
Редактори повинні переглянути та внести будь-які необхідні корективи, щоб забезпечити чіткість та узгодженість із відеоконтентом після введення тексту. Вони клацають за межами текстового поля, щоб завершити процес редагування, зберігши зміни.
Крок 6: Відрегулюйте тривалість
Відеооператори повинні переконатися, що тривалість титрового кліпу збігається з часом, протягом якого субтитри повинні бути видимі на екрані після вставки та редагування тексту. Клацають на кліпі титрів на монтажному столі, щоб скоригувати тривалість, відкриваючи його краї. Потім користувачі розміщують курсор над краєм кліпу титрів, доки він не перетвориться на інструмент зміни розміру.
Редактори можуть подовжувати або скорочувати його тривалість, клацаючи і перетягуючи край кліпу. Вони повинні ретельно вирівняти початкову та кінцеву точки заголовка з точними моментами, коли субтитри повинні з'являтися та зникати у відео.
Крок 7: Синхронізація з аудіо
Користувачі повинні відтворити відео, щоб переглянути хронометраж субтитрів до аудіо після встановлення тексту та тривалості субтитрів. Вони уважно дивляться і слухають, щоб переконатися, що субтитри з'являються саме тоді, коли відбувається відповідний діалог або звук.
Якщо субтитри не синхронізовані ідеально, режисери повинні поставити відео на паузу та відкоригувати положення титрів на часовій шкалі. Для цього клацніть і перетягніть кліп титрів ліворуч або праворуч, доки субтитри не збігатимуться зі звуковими підказками.
Користувачі повторюють процес перегляду, паузи та налаштування, доки субтитри точно не відображатимуть час вимовлених слів або звукових підказок, забезпечуючи безперебійний перегляд.
Крок 8: Налаштуйте шрифт і колір
Користувачі мають можливість підвищити візуальну привабливість і чіткість субтитрів. Вони повинні натиснути вкладку «Заголовок» над переглядачем, щоб отримати доступ до параметрів налаштування. При цьому відкривається набір інструментів для налаштування шрифту і кольору.
Відеооператори вибирають потрібний шрифт зі спадного меню, щоб забезпечити читабельність на фоні відео. Вони натискають поле кольору для налаштування кольору, вибираючи відтінок, який добре контрастує з відеовмістом, покращуючи видимість. Редактори застосовують ці зміни, які миттєво оновлюють зовнішній вигляд субтитрів, роблячи його естетично привабливим і легким для читання для аудиторії.
Крок 9: Попередній перегляд субтитрів
Користувачі повинні відтворювати весь сегмент відео з початку або безпосередньо перед появою субтитрів після редагування, синхронізації та налаштування субтитрів. Вони оцінюють хронометраж субтитрів, розбірливість і загальну візуальну гармонію з відеоконтентом, уважно спостерігаючи за останніми.
Користувачі слухають аудіо під час читання субтитрів, щоб переконатися, що текст точно відповідає розмовному діалогу або звуковим підказкам. Вони повинні поставити відео на паузу та відкоригувати текст, час або візуальні налаштування, якщо помітять будь-які розбіжності чи проблеми.
Крок 10: Повторіть для додаткових субтитрів
Кінематографісти переходять до наступного сегменту, який вимагає субтитрів, після того, як перший субтитр буде ідеально відредагований, синхронізований і переглянутий. Вони натискають кнопку «Титри», вибирають той самий або інший стиль титрів для узгодженості або варіацій і перетягують новий кліп титрів у відповідне місце на монтажному столі. Потім користувачі вводять відповідний текст, регулюють тривалість, щоб вона відповідала довжині звуку або сцени, і точно налаштовують хронометраж, щоб забезпечити синхронізацію з відео.
Користувачі попередньо переглядають нові субтитри в контексті з відео, налаштувавши шрифт і колір за потреби. Повторіть цикл додавання, редагування та рецензування, щоб зберегти однорідний і професійний вигляд відео для кожного наступного субтитру.
Крок 11: Остаточний перегляд та коригування
Користувачі відтворюють все відео від початку до кінця, додавши та відредагувавши всі необхідні субтитри. Під час цього огляду вони уважно спостерігають за субтитрами в поєднанні з відео та аудіо, перевіряючи точну синхронізацію, читабельність і стилістичну узгодженість у всіх субтитрах.
Користувачі повинні звертати пильну увагу на час, стежачи за тим, щоб кожен підзаголовок з'являвся і зникав у правильні моменти, а також перевіряти, чи немає друкарських або граматичних помилок у тексті. Вони можуть поставити відео на паузу, перейти до конкретних субтитрів на часовій шкалі та внести необхідні корективи.
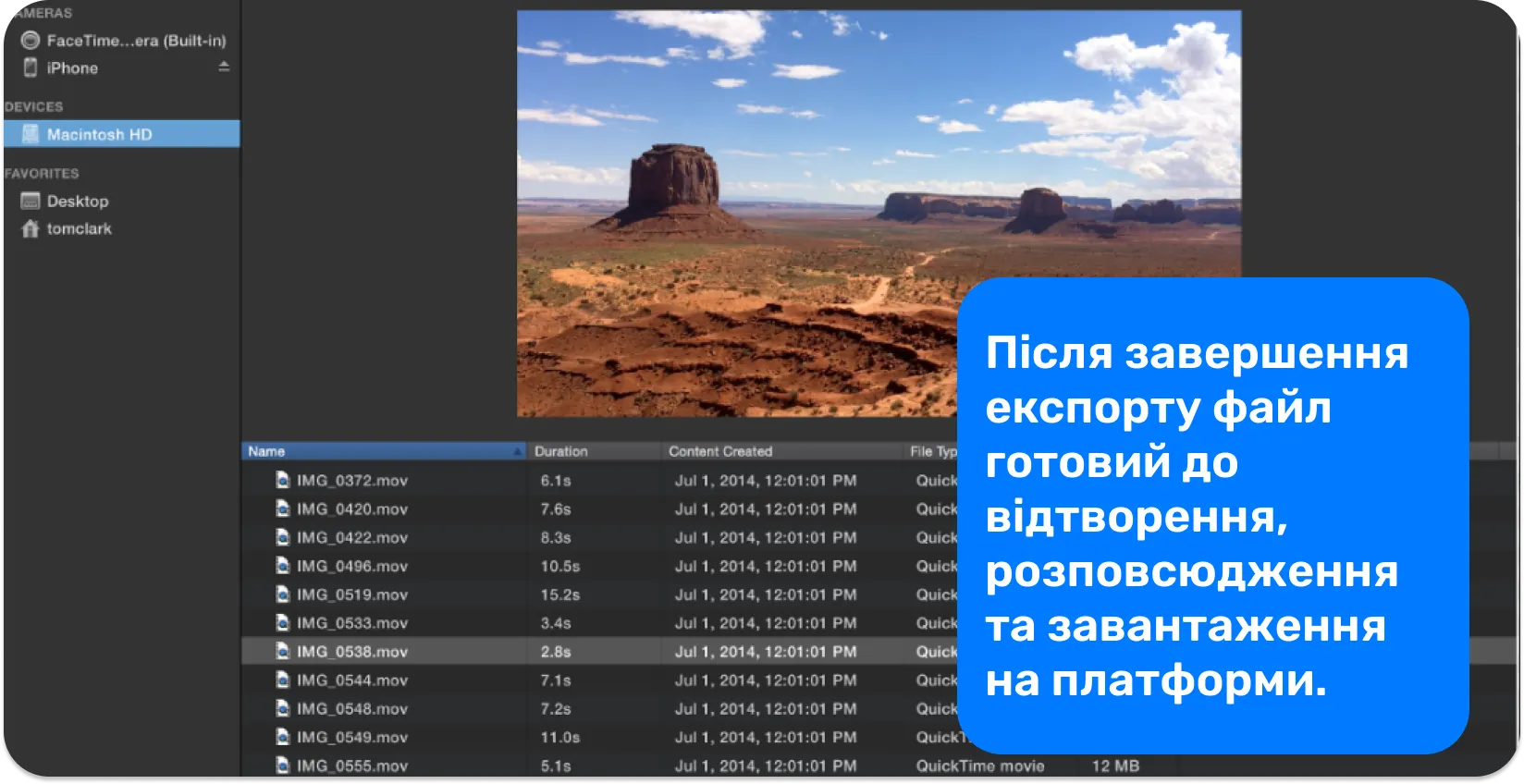
Крок 12: Експортуйте відео
Редактори повинні перейти до верхньої частини інтерфейсу iMovie і натиснути кнопку «Поділитися», часто представлену іконкою експорту або поширення. Вони вибирають «Файл» у випадаючому меню, ініціюючи процес експорту.
Користувачі можуть визначити назву, опис, параметри виведення та роздільну здатність відео у вікні експорту. Вони повинні вибрати налаштування, які збалансують якість і розмір файлу відповідно до їхніх потреб.
Відеооператори натискають «Далі» після вказівки цих параметрів, вибирають місце збереження, а потім натискають «Зберегти», щоб почати експорт. Відеофайл готовий до відтворення, розповсюдження або завантаження на платформи після завершення експорту.
Чому варто подумати про додавання субтитрів до iMovie проектів?
Субтитри в iMovie роблять контент доступним для ширшої аудиторії, включаючи глухих або слабочуючих, забезпечуючи інклюзивність. Вони допомагають зрозуміти, в основному, коли відео містить складну термінологію, акценти або низьку якість звуку.
Субтитри також обслуговують глядачів у чутливому до звуку середовищі, дозволяючи їм взаємодіяти з контентом без звуку. Вони підвищують SEO і видимість онлайн-контенту, оскільки пошукові системи індексують текст, залучаючи більшу аудиторію.
Субтитри є навчальним посібником для глядачів, які не є носіями мови відео, що сприяє вивченню мови. Вони забезпечують чіткість діалогу на галасливому фоні або під час сцен з ледь помітною або пошепки мовою. Користувачі підвищують залученість глядачів, розширюють охоплення та забезпечують багатший і універсальніший досвід перегляду, додаючи субтитри.
Чи підходить iMovie для генерації субтитрів?
iMovie не має спеціальної функції субтитрів. Це дозволяє користувачам додавати текст поверх відео, функція, яка служить ручним методом створення субтитрів.
Редактори можуть вибирати з різних стилів заголовків і налаштовувати текст відповідно до своїх потреб. Функції редагування iMovie дозволяють користувачам синхронізувати текст зі звуком, налаштовувати стилі шрифтів і змінювати тривалість відображення тексту, що є важливими аспектами створення субтитрів. Такий ручний підхід дає кінематографістам контроль над появою та хронометражем субтитрів, гарантуючи, що результат відповідає конкретним вимогам їхнього відеоконтенту.
Підготовка iMovie проекту до субтитрування: що потрібно знати?
Підготовка до субтитрів у iMovie має вирішальне значення для підвищення доступності та розуміння відео. Дотримуючись цих практик, користувачі покращать свої відео, зробивши їх більш привабливими та доступними для різноманітних глядачів, що важливо в сучасному глобальному та цифровому ландшафті.
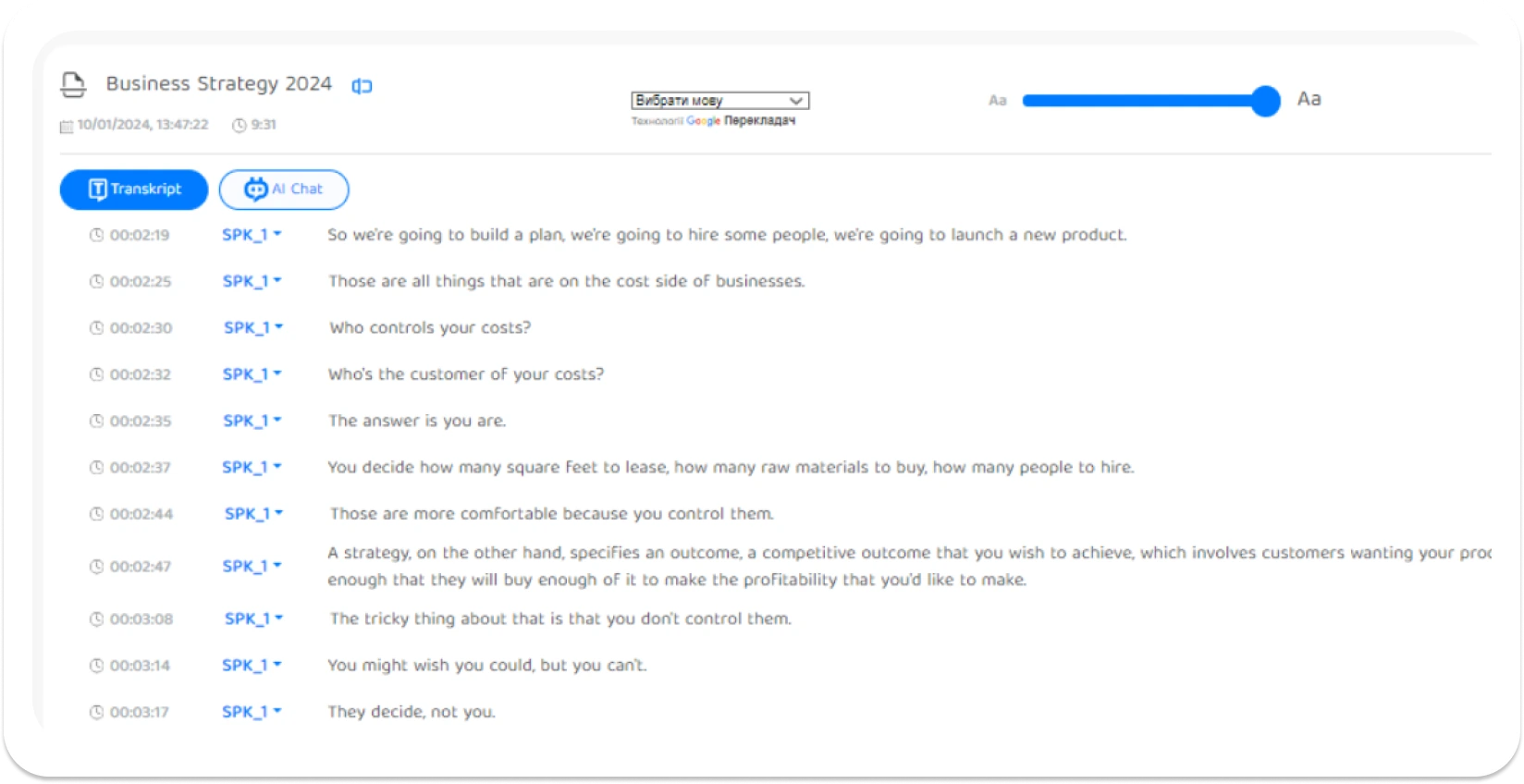
Відеофайл
Відеооператори повинні переконатися, що їхній відеофайл правильно відформатований, перш ніж субтитрувати в iMovie. iMovie підтримує широко використовувані формати відео, але користувачі повинні перевірити сумісність, щоб уникнути проблем.
Бажано використовувати такі формати , як MP4, MOVабо M4V для безпроблемної інтеграції. Користувачі повинні перевірити роздільну здатність і співвідношення сторін відео, переконавшись, що воно відповідає налаштуванням проекту в iMovie. Вони можуть використовувати інструменти перетворення відео, щоб налаштувати формат файлу, якщо це необхідно.
Програмне забезпечення iMovie
Користувачі повинні переконатися, що на їхньому Mac або iOS пристрої встановлено останню версію iMovie для оптимальних можливостей субтитрів. Регулярні оновлення часто включають покращені функції, виправлення помилок і покращену стабільність, що сприяє більш плавному процесу субтитрування.
Редактори можуть перевіряти наявність оновлень на своїх пристроях через App Store. Вони повинні ознайомитися з інтерфейсом і будь-якими новими функціями, щоб ефективно орієнтуватися в програмному забезпеченні після оновлення. Користувачам дуже важливо переконатися, що операційна система їхнього пристрою сумісна з останньою версією iMovie , щоб уникнути будь-яких проблем із сумісністю під час проекту субтитрів.
Інструменти транскрипції: розширення можливостей iMovie проекту за допомогою Transkriptor
Сценарій або стенограма є важливим довідником, що дозволяє користувачам переносити вимовлені слова в текстові субтитри без помилок безпосередньо. Користувачі повинні мати письмовий сценарій або стенограму аудіо свого відео, щоб забезпечити точне та точне створення субтитрів.
Редактори можуть використовувати Transkriptor для точного перетворення аудіо в письмовий текст для ефективної транскрипції. Це не тільки прискорює процес субтитрування, але й підвищує точність тексту, гарантуючи, що субтитри є правдивим відображенням усного діалогу.
Відеооператори повинні уважно переглянути транскрипцію, щоб переконатися, що вона відповідає відеовмісту, перш ніж приступати до субтитрів. Потім вони повинні завантажити свої відеофайли на платформу Transkriptor , щоб почати. Інструмент автоматично перетворює вимовлені слова в письмовий текст , забезпечуючи достовірну розшифровку навіть після голосового перекладу. Кінематографісти можуть завантажити текстовий файл після процесу транскрипції.
Ця стенограма точно посилається на створення субтитрів у iMovie , гарантуючи, що текст відповідає усному діалогу. Редактори повинні переглянути та відредагувати стенограму, щоб забезпечити точність, перш ніж інтегрувати її у свій робочий процес субтитрів у iMovie.
Інструменти коректури
Відеооператори повинні використовувати надійні інструменти коректури як остаточну перевірку, щоб переконатися, що їхні субтитри не містять орфографічних або граматичних помилок (наприклад, після голосового перекладу). Такі інструменти, як Grammarly або вбудовані функції перевірки орфографії в текстових редакторах, є безцінними для виявлення та виправлення помилок.
Кінематографісти повинні уважно перевіряти синхронізацію тексту з відео, щоб забезпечити точність хронометражу. Читання субтитрів у контексті має вирішальне значення для виявлення помилок, які автоматизовані інструменти здатні пропустити.
Подробиці про терміни
Користувачі повинні звертати увагу на терміни субтитрів у своєму iMovie проекті. Субтитри повинні точно відповідати розмовному діалогу, гарантуючи, що глядачі мають достатньо часу для читання та розуміння тексту.
Редактори повинні дотримуватися загального правила тримати субтитри на екрані мінімум 1 секунду і максимум 6 секунд залежно від тривалості діалогу. Дуже важливо налаштувати точки входу та виходу субтитрів, щоб уникнути перекриття переходами сцен або ключовими візуальними елементами.
Форматування субтитрів
Користувачі повинні ознайомитися зі стандартними правилами форматування субтитрів, щоб покращити їх читабельність і залучення глядачів. Субтитри зазвичай слід розташовувати в нижній частині екрана, щоб не заважати ключовим візуальним елементам.
Відеооператори повинні обмежити субтитри двома рядками в кадрі, щоб текст був лаконічним і легко засвоюваним. Використовуйте розриви рядків стратегічно, щоб зберегти потік і зв'язність речень.
Редактори повинні вибрати чіткий, розбірливий шрифт і відповідний розмір шрифту, щоб генерувати субтитри в iMovie , які читаються на тлі відео.






 Дубай, ОАЕ
Дубай, ОАЕ 