De 12 trinnene for å generere undertekster i iMovie er oppført nedenfor.
- Åpne et prosjekt i iMovie: Start med å starte iMovie og åpne prosjektet du vil legge til undertekster til.
- Gå til tittelmenyen: Klikk på "Titler" -knappen, som vanligvis finnes over mediebiblioteket Dette vil vise forskjellige stiler av titler og tekstoverlegg som brukere kan bruke som undertekster.
- Velg en tittelstil: Bla gjennom de tilgjengelige tittelstilene, og velg en som passer til videoen din Vurder lesbarhet og hvor godt den passer med videoens estetikk.
- Dra og slipp tittelen: Når du har valgt en stil, drar du den til tidslinjen og slipper den på klippet der du vil at underteksten skal vises Plasser den over videoklippet på tidslinjen.
- Rediger teksten: Dobbeltklikk tittelen på tidslinjen for å redigere teksten Skriv inn ønsket underteksttekst her.
- Juster varigheten: Klikk og dra kantene på tittelklippet på tidslinjen for å forlenge eller forkorte varigheten, slik at det stemmer overens med lengden på videosegmentet du tekster.
- Synkroniser med lyd: Spill av klippet for å sikre at undertekstene stemmer overens med lyden Juster undertekstens plassering på tidslinjen for nøyaktig synkronisering med talte ord eller handlinger.
- Tilpass skrift og farge: Bruk formateringsalternativene til å endre skrift, størrelse, farge og bakgrunn for underteksten for bedre synlighet og integrasjon med videoen.
- Forhåndsvis underteksten: Forhåndsvis videoen regelmessig for å sjekke undertekstens utseende og timing Forsikre deg om at de er enkle å lese og riktig justert med lyden.
- Gjenta for flere undertekster: Gjenta trinnene ovenfor for hver nye dialog eller tekst hvis du har flere segmenter som trenger undertekster.
- Endelig gjennomgang og justeringer: Gjør en omfattende gjennomgang av videoen for å sikre at alle undertekster er riktig plassert, tidsbestemt og formatert Gjør eventuelle nødvendige justeringer.
- Eksporter videoen: Når du er fornøyd med undertekstene og den generelle videoen, eksporterer du prosjektet iMovie vil Render videoen med undertekstene inkludert.
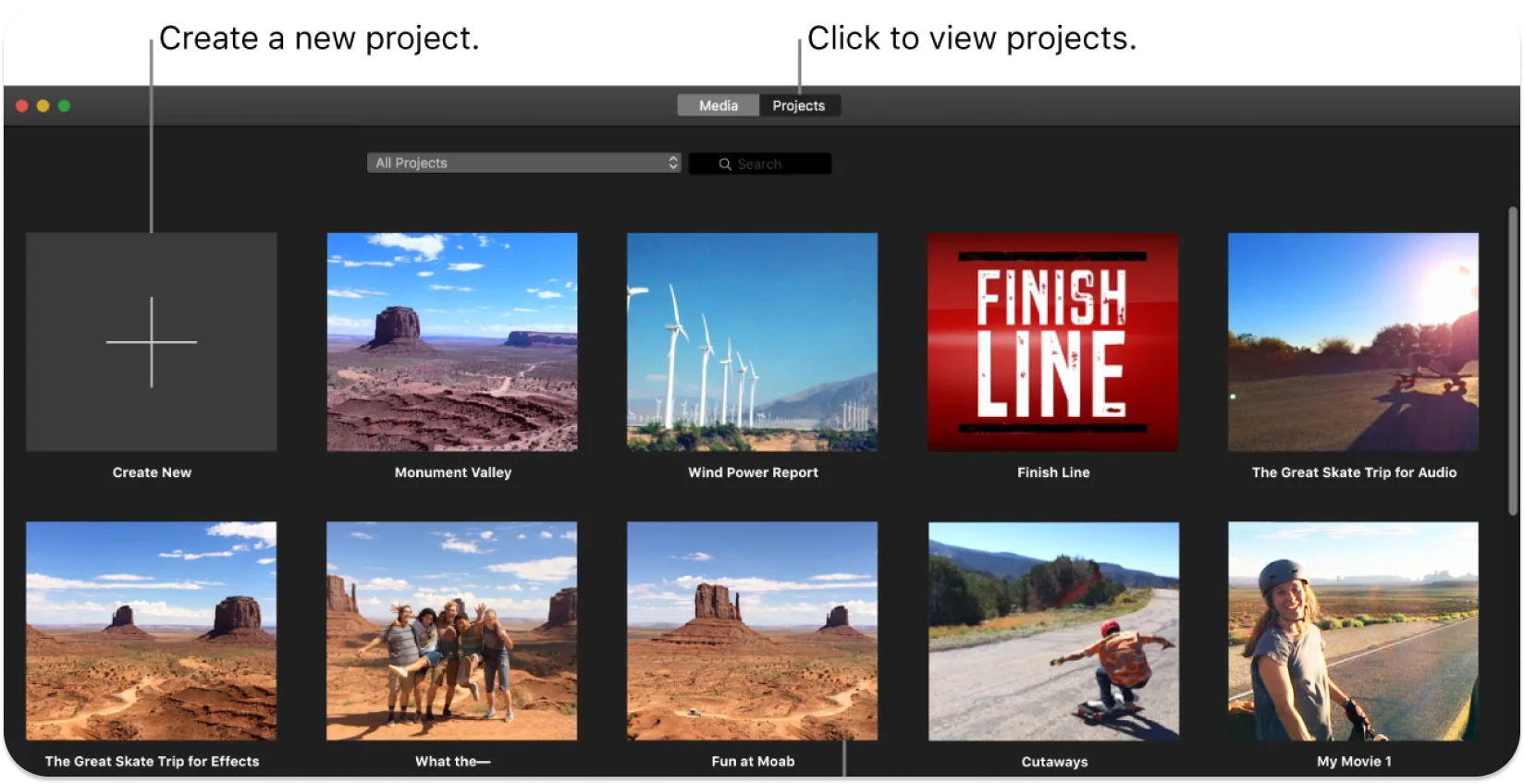
Trinn 1: Åpne et prosjekt i iMovie
Redaktører bør starte den iMovie applikasjonen på Mac for å begynne. Deretter må de finne og velge fanen 'Prosjekter' for å avsløre alle eksisterende prosjekter. Brukere bør deretter bla gjennom listen for å finne det spesifikke prosjektet de har tenkt å generere undertekster i iMovie.
Filmskapere må klikke på prosjektet når det er lokalisert, som åpner det i det iMovie arbeidsområdet. De bør sørge for at de jobber på riktig prosjekt for å unngå uønskede endringer i andre prosjekter.
Brukere bør bruke søkefunksjonen i fanen "Prosjekter" hvis prosjektet ikke er umiddelbart synlig ved å skrive inn prosjektets navn, noe som letter raskere navigering og tilgang.
Trinn 2: Få tilgang til tittelmenyen
Brukere bør rette oppmerksomheten mot den øverste menylinjen og klikke på "Titler" -knappen, ofte representert av et "T" -ikon. Denne handlingen åpner Titler-menyen og presenterer en rekke standard tittelalternativer iMovie gir.
Titles-menyen er der brukerne kan begynne å legge til og redigere undertekster eller titteltekster i prosjektet med de spesifikke tittelstilene og alternativene som vises for valg og videre tilpasning.
Trinn 3: Velg en tittelstil
Brukere bør bla gjennom de tilgjengelige tittelstilene. Hver stil på menyen viser en forhåndsvisning av miniatyrbildet ved å gi et glimt av tekstens utseende og animasjon.
Redaktører bør vurdere videoinnholdet og ønsket estetikk for å veilede valget. De bør klikke på denne stilen for å velge den når brukere identifiserer en tittelstil som samsvarer med prosjektets tema og tone. Denne handlingen legger automatisk til et tittelsegment på brukerens prosjekttidslinje.
Trinn 4: Dra og slipp tittelen
Når brukeren velger en tittelstil, vises et tittelklipp på prosjektets tidslinje. Filmskapere må klikke og holde dette tittelklippet, og deretter dra det til ønsket sted over videoklippet der undertekster kreves.
Brukere bør nøye justere begynnelsen av tittelklippet med det nøyaktige øyeblikket underteksten skal vises på skjermen. De er i stand til å slippe museknappen for å slippe tittelklippet på plass når det er plassert.
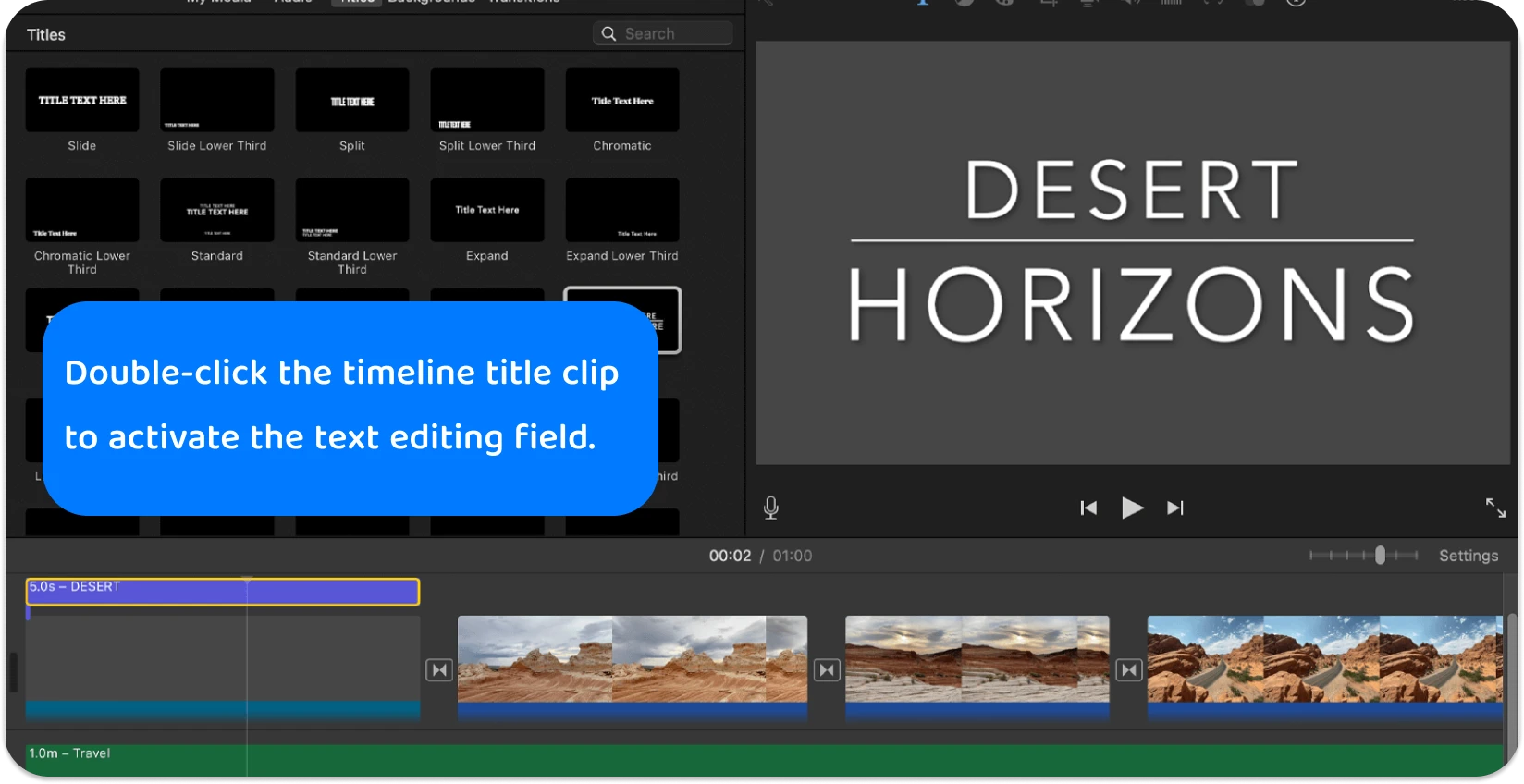
Trinn 5: Rediger teksten
Videografer bør fokusere på å legge inn og avgrense undertekstteksten etter å ha plassert tittelklippet på tidslinjen. Filmskapere må dobbeltklikke på tittelklippet på tidslinjen for å aktivere tekstredigeringsfeltet.
Systemet ber brukerne om å skrive inn undertekstene for det tilsvarende videosegmentet i dette feltet. Oppmerksomhet på detaljer er avgjørende. Brukere bør sørge for at teksten nøyaktig gjenspeiler den talte dialogen eller tiltenkte bildetekster.
Redaktører bør gjennomgå og gjøre nødvendige justeringer for å sikre klarhet og sammenheng med videoinnholdet etter at teksten er lagt inn. De klikker utenfor tekstboksen for å fullføre redigeringsprosessen, og lagrer endringene.
Trinn 6: Juster varigheten
Videofotografer må sørge for at tittelklippets varighet samsvarer med tidspunktet underteksten skal være synlig på skjermen etter at du har satt inn og redigert teksten. De klikker på tittelklippet på tidslinjen for å justere varigheten og avsløre kantene. Brukerne plasserer deretter markøren over kanten av tittelklippet til det transformeres til et verktøy for endring av størrelse.
Redaktører kan forlenge eller forkorte varigheten ved å klikke og dra kanten av klippet. De bør nøye justere start- og sluttpunktene i tittelklippet med de nøyaktige øyeblikkene underteksten skal vises og forsvinne i videoen.
Trinn 7: Synkroniser med lyd
Brukere bør spille av videoen for å se gjennom tidspunktet for undertekstene til lyden etter å ha angitt underteksttekst og varighet. De ser og lytter nøye for å sikre at undertekstene vises nøyaktig når den tilsvarende dialogen eller lyden oppstår.
Hvis undertekstene ikke er perfekt synkronisert, bør filmskapere sette videoen på pause og justere tittelklippets plassering på tidslinjen. Klikk og dra tittelklippet til venstre eller høyre til undertekstene samsvarer med lydsignalene for å oppnå dette.
Brukere gjentar prosessen med å se, pause og justere til undertekstene nøyaktig gjenspeiler timingen av de talte ordene eller lydsignalene, noe som sikrer en sømløs seeropplevelse.
Trinn 8: Tilpass skrift og farge
Brukere har mulighet til å forbedre den visuelle appellen og klarheten i undertekstene. De bør klikke på "Tittel" -fanen over seeren for å få tilgang til tilpasningsalternativene. Dette avslører et sett med verktøy for å justere skrift og farge.
Videografer velger ønsket skrift fra rullegardinmenyen for å sikre lesbarhet mot videobakgrunnen. De klikker på fargeboksen for fargetilpasning, og velger en nyanse som står i god kontrast til videoinnholdet, og forbedrer synligheten. Redaktører bruker disse endringene, som umiddelbart oppdaterer undertekstens utseende, noe som gjør det estetisk tiltalende og lett å lese for publikum.
Trinn 9: Forhåndsvis undertekstene
Brukere bør spille av hele videosegmentet fra begynnelsen eller like før underteksten vises etter redigering, synkronisering og tilpasning av undertekstene. De evaluerer undertekstens timing, lesbarhet og generelle visuelle harmoni med videoinnholdet ved å se nøye på sistnevnte.
Brukere lytter til lyden mens de leser undertekstene for å bekrefte at teksten samsvarer nøyaktig med den talte dialogen eller lydsignalene. De bør sette videoen på pause og justere teksten, timingen eller de visuelle innstillingene hvis det oppdages avvik eller problemer.
Trinn 10: Gjenta for flere undertekster
Filmskapere går videre til neste segment som krever undertekster når den første underteksten er perfekt redigert, synkronisert og gjennomgått. De klikker på "Titler"-knappen, velger samme eller en annen tittelstil for konsistens eller variasjon, og drar det nye tittelklippet til riktig posisjon på tidslinjen. Brukere skriver deretter inn den tilsvarende teksten, justerer varigheten for å matche lyd- eller scenelengden, og finjusterer timingen for å sikre synkronisering med videoen.
Brukere forhåndsviser den nye underteksten i sammenheng med videoen etter å ha tilpasset skrift og farge etter behov. Gjenta syklusen med å legge til, redigere og gjennomgå for å opprettholde et ensartet og profesjonelt utseende gjennom hele videoen for hver påfølgende undertekst.
Trinn 11: Endelig gjennomgang og justeringer
Brukere spiller av hele videoen fra start til slutt etter å ha lagt til og redigert alle nødvendige undertekster. De observerer nøye undertekstene i forbindelse med videoen og lyden under denne gjennomgangen, og verifiserer nøyaktig synkronisering, lesbarhet og stilistisk konsistens på tvers av alle undertekster.
Brukere bør følge nøye med på timingen, sikre at hver undertekst vises og forsvinner på de riktige tidspunktene, og se etter typografiske eller grammatiske feil i teksten. De kan sette videoen på pause, navigere til den spesifikke underteksten på tidslinjen og gjøre de nødvendige justeringene.
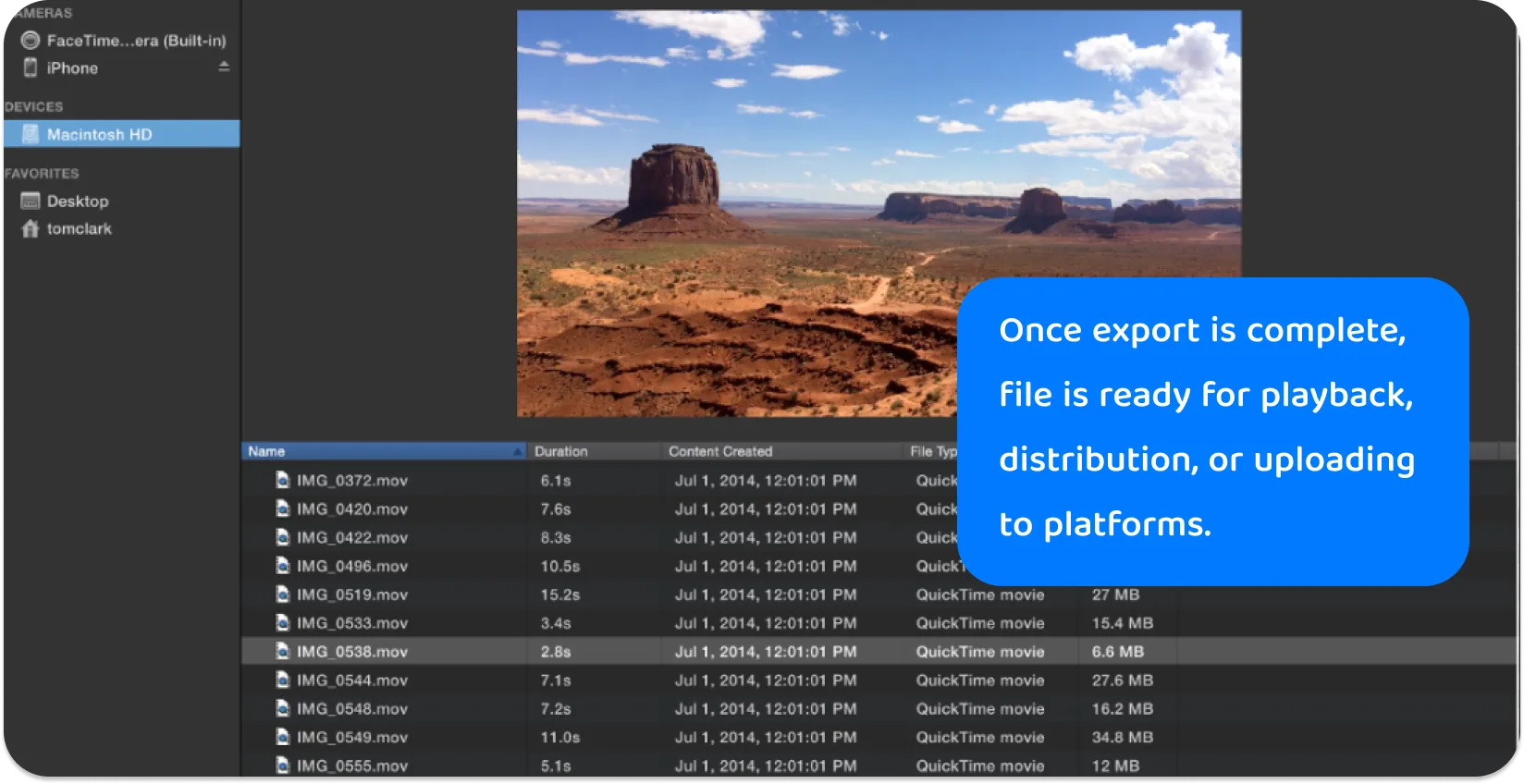
Trinn 12: Eksporter videoen
Redaktører bør navigere til iMovie grensesnittets øvre del og klikke på "Del" -knappen, ofte representert av et eksport- eller delingsikon. De velger 'File' fra rullegardinmenyen, og starter eksportprosessen.
Brukere kan definere videoens tittel, beskrivelse, utgangsinnstillinger og oppløsning i eksportvinduet. De må velge innstillinger som balanserer kvalitet og filstørrelse i henhold til deres behov.
Videografer klikker "Neste" etter å ha spesifisert disse alternativene, velg lagringssted og velg deretter "Lagre" for å begynne å eksportere. Videofilen er klar for avspilling, distribusjon eller opplasting til plattformer når eksporten er fullført.
Hvorfor vurdere å legge til undertekster i iMovie prosjekter?
Undertekster i iMovie gjør innhold tilgjengelig for et bredere publikum, inkludert personer som er døve eller hørselshemmede, og sikrer inklusivitet. De hjelper forståelsen, hovedsakelig når videoen inneholder kompleks terminologi, aksenter eller lav lydkvalitet.
Undertekster henvender seg også til seere i lydfølsomme miljøer, slik at de kan engasjere seg i innholdet uten lyd. De forbedrer SEO og oppdagbarhet av elektronisk innhold, som søkemotorer vil indeksere tekst, tegning et større publikum.
Undertekster tilbyr et læringshjelpemiddel for seere som ikke har videospråket som morsmål, og støtter språktilegnelse. De sikrer dialogklarhet mot støyende bakgrunner eller under scener med subtil eller hvisket tale. Brukere forbedrer seerengasjementet, utvider rekkevidden og gir en rikere, mer allsidig seeropplevelse ved å legge til undertekster.
Er iMovie utstyrt for generering av undertekster?
iMovie har ikke en dedikert undertekstfunksjon. Det lar brukerne legge til tekst over videoer, en funksjon som fungerer som en manuell metode for oppretting av undertekster.
Redaktører kan velge mellom ulike tittelstiler og justere teksten etter deres behov. iMovies redigeringsfunksjoner gjør det mulig for brukere å synkronisere tekst med lyden, tilpasse skriftstiler og endre varigheten på tekstvisningen, viktige aspekter ved generering av undertekster. Denne manuelle tilnærmingen gir filmskapere kontroll over utseendet og tidspunktet for undertekster, slik at resultatet samsvarer med de spesifikke kravene til videoinnholdet.
Forberedelse iMovie prosjekt for teksting: Hva å vite?
Forberedelse til teksting i iMovie er avgjørende for å forbedre videotilgjengelighet og forståelse. Brukere vil heve videoene sine ved å følge disse praksisene, noe som gjør dem mer engasjerende og tilgjengelige for ulike seere, noe som er viktig i dagens globale og digitale landskap.
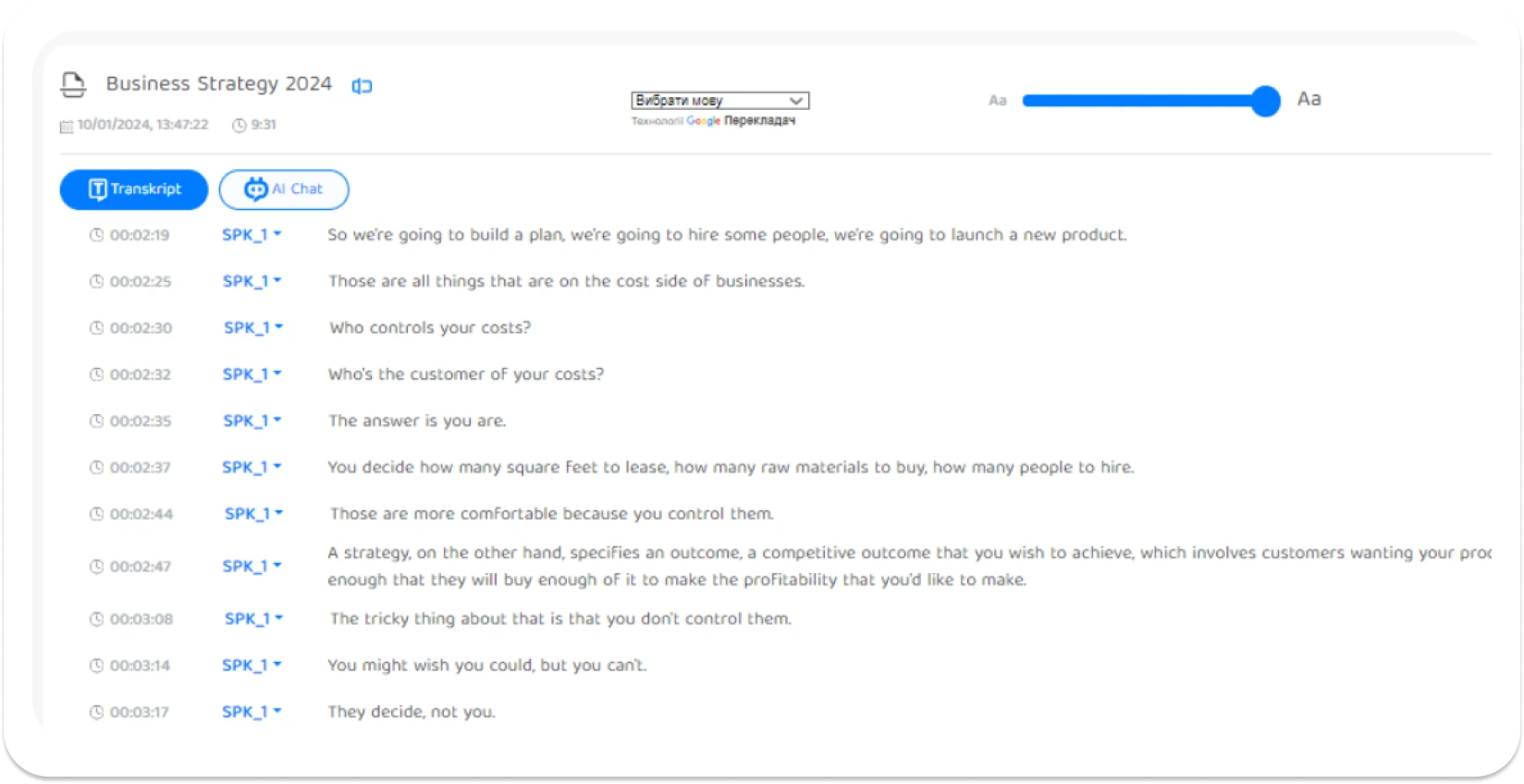
Videofil
Videografer må sørge for at videofilen er riktig formatert før de tekster i iMovie. iMovie støtter ofte brukte videoformater, men brukere bør bekrefte kompatibilitet for å unngå problemer.
Det anbefales å bruke formater som MP4, MOVeller M4V for sømløs integrasjon. Brukere bør sjekke videoens oppløsning og sideforhold, slik at den samsvarer med prosjektinnstillingene i iMovie. De kan bruke videokonverteringsverktøy for å justere filformatet om nødvendig.
iMovie programvare
Brukere bør sørge for at de har den nyeste versjonen av iMovie installert på Mac eller iOS enheten for å få optimale funksjoner for teksting. Regelmessige oppdateringer inkluderer ofte forbedrede funksjoner, feilrettinger og forbedret stabilitet, noe som bidrar til en jevnere tekstingsprosess.
Redaktører kan se etter oppdateringer på enhetene sine gjennom App Store. De bør gjøre seg kjent med grensesnittet og eventuelle nye funksjoner for å effektivt navigere i programvaren ved oppdatering. Det er avgjørende for brukerne å bekrefte at enhetens operativsystem er kompatibelt med den nyeste iMovie versjonen for å unngå kompatibilitetsproblemer under tekstingsprosjektet.
Transkripsjonsverktøy: Gi iMovie prosjektet Transkriptor
Et skript eller transkripsjon er en avgjørende referanse, slik at brukerne kan overføre talte ord til tekstlige undertekster uten feil direkte. Brukere bør ha et skriftlig skript eller transkripsjon av videoens lyd for å sikre presis og nøyaktig oppretting av undertekster.
Redaktører kan bruke Transkriptor til å konvertere lyd til skrevet tekst nøyaktig for effektiv transkripsjon. Dette fremskynder ikke bare tekstingsprosessen, men forbedrer nøyaktigheten av teksten ved å sikre at undertekster er en sann refleksjon av den talte dialogen.
Videofotografer bør gjennomgå transkripsjonen nøye for å garantere at den samsvarer med videoinnholdet før de fortsetter med teksting. Deretter bør de laste opp videofilene sine til den Transkriptor plattformen for å komme i gang. Verktøyet konverterer automatisk talte ord til skrevet tekst , og gir en pålitelig transkripsjon selv etter stemmeoversettelse. Filmskapere kan laste ned tekstfilen etter transkripsjonsprosessen.
Denne transkripsjonen refererer nøyaktig til opprettelsen av undertekster i iMovie ved å sikre at teksten samsvarer med den talte dialogen. Redaktører bør gjennomgå og redigere transkripsjonen for å sikre nøyaktighet før de integrerer den i arbeidsflyten for teksting i iMovie.
Korrekturlesing Verktøy
Videofotografer bør innlemme pålitelige korrekturlesingsverktøy som en siste kontroll for å sikre at undertekstene deres er fri for stave- eller grammatiske feil (for eksempel etter stemmeoversettelsen). Verktøy som Grammarly eller de innebygde stavekontrollfunksjonene i tekstredigerere er uvurderlige for å identifisere og rette feil.
Filmskapere må nøye gjennomgå tekstsynkronisering med videoen for å sikre nøyaktighet i timing. Å lese undertekstene i kontekst er avgjørende for å fange opp feil som automatiserte verktøy kan gå glipp av.
Timing Detaljer
Brukere må ta hensyn til tidspunktet for undertekster i sitt iMovie prosjekt. Undertekster bør samsvare nøyaktig med den talte dialogen, slik at seerne har nok tid til å lese og forstå teksten.
Redaktører bør følge en generell regel om å holde undertekster på skjermen i minst 1 sekund og maksimalt 6 sekunder, avhengig av dialoglengden. Det er viktig å justere inngangs- og utgangspunktene til undertekster for å unngå overlapping med sceneoverganger eller viktige visuelle elementer.
Formatering av undertekster
Brukere bør gjøre seg kjent med standard formateringskonvensjoner for undertekster for å forbedre lesbarheten og seerengasjementet. Undertekster bør vanligvis plasseres nederst på skjermen for å unngå å hindre viktige visuelle elementer.
Videografer må begrense undertekster til to linjer per ramme, slik at teksten er kortfattet og lett fordøyelig. Bruk linjeskift strategisk for å opprettholde flyt og sammenheng i setninger.
Redaktører må velge en tydelig, leselig skrift og passende skriftstørrelse for å generere undertekster i iMovie som er lesbare mot videobakgrunnen.






 Dubai, De forente arabiske emirater
Dubai, De forente arabiske emirater 