Az alábbiakban felsoroljuk a feliratok létrehozásának 12 lépését iMovie .
- Projekt megnyitása iMovie: Először indítsa el iMovie , és nyissa meg azt a projektet, amelyhez feliratot szeretne hozzáadni.
- Nyissa meg a címek menüt: Kattintson a "Címek" gombra, amely általában a médiakönyvtár felett található Ez különböző stílusú címeket és szöveges fedvényeket jelenít meg, amelyeket a felhasználók feliratként használhatnak.
- Címstílus kiválasztása: Böngéssz a rendelkezésre álló címstílusok között, és válaszd ki a videódnak megfelelőt Vegye figyelembe az olvashatóságot és azt, hogy mennyire illeszkedik a videó esztétikájához.
- Húzza át a címet: Miután kiválasztott egy stílust, húzza az idővonalra, és húzza a klipre oda, ahol meg szeretné jeleníteni a feliratot Helyezze a videoklip fölé az idővonalon.
- Szöveg szerkesztése: Kattintson duplán a címre az idővonalon a szöveg szerkesztéséhez Írja be ide a kívánt feliratszöveget.
- Az időtartam módosítása: Kattintson és húzza a címklip széleit az idővonalon az időtartam meghosszabbításához vagy lerövidítéséhez, biztosítva, hogy igazodjon a feliratozni kívánt videószegmens hosszához.
- Szinkronizálás hanggal: Játssza le a klipet, hogy a feliratok illeszkedjenek a hanghoz Állítsa be a felirat helyzetét az idővonalon a kimondott szavakkal vagy műveletekkel való pontos szinkronizálás érdekében.
- Betűtípus és szín testreszabása: A formázási lehetőségekkel módosíthatja a felirat betűtípusát, méretét, színét és hátterét a jobb láthatóság és a videóval való integráció érdekében.
- A felirat előnézete: Rendszeresen tekintse meg a videó előnézetét, hogy ellenőrizze a feliratok megjelenését és időzítését Győződjön meg arról, hogy könnyen olvashatók és megfelelően illeszkednek a hanghoz.
- Ismételje meg további feliratok esetén: Ismételje meg a fenti lépéseket minden új párbeszéd vagy szöveg esetében, ha több szegmense van, amelyekhez felirat szükséges.
- Végső áttekintés és beállítások: Végezze el a videó átfogó áttekintését, hogy megbizonyosodjon arról, hogy az összes felirat helyesen van-e elhelyezve, időzítve és formázva Végezze el a szükséges beállításokat.
- Videó exportálása: Ha elégedett a feliratokkal és a teljes videóval, exportálja a projektet iMovie felirattal együtt Render a videót.
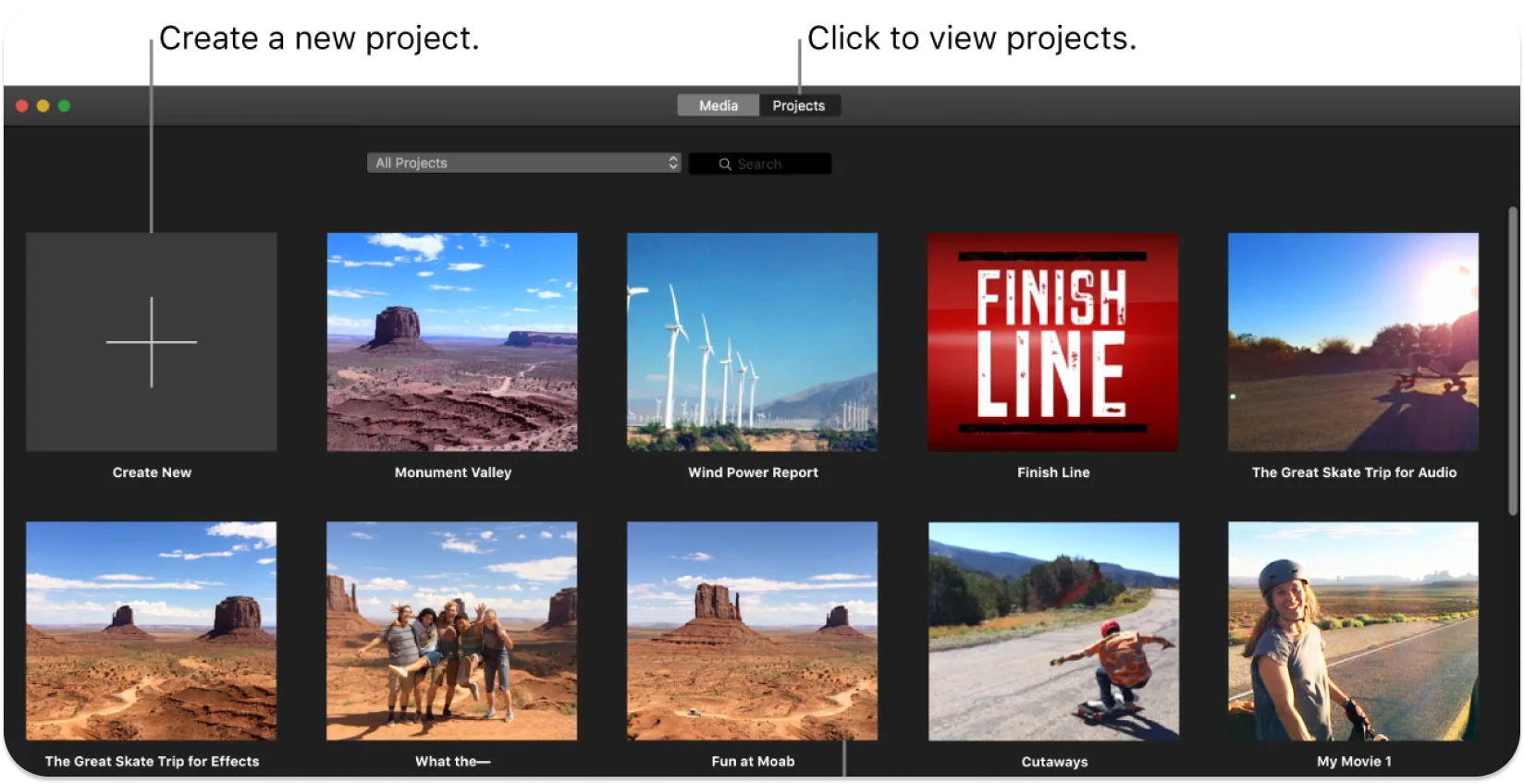
1. lépés: Projekt megnyitása iMovie
A szerkesztőknek el kell indítaniuk a iMovie alkalmazást a Mac a kezdéshez. Ezután meg kell találniuk és ki kell választaniuk a "Projektek" fület, hogy felfedjék az összes meglévő projektjüket. A felhasználóknak ezután böngészniük kell a listában, hogy megtalálják azt a konkrét projektet, amelyhez feliratokat kívánnak generálni iMovie.
A filmkészítőknek rá kell kattintaniuk a projektre, miután megtalálták azt, amely megnyitja azt a iMovie munkaterületen. Gondoskodniuk kell arról, hogy a megfelelő projekten dolgozzanak, hogy elkerüljék a más projektek nem kívánt módosításait.
A felhasználóknak a "Projektek" fülön található keresési funkciót kell használniuk, ha a projekt nem látható azonnal a projekt nevének megadásával, megkönnyítve a gyorsabb navigációt és hozzáférést.
2. lépés: Nyissa meg a Címek menüt
A felhasználóknak a felső menüsorra kell irányítaniuk a figyelmüket, és rá kell kattintaniuk a "Címek" gombra, amelyet általában egy "T" ikon jelöl. Ez a művelet megnyitja a Címek menüt, amely számos alapértelmezett címbeállítást jelenít meg iMovie amelyeket biztosít.
A Címek menü az, ahol a felhasználók elkezdhetik feliratok vagy címszövegek hozzáadását és szerkesztését a projektjükben a kiválasztott címstílusokkal és beállításokkal a kiválasztáshoz és a további testreszabáshoz.
3. lépés: Válasszon címstílust
A felhasználóknak böngészniük kell az elérhető címstílusok között. A menü minden stílusa miniatűr előnézetet jelenít meg, amely bepillantást enged a szöveg megjelenésébe és animációjába.
A szerkesztőknek figyelembe kell venniük a videó tartalmát és a kívánt esztétikát, hogy irányítsák kiválasztásukat. A stílusra kattintva ki kell választaniuk, amikor a felhasználók olyan címstílust azonosítanak, amely illeszkedik a projekt témájához és hangvételéhez. Ez a művelet automatikusan hozzáad egy címszegmenst a felhasználó projekt idővonalához.
4 lépés: Húzza át a címet
Miután a felhasználó kiválasztotta a címstílust, egy címklip jelenik meg a projekt idővonalán. A filmkészítőknek rá kell kattintaniuk és lenyomva kell tartaniuk ezt a címklipet, majd át kell húzniuk a kívánt helyre a videoklip felett, ahol feliratra van szükség.
A felhasználóknak gondosan össze kell hangolniuk a címklip elejét azzal a pillanattal, amikor a feliratnak meg kell jelennie a képernyőn. Képesek elengedni az egérgombot, hogy a címklipet a helyére dobják, miután elhelyezték.
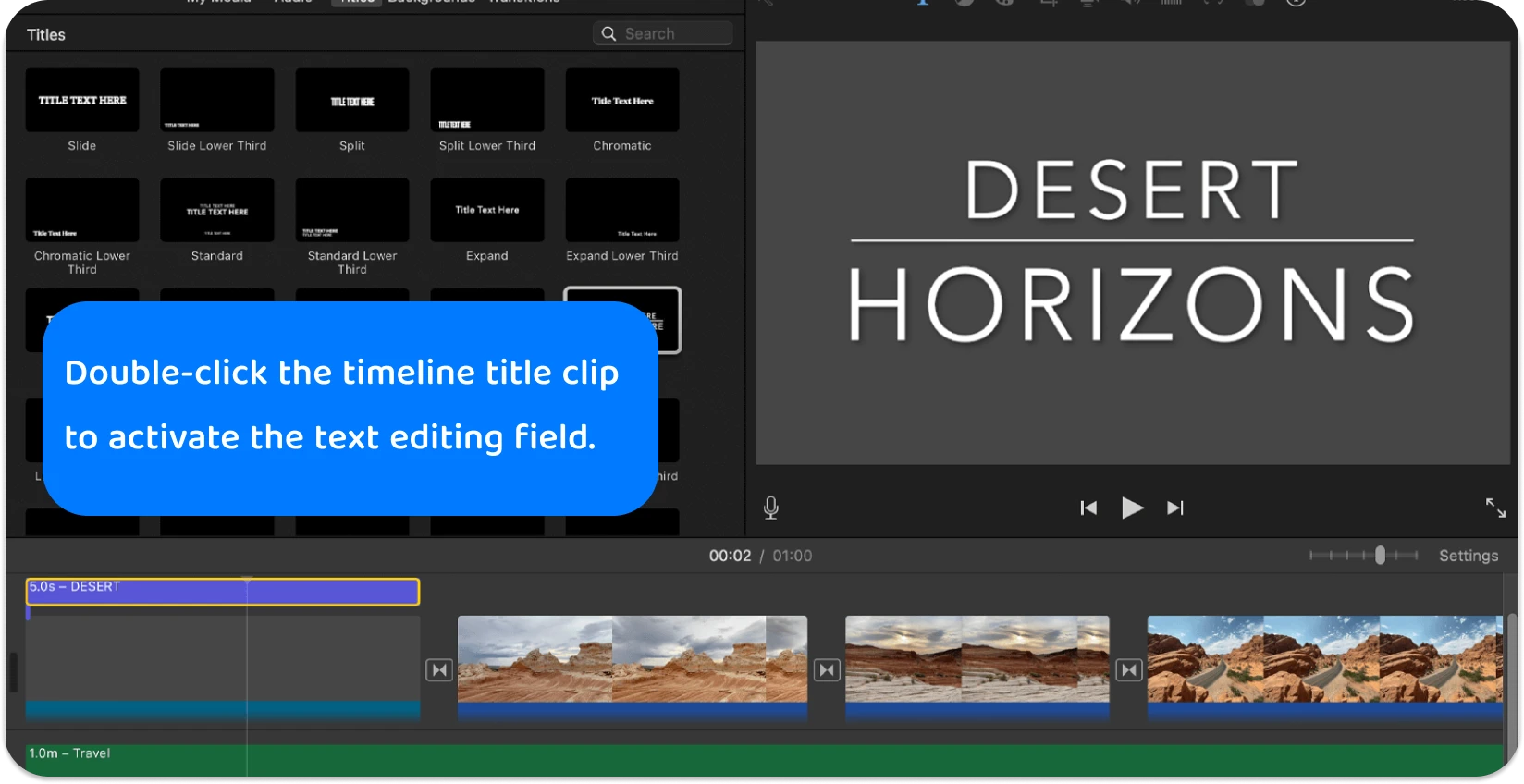
5. lépés: A szöveg szerkesztése
A videósoknak a felirat szövegének bevitelére és finomítására kell összpontosítaniuk, miután a címklipet az idővonalra helyezték. A filmkészítőknek duplán kell kattintaniuk az idővonal címklipjére a szövegszerkesztő mező aktiválásához.
A rendszer arra kéri a felhasználókat, hogy írják be a megfelelő videó szegmens feliratát ebbe a mezőbe. A részletekre való odafigyelés döntő fontosságú. A felhasználóknak gondoskodniuk kell arról, hogy a szöveg pontosan tükrözze a beszélt párbeszédet vagy a tervezett feliratokat.
A szerkesztőknek a szöveg bevitele után át kell tekinteniük és el kell végezniük a szükséges kiigazításokat a videotartalom egyértelműségének és koherenciájának biztosítása érdekében. A szövegmezőn kívülre kattintva véglegesítik a szerkesztési folyamatot, és elmentik a módosításokat.
6. lépés: Állítsa be az időtartamot
A videósoknak gondoskodniuk kell arról, hogy a címklip időtartama megegyezzen azzal az idővel, amikor a feliratnak láthatónak kell lennie a képernyőn a szöveg beszúrása és szerkesztése után. Az idővonalon a címklipre kattintva beállítják az időtartamot, felfedve annak széleit. A felhasználók ezután a kurzort a címklip széle fölé viszik, amíg az átméretező eszközzé nem alakul.
A szerkesztők meghosszabbíthatják vagy lerövidíthetik annak időtartamát a klip szélére kattintva és húzva. Gondosan össze kell hangolniuk a címklip kezdő és végpontját azokkal a pontos pillanatokkal, amikor a feliratnak meg kell jelennie és el kell tűnnie a videóban.
7. lépés: Szinkronizálás hanggal
A felhasználóknak le kell játszaniuk a videót, hogy áttekintsék a feliratok időzítését a hanghoz a felirat szövegének és időtartamának beállítása után. Figyelmesen figyelnek és hallgatnak, hogy megbizonyosodjanak arról, hogy a feliratok pontosan akkor jelennek meg, amikor a megfelelő párbeszéd vagy hang történik.
Ha a feliratok nincsenek tökéletesen szinkronizálva, a filmkészítőknek szüneteltetniük kell a videót, és módosítaniuk kell a címklip helyzetét az idővonalon. Kattintson és húzza a címklipet balra vagy jobbra, amíg a feliratok meg nem egyeznek a hangjelzésekkel.
A felhasználók addig ismétlik a nézés, szüneteltetés és beállítás folyamatát, amíg a feliratok pontosan tükrözik a kimondott szavak vagy hangjelzések időzítését, biztosítva a zökkenőmentes megtekintési élményt.
8. lépés: A betűtípus és a szín testreszabása
A felhasználóknak lehetőségük van a feliratok vizuális vonzerejének és tisztaságának javítására. A testreszabási lehetőségek eléréséhez kattintson a megjelenítő feletti "Cím" fülre. Ez feltárja a betűtípus és a szín beállítására szolgáló eszközöket.
A videósok a legördülő menüből választják ki a kívánt betűtípust, hogy biztosítsák az olvashatóságot a videó hátterében. A szín testreszabásához a színmezőre kattintanak, és olyan árnyalatot választanak, amely jól elüt a videotartalomtól, javítva a láthatóságot. A szerkesztők alkalmazzák ezeket a változtatásokat, amelyek azonnal frissítik a felirat megjelenését, esztétikailag kellemessé és könnyen olvashatóvá téve a közönség számára.
9 lépés: A feliratok előnézete
A felhasználóknak a feliratok szerkesztése, szinkronizálása és testreszabása után a teljes videószegmenst az elejétől vagy közvetlenül a felirat megjelenése előtt kell lejátszaniuk. Értékelik a feliratok időzítését, olvashatóságát és általános vizuális harmóniáját a videotartalommal, ha figyelmesen figyelik az utóbbit.
A felhasználók a feliratok olvasása közben hallgatják a hangot, hogy megbizonyosodjanak arról, hogy a szöveg pontosan megfelel a beszélt párbeszédnek vagy hangjelzéseknek. Szüneteltessék a videót, és módosítsák a szöveget, az időzítést vagy a vizuális beállításokat, ha bármilyen eltérést vagy problémát észlelnek.
10 lépés: Ismételje meg további feliratok esetén
A filmkészítők a feliratot igénylő következő szegmensre lépnek, miután az első feliratot tökéletesen szerkesztették, szinkronizálták és felülvizsgálták. Kattintson a "Címek" gombra, kiválaszt egy azonos vagy másik címstílust a következetesség vagy a variáció érdekében, és húzza az új címklipet az idővonal megfelelő helyére. A felhasználók ezután beírják a megfelelő szöveget, beállítják az időtartamot a hang vagy a jelenet hosszának megfelelően, és finomhangolják az időzítést a videóval való szinkronizálás biztosítása érdekében.
A felhasználók a betűtípus és a szín szükség szerinti testreszabása után a videóval összefüggésben tekintik meg az új feliratot. Ismételje meg a hozzáadás, szerkesztés és felülvizsgálat ciklusát, hogy egységes és professzionális megjelenést biztosítson a videóban minden további feliratnál.
11. lépés: Végső felülvizsgálat és kiigazítások
A felhasználók az összes szükséges felirat hozzáadása és szerkesztése után az elejétől a végéig lejátsszák a teljes videót. A felülvizsgálat során figyelmesen figyelik a feliratokat a videóval és a hanggal együtt, ellenőrizve a pontos szinkronizálást, olvashatóságot és stilisztikai következetességet az összes feliraton.
A felhasználóknak nagy figyelmet kell fordítaniuk az időzítésre, biztosítva, hogy minden felirat a megfelelő pillanatokban jelenjen meg és tűnjön el, és ellenőrizze a tipográfiai vagy nyelvtani hibákat a szövegben. Szüneteltethetik a videót, navigálhatnak az adott felirathoz az idővonalon, és elvégezhetik a szükséges beállításokat.
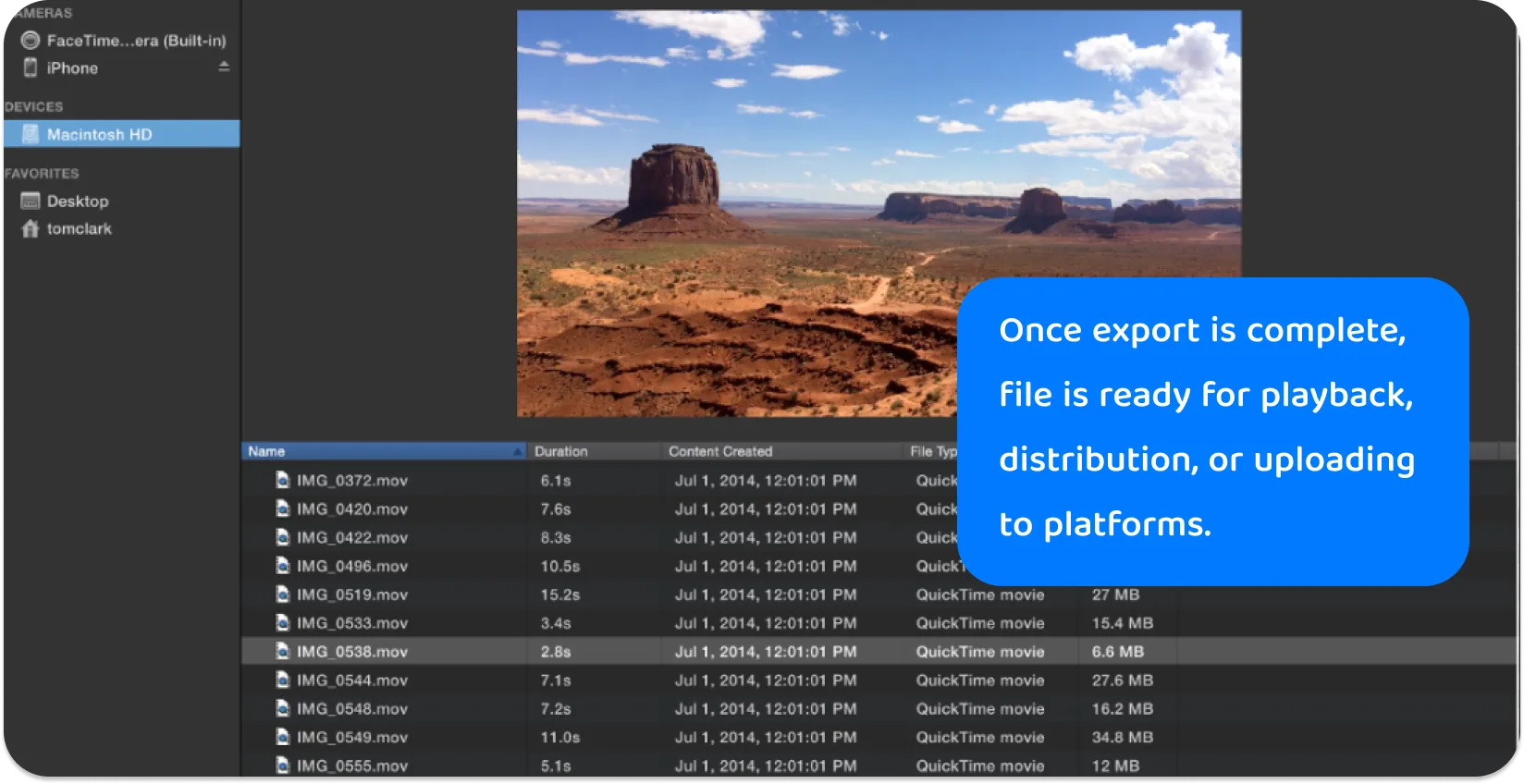
12 lépés: Exportálja a videót
A szerkesztőknek a iMovie felület felső részéhez kell navigálniuk, és a "Megosztás" gombra kell kattintaniuk, amelyet gyakran exportálás vagy megosztás ikon jelöl. A legördülő menüből kiválasztják a "Fájl" lehetőséget, elindítva az exportálási folyamatot.
A felhasználók az exportálási ablakban meghatározhatják a videó címét, leírását, kimeneti beállításait és felbontását. Olyan beállításokat kell választaniuk, amelyek igényeiknek megfelelően egyensúlyba hozzák a minőséget és a fájlméretet.
A videósok a beállítások megadása után kattintson a "Tovább" gombra, válassza ki a mentési helyet, majd válassza a "Mentés" lehetőséget az exportálás megkezdéséhez. A videofájl készen áll a lejátszásra, terjesztésre vagy platformokra való feltöltésre az exportálás befejezése után.
Miért érdemes feliratokat hozzáadni iMovie projektekhez?
A iMovie feliratok szélesebb közönség számára teszik elérhetővé a tartalmat, beleértve a siket vagy nagyothalló személyeket is, biztosítva az inkluzivitást. Segítik a megértést, főleg akkor, ha a videó összetett terminológiát, ékezeteket vagy alacsony hangminőséget tartalmaz.
A feliratok hangérzékeny környezetben is kiszolgálják a nézőket, lehetővé téve számukra, hogy hang nélkül vegyenek részt a tartalomban. Javítják az online tartalmak SEO és felfedezhetőségét, mivel a keresőmotorok indexelik a szöveget, nagyobb közönséget vonzva.
A feliratok tanulási segítséget nyújtanak azoknak a nézőknek, akik nem anyanyelvi beszélői a videó nyelvének, támogatva a nyelvtanulást. Biztosítják a párbeszéd tisztaságát zajos háttér előtt vagy finom vagy suttogott beszédű jelenetek során. A felhasználók feliratok hozzáadásával növelik a nézők elkötelezettségét, bővítik az elérést, és gazdagabb, sokoldalúbb megtekintési élményt nyújtanak.
Fel van szerelve iMovie feliratgeneráláshoz?
iMovie nem rendelkezik dedikált felirat funkcióval. Lehetővé teszi a felhasználók számára, hogy szöveget adjanak hozzá a videókhoz, amely funkció kézi feliratkészítési módszerként szolgál.
A szerkesztők különböző címstílusok közül választhatnak, és igényeiknek megfelelően módosíthatják a szöveget. Az iMovie szerkesztési funkciói lehetővé teszik a felhasználók számára, hogy szinkronizálják a szöveget a hanggal, testreszabják a betűstílusokat és megváltoztassák a szöveg megjelenítésének időtartamát, ami a feliratgenerálás alapvető szempontjai. Ez a manuális megközelítés lehetővé teszi a filmkészítők számára, hogy ellenőrizzék a feliratok megjelenését és időzítését, biztosítva, hogy az eredmény összhangban legyen a videotartalom speciális követelményeivel.
A projekt előkészítése iMovie feliratozáshoz: Mit kell tudni?
A iMovie feliratozásra való felkészülés kulcsfontosságú a videók hozzáférhetőségének és megértésének javítása szempontjából. A felhasználók ezen gyakorlatok követésével magasabb szintre emelik videóikat, vonzóbbá és hozzáférhetőbbé téve azokat a különböző nézők számára, ami elengedhetetlen a mai globális és digitális környezetben.
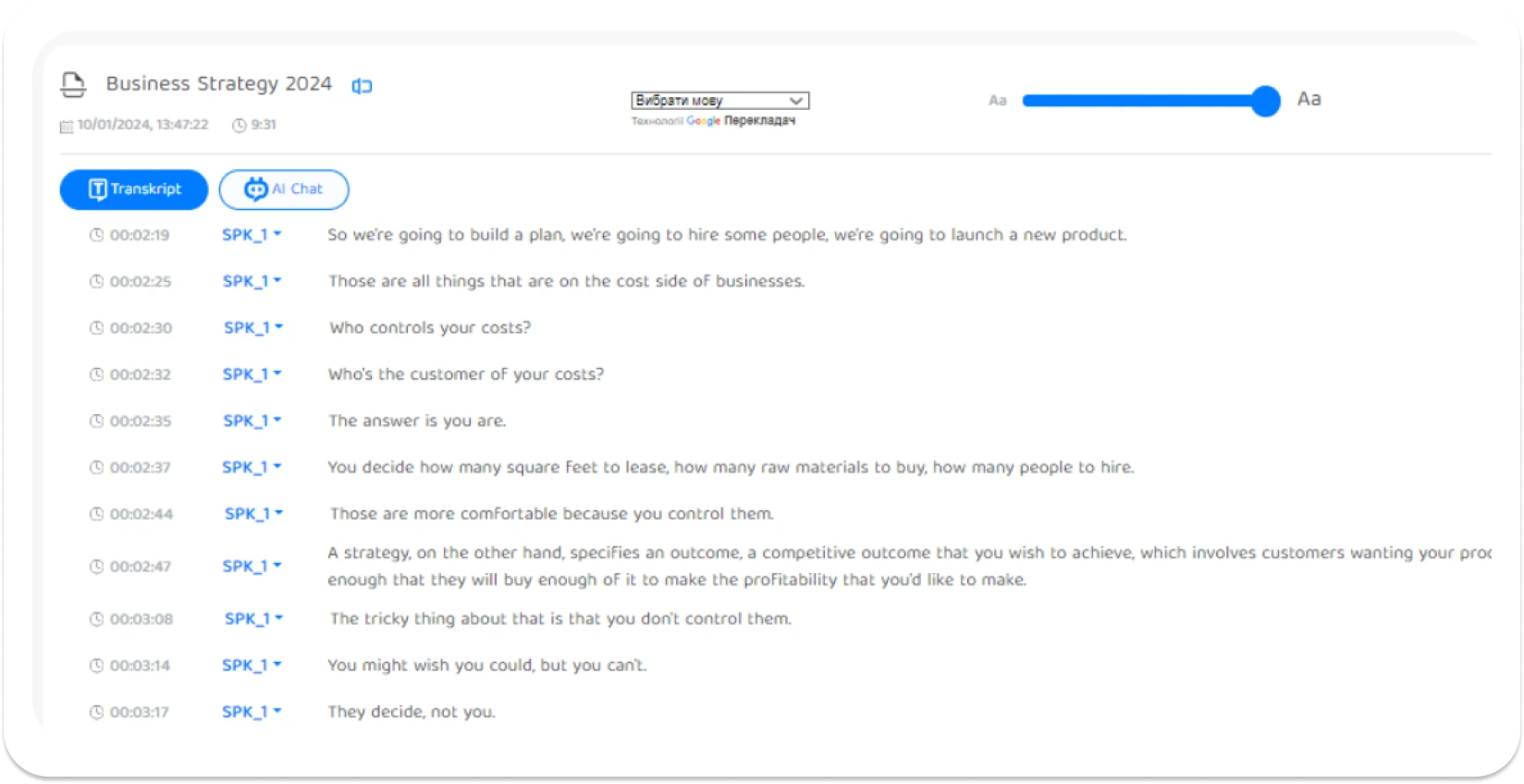
Videofájl
A videósoknak meg kell győződniük arról, hogy videofájljuk megfelelően formázott, mielőtt feliratoznának iMovie. iMovie támogatja az általánosan használt videoformátumokat, de a felhasználóknak ellenőrizniük kell a kompatibilitást a problémák elkerülése érdekében.
A zökkenőmentes integráció érdekében tanácsos olyan formátumokat használni, mint a MP4, MOVvagy M4V . A felhasználóknak ellenőrizniük kell a videó felbontását és képarányát, biztosítva, hogy az megfeleljen a iMovieprojektbeállításainak. Szükség esetén videokonvertáló eszközökkel módosíthatják a fájlformátumot.
iMovie szoftver
Az optimális feliratozási lehetőségek érdekében a felhasználóknak gondoskodniuk kell arról, hogy iMovie legújabb verziója legyen telepítve Mac vagy iOS eszközükön. A rendszeres frissítések gyakran tartalmaznak továbbfejlesztett funkciókat, hibajavításokat és fokozott stabilitást, hozzájárulva a gördülékenyebb feliratozási folyamathoz.
A szerkesztők a App Storekeresztül ellenőrizhetik a frissítéseket az eszközeiken. Meg kell ismerkedniük a felülettel és minden új funkcióval, hogy frissítéskor hatékonyan navigálhassanak a szoftverben. Fontos, hogy a felhasználók ellenőrizzék, hogy eszközük operációs rendszere kompatibilis-e a legújabb iMovie verzióval, hogy elkerüljék a kompatibilitási problémákat a feliratozási projekt során.
Átírási eszközök: A iMovie projekt felhatalmazása Transkriptor
A szkript vagy átirat kulcsfontosságú referencia, amely lehetővé teszi a felhasználók számára, hogy a kimondott szavakat közvetlenül hiba nélkül szöveges feliratokba vigyék át. A felhasználóknak írásos forgatókönyvvel vagy átirattal kell rendelkezniük videójuk hangjáról a felirat pontos és pontos létrehozásának biztosítása érdekében.
A szerkesztők képesek a Transkriptor segítségével pontosan írott szöveggé alakítani a hangot a hatékony átírás érdekében. Ez nemcsak felgyorsítja a feliratozási folyamatot, hanem növeli a szöveg pontosságát azáltal, hogy biztosítja, hogy a feliratok hűen tükrözzék a beszélt párbeszédet.
A videósoknak gondosan át kell nézniük az átiratot, hogy megbizonyosodjanak arról, hogy az megegyezik a videó tartalmával, mielőtt folytatnák a feliratozást. Ezután fel kell tölteniük videofájljaikat a Transkriptor platformra a kezdéshez. Az eszköz automatikusan átalakítja a beszélt szavakat írott szöveggé , megbízható átiratot biztosítva még hangfordítás után is. A filmkészítők az átírási folyamat után letölthetik a szövegfájlt.
Ez az átirat pontosan hivatkozik a feliratok létrehozására iMovie biztosítva, hogy a szöveg megfeleljen a beszélt párbeszédnek. A szerkesztőknek át kell nézniük és szerkeszteniük kell az átiratot a pontosság biztosítása érdekében, mielőtt integrálnák a feliratozási munkafolyamatukba iMovie.
Lektoráló eszközök
A videósoknak végső ellenőrzésként megbízható lektoráló eszközöket kell beépíteniük annak biztosítására, hogy felirataik helyesírási vagy nyelvtani hibáktól mentesek legyenek (például a hangfordítás után). Az olyan eszközök, mint a Grammarly vagy a szövegszerkesztők beépített helyesírás-ellenőrző funkciói felbecsülhetetlen értékűek a hibák azonosításában és kijavításában.
A filmkészítőknek figyelmesen ellenőrizniük kell a szöveg szinkronizálását a videóval, hogy biztosítsák az időzítés pontosságát. A feliratok kontextusban történő olvasása elengedhetetlen az automatizált eszközök által hiányzó hibák kiszűréséhez.
Időzítés részletei
A felhasználóknak figyelniük kell a feliratok időzítésére iMovie projektjükben. A feliratoknak pontosan illeszkedniük kell a beszélt párbeszédhez, biztosítva, hogy a nézőknek elegendő idejük legyen a szöveg elolvasására és megértésére.
A szerkesztőknek be kell tartaniuk azt az általános szabályt, hogy a feliratokat a párbeszéd hosszától függően legalább 1 másodpercig és legfeljebb 6 másodpercig tartsák a képernyőn. Alapvető fontosságú a feliratok belépési és kilépési pontjainak beállítása, hogy elkerülje az átfedést a jelenetátmenetekkel vagy a kulcsfontosságú vizuális elemekkel.
Felirat formázása
A felhasználóknak meg kell ismerkedniük a szabványos feliratformázási konvenciókkal, hogy javítsák olvashatóságukat és a nézői elkötelezettséget. A feliratokat általában a képernyő alsó részén kell elhelyezni, hogy elkerüljék a kulcsfontosságú vizuális elemek akadályozását.
A videósoknak képkockánként két sorra kell korlátozniuk a feliratokat, biztosítva, hogy a szöveg tömör és könnyen emészthető legyen. Használjon stratégiailag sortöréseket a mondatok áramlásának és koherenciájának fenntartása érdekében.
A szerkesztőknek világos, olvasható betűtípust és megfelelő betűméretet kell választaniuk, hogy feliratokat hozzanak létre iMovie , amelyek olvashatók a videó háttere előtt.






 Dubaj, Egyesült Arab Emírségek
Dubaj, Egyesült Arab Emírségek 