iMovie'de altyazı oluşturmak için 12 adım aşağıda listelenmiştir.
- iMovie'da bir proje açın : iMovie başlatarak ve altyazı eklemek istediğiniz projeyi açarak başlayın.
- Başlıklar menüsüne erişin: Genellikle medya kitaplığının üzerinde bulunan "Başlıklar" düğmesine tıklayın Bu, kullanıcıların altyazı olarak kullanabileceği çeşitli başlık stillerini ve metin bindirmelerini görüntüler.
- Bir başlık stili seçin: Mevcut başlık stillerine göz atın ve videonuza uygun olanı seçin Okunabilirliği ve videonun estetiğine ne kadar uygun olduğunu düşünün.
- Başlığı sürükleyip bırakın: Bir stil seçtikten sonra, onu zaman çizelgesine sürükleyin ve altyazının görünmesini istediğiniz klibin üzerine bırakın Zaman çizelgesindeki video klibin üzerine yerleştirin.
- Metni düzenleme: Metni düzenlemek için zaman ekseninde başlığı çift tıklayın İstediğiniz altyazı metnini buraya girin.
- Süreyi ayarlama: Başlık klibinin süresini uzatmak veya kısaltmak için zaman ekseninde kenar kliplerini tıklayıp sürükleyin ve altyazı eklediğiniz video bölümünün uzunluğuyla hizalandığından emin olun.
- Sesle senkronize et: Altyazıların sesle eşleştiğinden emin olmak için klibi oynatın Konuşulan kelimeler veya eylemlerle tam senkronizasyon için altyazının zaman çizelgesindeki konumunu ayarlayın.
- Yazı tipini ve rengini özelleştirin: Daha iyi görünürlük ve videoyla entegrasyon için altyazının yazı tipini, boyutunu, rengini ve arka planını değiştirmek için biçimlendirme seçeneklerini kullanın.
- Altyazıyı önizleyin: Altyazıların görünümünü ve zamanlamasını kontrol etmek için videoyu düzenli olarak önizleyin Okunmasının kolay olduğundan ve sesle doğru şekilde hizalandığından emin olun.
- Ek altyazılar için tekrarlayın: Altyazı gerektiren daha fazla bölümünüz varsa, her yeni diyalog veya metin parçası için yukarıdaki adımları tekrarlayın.
- Son inceleme ve ayarlamalar: Tüm altyazıların doğru yerleştirildiğinden, zamanlandığından ve biçimlendirildiğinden emin olmak için videonun kapsamlı bir incelemesini yapın Gerekli ayarlamaları yapın.
- Videoyu dışa aktarın: Altyazılardan ve videonun genelinden memnun kaldığınızda, projeyi dışa aktarın iMovie videoyu altyazılarla birlikte Render .
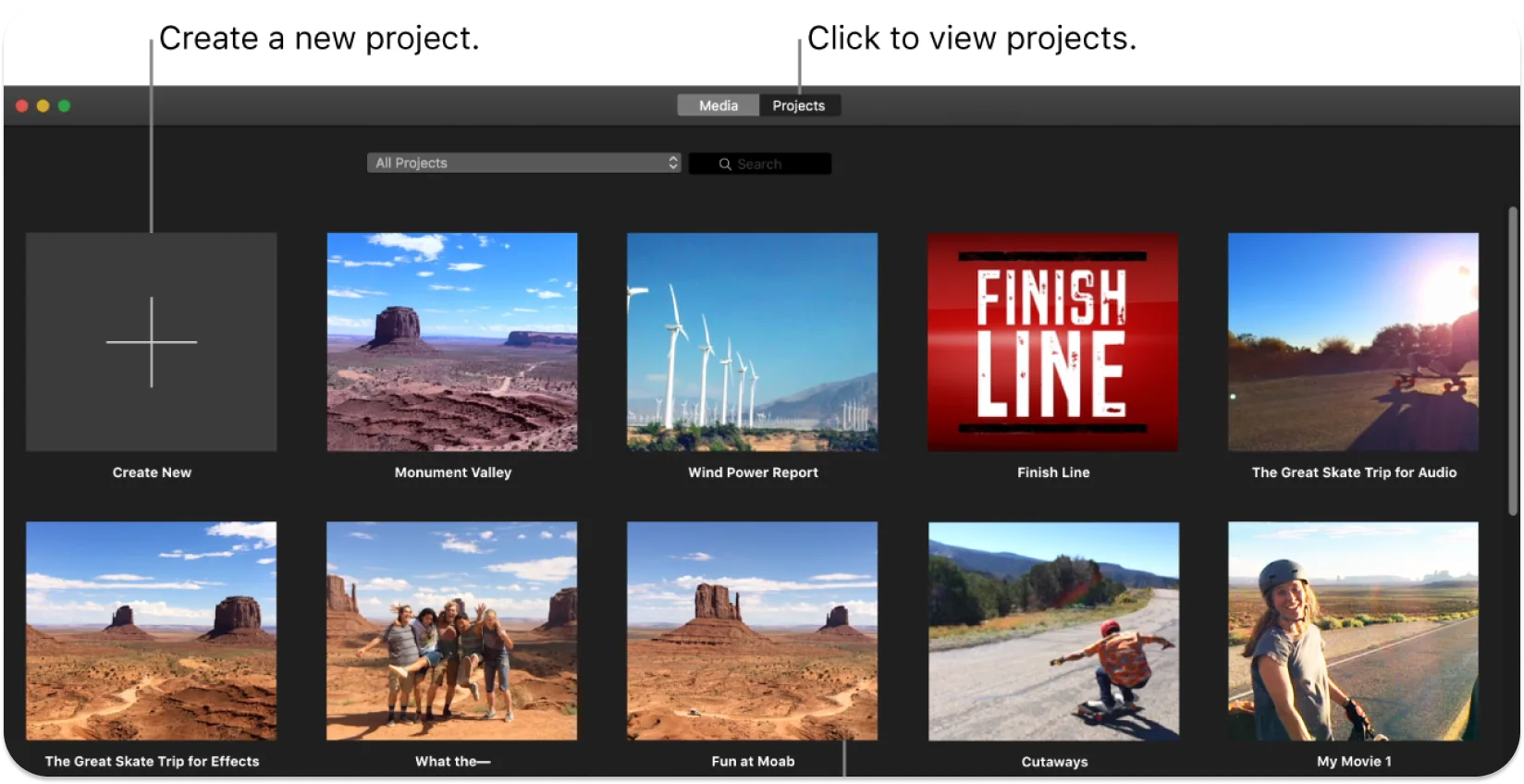
1. Adım: iMovie'da bir proje açın
Editörler, başlamak için iMovie uygulamasını Mac başlatmalıdır. Ardından, mevcut tüm projelerini ortaya çıkarmak için 'Projeler' sekmesini bulmalı ve seçmelidirler. Kullanıcılar daha sonra iMovie'da altyazı oluşturmayı düşündükleri belirli projeyi bulmak için listeye göz atmalıdır.
Film yapımcıları, projeyi bulduktan sonra iMovie çalışma alanında açacak olan projeye tıklamalıdır. Diğer projelerde istenmeyen değişikliklerden kaçınmak için doğru proje üzerinde çalıştıklarından emin olmalıdırlar.
Kullanıcılar, projenin adını girerek proje hemen görünmüyorsa, daha hızlı gezinme ve erişimi kolaylaştırmak için 'Projeler' sekmesindeki arama işlevini kullanmalıdır.
2. Adım: Başlıklar Menüsüne Erişin
Kullanıcılar dikkatlerini üst menü çubuğuna yönlendirmeli ve genellikle bir "T" simgesiyle temsil edilen 'Başlıklar' düğmesini tıklamalıdır. Bu eylem, Başlıklar menüsünü açar ve iMovie sağladığı bir dizi varsayılan başlık seçeneği sunar.
Başlıklar menüsü, kullanıcıların seçim ve daha fazla özelleştirme için görüntülenen belirli başlık stilleri ve seçenekleriyle projelerine altyazı veya başlık metinleri eklemeye ve düzenlemeye başlayabildikleri yerdir.
3. Adım: Bir Başlık Stili Seçin
Kullanıcılar mevcut başlık stillerine göz atmalıdır. Menüdeki her stil, metnin görünümüne ve animasyonuna bir bakış sağlayarak bir küçük resim önizlemesi görüntüler.
Editörler, seçimlerini yönlendirmek için video içeriğini ve istenen estetiği göz önünde bulundurmalıdır. Kullanıcılar projelerinin teması ve tonuyla uyumlu bir başlık stili belirlediklerinde seçmek için bu stile tıklamaları gerekir. Bu işlem, kullanıcının proje zaman çizelgesine otomatik olarak bir başlık segmenti ekler.
4. Adım: Başlığı Sürükleyip Bırakın
Kullanıcı bir başlık stili seçtiğinde, proje zaman çizelgesinde bir başlık klibi görünür. Film yapımcıları bu başlık klibini tıklayıp basılı tutmalı, ardından video klibin üzerinde altyazıların gerekli olduğu istenen konuma sürüklemelidir.
Kullanıcılar, başlık klibinin başlangıcını, altyazının ekranda görünmesi gereken anla dikkatlice hizalamalıdır. Başlık klibini yerleştirildikten sonra yerine bırakmak için fare düğmesini bırakabilirler.
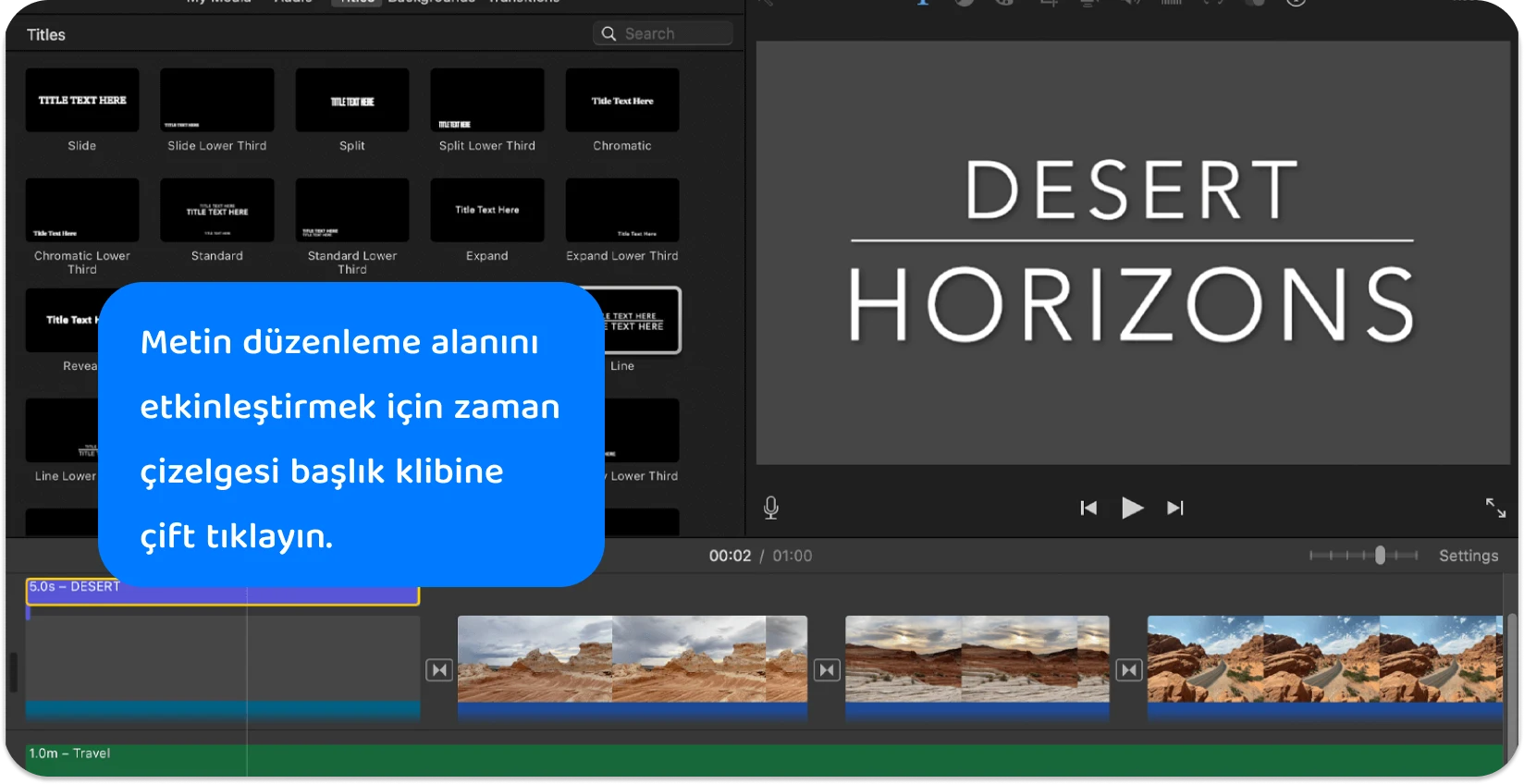
5. Adım: Metni Düzenleyin
Kameramanlar, başlık klibini zaman çizelgesine yerleştirdikten sonra altyazı metnini girmeye ve iyileştirmeye odaklanmalıdır. Film yapımcıları, metin düzenleme alanını etkinleştirmek için zaman çizelgesi başlık klibini çift tıklatmalıdır.
Sistem, kullanıcılardan bu alana ilgili video segmenti için altyazıları yazmalarını ister. Detaylara dikkat etmek çok önemlidir. Kullanıcılar, metnin konuşulan diyaloğu veya amaçlanan altyazıları doğru bir şekilde yansıttığından emin olmalıdır.
Editörler, metni girdikten sonra video içeriğiyle netlik ve tutarlılığı sağlamak için gözden geçirmeli ve gerekli ayarlamaları yapmalıdır. Düzenleme işlemini sonlandırmak için metin kutusunun dışını tıklatarak değişiklikleri kaydederler.
6. Adım: Süreyi Ayarlayın
Kameramanlar, metni ekleyip düzenledikten sonra başlık klibinin süresinin, altyazının ekranda görünmesi gereken zamanla eşleştiğinden emin olmalıdır. Süreyi ayarlamak için zaman çizelgesindeki başlık klibine tıklarlar ve kenarlarını ortaya çıkarırlar. Kullanıcılar daha sonra imleci, yeniden boyutlandırma aracına dönüşene kadar başlık klibinin kenarına getirir.
Editörler, klibin kenarını tıklayıp sürükleyerek süresini uzatabilir veya kısaltabilir. Başlık klibinin başlangıç ve bitiş noktalarını, altyazının videoda görünmesi ve kaybolması gereken anlarla dikkatlice hizalamalıdırlar.
7. Adım: Ses ile Senkronize Edin
Kullanıcılar, altyazı metnini ve süresini ayarladıktan sonra altyazıların zamanlamasını gözden geçirmek için videoyu oynatmalıdır. Altyazıların tam olarak ilgili diyalog veya ses oluştuğunda görünmesini sağlamak için dikkatlice izler ve dinlerler.
Altyazılar mükemmel bir şekilde senkronize edilmemişse, film yapımcıları videoyu duraklatmalı ve başlık klibinin zaman çizelgesindeki konumunu ayarlamalıdır. Bunu başarmak için altyazılar sesli ipuçlarıyla eşleşene kadar başlık klibini tıklayın ve sola veya sağa sürükleyin.
Kullanıcılar, altyazılar konuşulan kelimelerin veya sesli ipuçlarının zamanlamasını doğru bir şekilde yansıtana kadar izleme, duraklatma ve ayarlama işlemini tekrarlayarak sorunsuz bir izleme deneyimi sağlar.
8. Adım: Yazı Tipini ve Rengi Özelleştirin
Kullanıcılar, altyazıların görsel çekiciliğini ve netliğini artırma fırsatına sahiptir. Özelleştirme seçeneklerine erişmek için görüntüleyicinin üzerindeki 'Başlık' sekmesini tıklamaları gerekir. Bu, yazı tipini ve rengi ayarlamak için bir dizi araç ortaya çıkarır.
Kameramanlar, video arka planında okunabilirliği sağlamak için açılır menüden istenen yazı tipini seçer. Renk özelleştirmesi için renk kutusunu tıklarlar, video içeriğiyle iyi kontrast oluşturan bir ton seçerek görünürlüğü artırırlar. Editörler, altyazının görünümünü anında güncelleyen bu değişiklikleri uygulayarak izleyiciler için estetik açıdan hoş ve okunması kolay hale getirir.
9. Adım: Altyazıları önizleyin
Kullanıcılar, altyazıları düzenledikten, senkronize ettikten ve özelleştirdikten sonra tüm video segmentini baştan veya altyazı görünmeden hemen önce oynatmalıdır. Altyazıların zamanlamasını, okunabilirliğini ve video içeriğiyle genel görsel uyumunu, ikincisini dikkatle izleyerek değerlendirirler.
Kullanıcılar, metnin konuşulan diyalog veya sesli ipuçlarına tam olarak karşılık geldiğini doğrulamak için altyazıları okurken sesi dinler. Herhangi bir tutarsızlık veya sorun fark edilirse videoyu duraklatmalı ve metin, zamanlama veya görsel ayarları yapmalıdırlar.
10. Adım: Ek Altyazılar için Tekrarlayın
Film yapımcıları, ilk altyazı mükemmel bir şekilde düzenlendikten, senkronize edildikten ve gözden geçirildikten sonra altyazı gerektiren bir sonraki bölüme geçer. 'Başlıklar' düğmesine tıklarlar, tutarlılık veya varyasyon için aynı veya farklı bir başlık stilini seçerler ve yeni başlık klibini zaman çizelgesinde uygun konuma sürüklerler. Kullanıcılar daha sonra ilgili metni girer, süreyi ses veya sahne uzunluğuna uyacak şekilde ayarlar ve video ile senkronizasyonu sağlamak için zamanlamada ince ayar yapar.
Kullanıcılar, yazı tipini ve rengi gerektiği gibi özelleştirdikten sonra yeni altyazıyı video bağlamında önizler. Sonraki her altyazı için video boyunca tek tip ve profesyonel bir görünüm sağlamak için ekleme, düzenleme ve gözden geçirme döngüsünü tekrarlayın.
11. Adım: Son İnceleme ve Ayarlamalar
Kullanıcılar, gerekli tüm altyazıları ekleyip düzenledikten sonra videonun tamamını baştan sona oynatır. Bu inceleme sırasında altyazıları video ve sesle birlikte dikkatle gözlemlerler ve tüm altyazılarda doğru senkronizasyonu, okunabilirliği ve stilistik tutarlılığı doğrularlar.
Kullanıcılar zamanlamaya çok dikkat etmeli, her altyazının doğru anlarda görünüp kaybolmasını sağlamalı ve metinde yazım veya dilbilgisi hataları olup olmadığını kontrol etmelidir. Videoyu duraklatabilir, zaman çizelgesindeki belirli altyazıya gidebilir ve gerekli ayarlamaları yapabilirler.
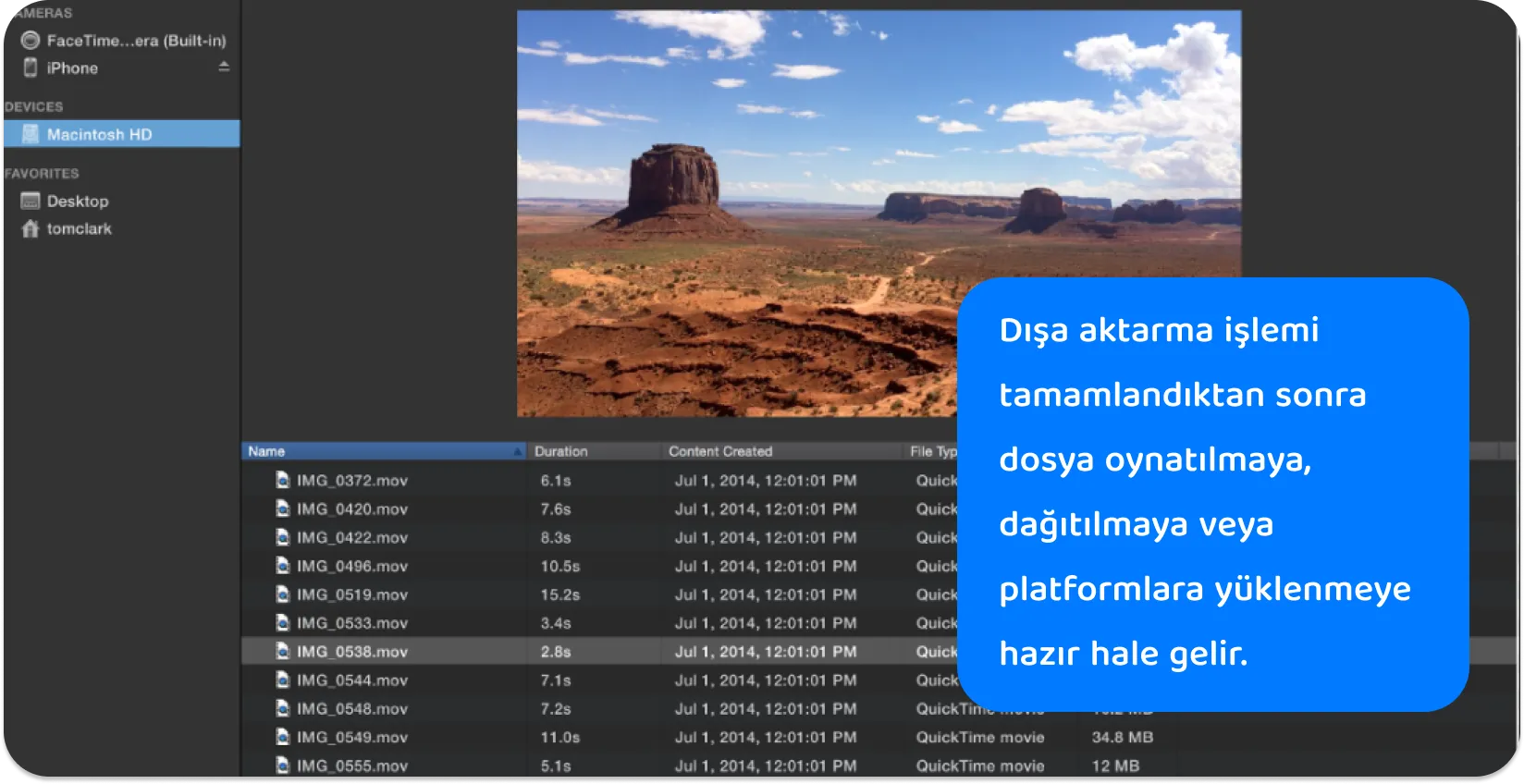
12. Adım: Videoyu Dışa Aktarın
Editörler, iMovie arayüzünün üst kısmına gitmeli ve genellikle bir dışa aktarma veya paylaşma simgesiyle temsil edilen 'Paylaş' düğmesini tıklamalıdır. Açılır menüden 'Dosya'yı seçerek dışa aktarma işlemini başlatırlar.
Kullanıcılar, dışa aktarma penceresinde videonun başlığını, açıklamasını, çıktı ayarlarını ve çözünürlüğünü tanımlayabilir. İhtiyaçlarına göre kalite ve dosya boyutunu dengeleyen ayarları seçmeleri gerekir.
Kameramanlar bu seçenekleri belirledikten sonra 'İleri'yi tıklar, kaydetme konumunu seçer ve ardından dışa aktarmaya başlamak için 'Kaydet'i seçer. Dışa aktarma işlemi tamamlandıktan sonra video dosyası oynatılmaya, dağıtılmaya veya platformlara yüklenmeye hazırdır.
Neden iMovie Projelerine Altyazı Eklemeyi Düşünmelisiniz?
iMovie'deki altyazılar, içeriği sağır veya işitme güçlüğü çeken kişiler de dahil olmak üzere daha geniş bir kitle için erişilebilir hale getirerek kapsayıcılığı sağlar. Özellikle video karmaşık terminoloji, aksan veya düşük ses kalitesi içerdiğinde anlamaya yardımcı olurlar.
Altyazılar ayrıca sese duyarlı ortamlardaki izleyicilere hitap ederek içerikle ses olmadan etkileşim kurmalarına olanak tanır. Arama motorları metni dizine ekleyerek daha geniş bir kitle çekeceğinden, çevrimiçi içeriğin SEO ve keşfedilebilirliğini artırırlar.
Altyazılar, ana dili videonun dilini konuşmayan izleyiciler için dil edinimini destekleyen bir öğrenme yardımı sunar. Gürültülü arka planlarda veya ince veya fısıltılı konuşmaların olduğu sahnelerde diyalog netliği sağlarlar. Kullanıcılar, altyazı ekleyerek izleyici etkileşimini artırır, erişimi genişletir ve daha zengin, daha çok yönlü bir izleme deneyimi sağlar.
iMovie altyazı oluşturma için donanımlı mı?
iMovie özel bir altyazı özelliği yoktur. Kullanıcıların, manuel altyazı oluşturma yöntemi olarak hizmet veren bir işlev olan videoların üzerine metin eklemesine olanak tanır.
Editörler çeşitli başlık stilleri arasından seçim yapabilir ve metni ihtiyaçlarına göre ayarlayabilir. iMovie'nin düzenleme özellikleri, kullanıcıların metni sesle senkronize etmesine, yazı tipi stillerini özelleştirmesine ve altyazı oluşturmanın temel yönleri olan metin görüntüleme süresini değiştirmesine olanak tanır. Bu manuel yaklaşım, film yapımcılarına altyazıların görünümü ve zamanlaması üzerinde kontrol sağlayarak sonucun video içeriklerinin özel gereksinimleriyle uyumlu olmasını sağlar.
Altyazı için iMovie Proje Hazırlamak: Bilinmesi Gerekenler?
iMovie'da altyazı için hazırlanmak, video erişilebilirliğini ve anlaşılırlığını geliştirmek için çok önemlidir. Kullanıcılar, bu uygulamaları izleyerek videolarını yükseltecek ve günümüzün küresel ve dijital ortamında gerekli olan çeşitli izleyiciler için daha ilgi çekici ve erişilebilir hale getirecek.
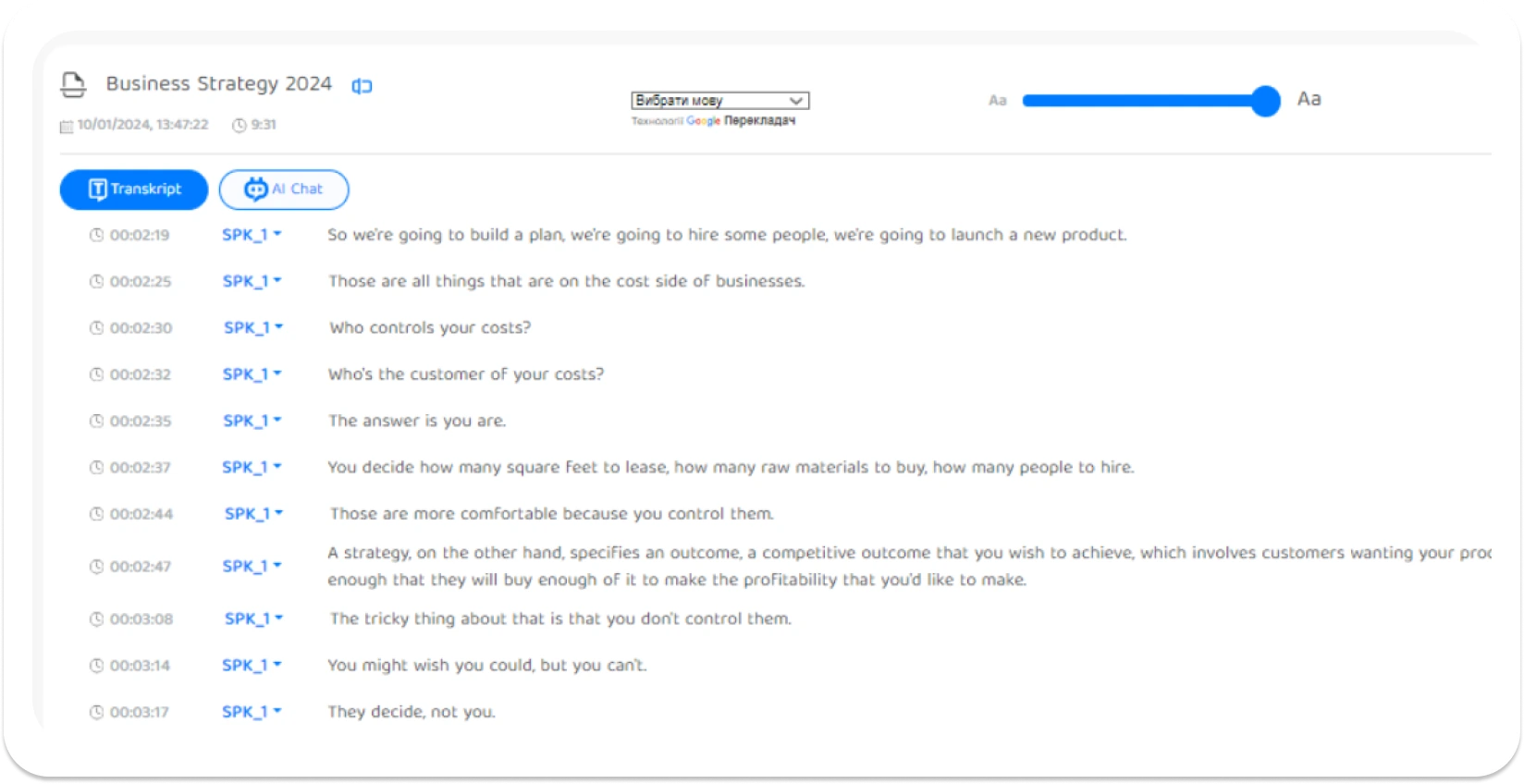
Video Dosyası
Kameramanlar, iMovie'da altyazı yazmadan önce video dosyalarının düzgün biçimlendirildiğinden emin olmalıdır. iMovie , yaygın olarak kullanılan video formatlarını destekler, ancak kullanıcıların sorunları önlemek için uyumluluğu doğrulaması gerekir.
Sorunsuz entegrasyon için MP4, MOVveya M4V gibi formatların kullanılması önerilir. Kullanıcılar, videonun çözünürlüğünü ve en boy oranını kontrol etmeli ve iMovie'daki proje ayarlarıyla eşleştiğinden emin olmalıdır. Gerekirse dosya biçimini ayarlamak için video dönüştürme araçlarını kullanabilirler.
iMovie Yazılım
Kullanıcılar, optimum altyazı özellikleri için Mac veya iOS cihazlarında iMovie'nin en son sürümünün yüklü olduğundan emin olmalıdır. Düzenli güncellemeler genellikle geliştirilmiş özellikler, hata düzeltmeleri ve gelişmiş kararlılık içerir ve daha sorunsuz bir altyazı sürecine katkıda bulunur.
Editörler, cihazlarındaki güncellemeleri App Storeüzerinden kontrol edebilir. Güncelleme sırasında yazılımda verimli bir şekilde gezinmek için arayüze ve yeni özelliklere aşina olmalıdırlar. Altyazı projesi sırasında herhangi bir uyumluluk sorunu yaşamamak için kullanıcıların cihazlarının işletim sisteminin en son iMovie sürümle uyumlu olduğunu doğrulamaları çok önemlidir.
Transkripsiyon Araçları: iMovie Projesini Transkriptor ile Güçlendirme
Bir komut dosyası veya transkript, kullanıcıların konuşulan kelimeleri doğrudan hatasız olarak metin altyazılarına aktarmalarına olanak tanıyan çok önemli bir referanstır. Kullanıcılar, kesin ve doğru altyazı oluşturmayı sağlamak için videolarının sesinin yazılı bir senaryosuna veya transkriptine sahip olmalıdır.
Editörler, verimli transkripsiyon için sesi doğru bir şekilde yazılı metne dönüştürmek için Transkriptor'u kullanabilir. Bu sadece altyazı sürecini hızlandırmakla kalmaz, aynı zamanda altyazıların konuşulan diyaloğun gerçek bir yansıması olmasını sağlayarak metnin doğruluğunu artırır.
Kameramanlar, altyazıya geçmeden önce video içeriğiyle eşleştiğinden emin olmak için transkripsiyonu dikkatlice incelemelidir. Ardından, başlamak için video dosyalarını Transkriptor platformuna yüklemeleri gerekir. Araç, konuşulan kelimeleri otomatik olarak yazılı metne dönüştürür ve sesli çeviriden sonra bile güvenilir bir transkript sağlar. Film yapımcıları, transkripsiyon işleminden sonra metin dosyasını indirebilirler.
Bu transkript, metnin konuşulan diyalogla eşleşmesini sağlayarak iMovie 'de altyazıların oluşturulmasına doğru bir şekilde atıfta bulunur. Editörler, iMovie'daki altyazı iş akışlarına entegre etmeden önce doğruluğundan emin olmak için transkripti gözden geçirmeli ve düzenlemelidir.
Düzeltme Okuma Araçları
Kameramanlar, altyazılarında yazım veya dilbilgisi hataları bulunmadığından emin olmak için (örneğin, sesli çeviriden sonra) son bir kontrol olarak güvenilir redaksiyon araçlarını dahil etmelidir. Grammarly veya metin düzenleyicilerdeki yerleşik yazım denetimi özellikleri gibi araçlar, hataları belirlemek ve düzeltmek için paha biçilmezdir.
Film yapımcıları, zamanlamada doğruluğu sağlamak için video ile metin senkronizasyonunu dikkatle incelemelidir. Altyazıları bağlam içinde okumak, otomatik araçların gözden kaçırabileceği hataları yakalamak için çok önemlidir.
Zamanlama Ayrıntıları
Kullanıcılar, iMovie projelerindeki altyazıların zamanlamasına dikkat etmelidir. Altyazılar, konuşulan diyalogla tam olarak uyumlu olmalı ve izleyicilerin metni okumak ve anlamak için yeterli zamana sahip olmasını sağlamalıdır.
Editörler, diyalog uzunluğuna bağlı olarak altyazıları en az 1 saniye ve en fazla 6 saniye ekranda tutmak gibi genel bir kurala uymalıdır. Sahne geçişleri veya önemli görsel öğelerle çakışmayı önlemek için altyazıların giriş ve çıkış noktalarını ayarlamak çok önemlidir.
Altyazı Biçimlendirme
Kullanıcılar, okunabilirliklerini ve izleyici katılımını artırmak için standart altyazı biçimlendirme kurallarına aşina olmalıdır. Altyazılar, temel görsel öğelerin engellenmesini önlemek için genellikle ekranın alt kısmına yerleştirilmelidir.
Kameramanlar, metnin kısa ve kolay sindirilebilir olmasını sağlamak için altyazıları kare başına iki satırla sınırlamalıdır. Cümlelerin akışını ve tutarlılığını korumak için satır sonlarını stratejik olarak kullanın.
Editörler, video arka planında okunabilen iMovie altyazılar oluşturmak için net, okunaklı bir yazı tipi ve uygun yazı tipi boyutu seçmelidir.






 Dubai, Birleşik Arap Emirlikleri
Dubai, Birleşik Arap Emirlikleri 