Poniżej wymieniono 12 kroków do wygenerowania napisów w iMovie .
- Otwórz projekt w iMovie: Zacznij od uruchomienia iMovie i otwarcia projektu, do którego chcesz dodać napisy.
- Uzyskaj dostęp do menu tytułów: Kliknij przycisk "Tytuły", zwykle znajdujący się nad biblioteką multimediów Spowoduje to wyświetlenie różnych stylów tytułów i nakładek tekstowych, których użytkownicy mogą używać jako napisów.
- Wybierz styl napisów: przejrzyj dostępne style napisów i wybierz ten, który pasuje do Twojego filmu Weź pod uwagę czytelność i to, jak dobrze pasuje do estetyki filmu.
- Przeciągnij i upuść tytuł: Po wybraniu stylu przeciągnij go na linię czasową i upuść w klipie, w którym ma się pojawić napis Umieść go nad klipem wideo na osi czasu.
- Edycja tekstu: Kliknij dwukrotnie w tytuł na linii czasowej, aby edytować tekst Wprowadź tutaj żądany tekst napisów.
- Korygowanie czasu trwania: Kliknij i przeciągnij krawędzie klipu tytułowego na linii czasowej, aby wydłużyć lub skrócić czas jego trwania, upewniając się, że jest on zgodny z długością segmentu wideo, do którego są dodawane napisy.
- Synchronizuj z dźwiękiem: Odtwórz klip, aby upewnić się, że napisy pasują do dźwięku Dostosuj położenie napisów na osi czasu, aby uzyskać precyzyjną synchronizację z wypowiadanymi słowami lub czynnościami.
- Dostosuj czcionkę i kolor: użyj opcji formatowania, aby zmienić czcionkę, rozmiar, kolor i tło napisów, aby uzyskać lepszą widoczność i integrację z filmem.
- Podgląd napisów: regularnie wyświetlaj podgląd filmu, aby sprawdzić wygląd i czas napisów Upewnij się, że są łatwe do odczytania i prawidłowo wyrównane z dźwiękiem.
- Powtórz te czynności, aby dodać dodatkowe napisy: Powtórz powyższe kroki dla każdego nowego fragmentu dialogu lub tekstu, jeśli masz więcej segmentów, które wymagają napisów.
- Ostateczny przegląd i poprawki: Dokonaj kompleksowego przeglądu filmu, aby upewnić się, że wszystkie napisy są prawidłowo umieszczone, zsynchronizowane i sformatowane Dokonaj niezbędnych zmian.
- Eksportuj wideo: Gdy będziesz zadowolony z napisów i całego filmu, wyeksportuj projekt iMovie Render film z dołączonymi napisami.
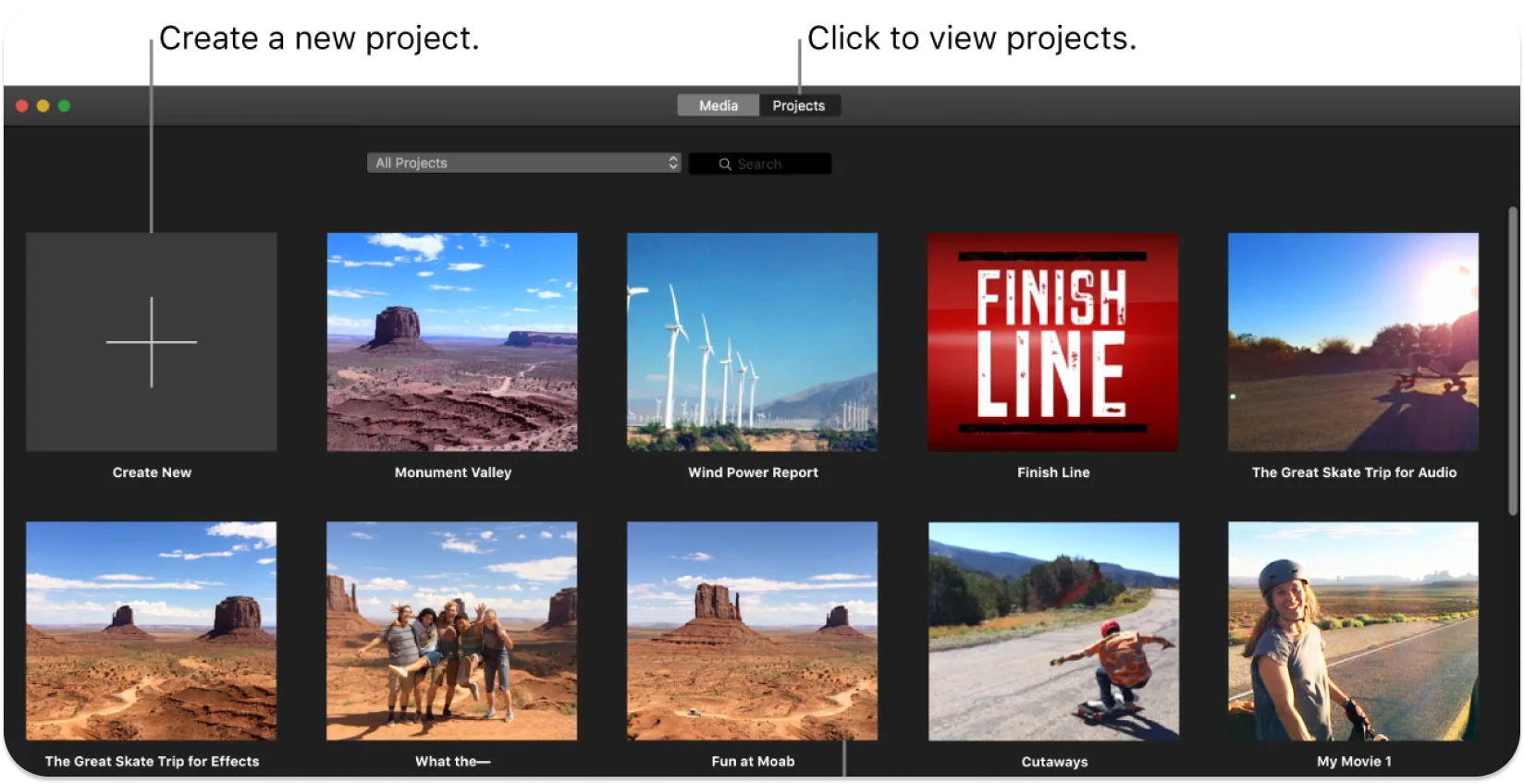
Krok 1: Otwórz projekt w iMovie
Aby rozpocząć, redaktorzy powinni uruchomić aplikację iMovie na swoim Mac . Następnie muszą zlokalizować i wybrać zakładkę "Projekty", aby wyświetlić wszystkie istniejące projekty. Użytkownicy powinni następnie przejrzeć listę, aby znaleźć konkretny projekt, do którego zamierzają wygenerować napisy w iMovie.
Filmowcy muszą kliknąć projekt po zlokalizowaniu, co spowoduje otwarcie go w iMovie przestrzeni roboczej. Powinni upewnić się, że pracują nad właściwym projektem, aby uniknąć niepożądanych zmian w innych projektach.
Użytkownicy powinni skorzystać z funkcji wyszukiwania w zakładce "Projekty", jeśli projekt nie jest od razu widoczny po wpisaniu nazwy projektu, co ułatwia szybszą nawigację i dostęp.
Krok 2: Uzyskaj dostęp do menu tytułów
Użytkownicy powinni skierować swoją uwagę na górny pasek menu i kliknąć przycisk "Tytuły", zwykle reprezentowany przez ikonę "T". Ta akcja spowoduje otwarcie menu Tytuły, prezentującego szereg domyślnych opcji tytułów iMovie zapewnia.
Menu Tytuły to miejsce, w którym użytkownicy mogą rozpocząć dodawanie i edytowanie napisów lub tekstów tytułów w swoim projekcie z określonymi stylami i opcjami tytułów wyświetlanymi w celu wyboru i dalszego dostosowywania.
Krok 3: Wybierz styl tytułu
Użytkownicy powinni przejrzeć dostępne style tytułów. Każdy styl w menu wyświetla podgląd miniatury, umożliwiając wgląd w wygląd i animację tekstu.
Redaktorzy powinni wziąć pod uwagę treść wideo i pożądaną estetykę, aby kierować swoim wyborem. Powinni kliknąć ten styl, aby go wybrać, gdy użytkownicy zidentyfikują styl tytułu, który jest zgodny z tematem i tonem ich projektu. Ta czynność powoduje automatyczne dodanie segmentu tytułu do osi czasu projektu użytkownika.
Krok 4: Przeciągnij i upuść tytuł
Gdy użytkownik wybierze styl napisów, klip tytułowy pojawi się na osi czasu projektu. Filmowcy muszą kliknąć i przytrzymać ten klip tytułowy, a następnie przeciągnąć go w żądane miejsce nad klipem wideo, gdzie wymagane są napisy.
Użytkownicy powinni dokładnie wyrównać początek klipu tytułowego z dokładnym momentem, w którym napisy powinny pojawić się na ekranie. Są w stanie zwolnić przycisk myszy, aby upuścić klip tytułowy na miejsce po ustawieniu.
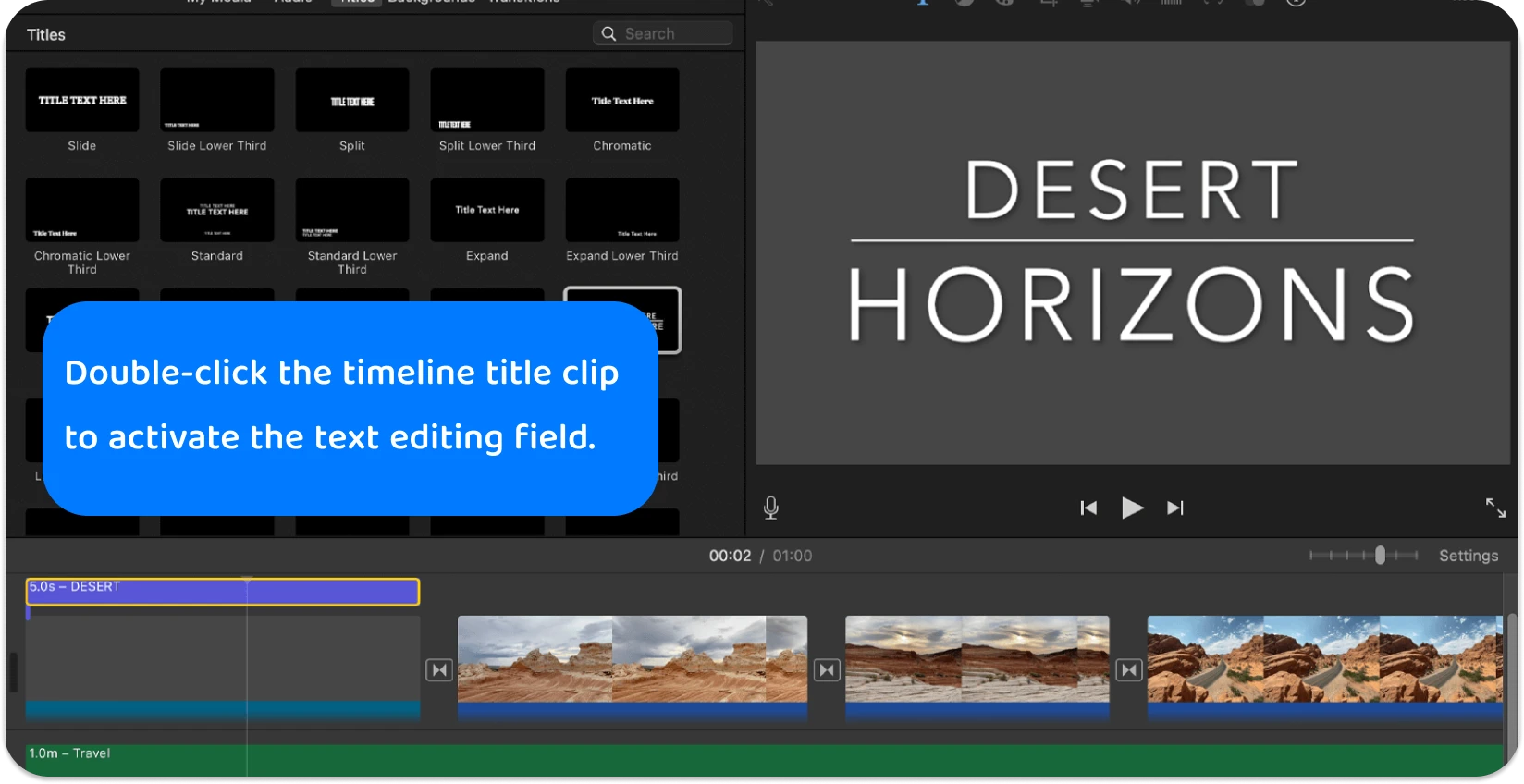
Krok 5: Edytuj tekst
Filmowcy powinni skupić się na wprowadzaniu i dopracowywaniu tekstu napisów po umieszczeniu klipu tytułowego na osi czasu. Filmowcy muszą dwukrotnie kliknąć klip tytułowy osi czasu, aby uaktywnić pole edycji tekstu.
W tym polu system prosi użytkowników o wpisanie napisów do odpowiedniego segmentu wideo. Dbałość o szczegóły jest kluczowa. Użytkownicy powinni upewnić się, że tekst dokładnie odzwierciedla mówiony dialog lub zamierzone napisy.
Redaktorzy powinni przejrzeć i wprowadzić wszelkie niezbędne poprawki, aby zapewnić jasność i spójność z treścią wideo po wprowadzeniu tekstu. Klikają poza polem tekstowym, aby sfinalizować proces edycji, zapisując zmiany.
Krok 6: Dostosuj czas trwania
Filmowcy muszą upewnić się, że czas trwania klipu tytułowego jest zgodny z czasem, w którym napisy powinny być widoczne na ekranie po wstawieniu i edycji tekstu. Klikają klip tytułowy na osi czasu, aby dostosować czas trwania, odsłaniając jego krawędzie. Następnie użytkownicy umieszczają kursor nad krawędzią klipu tytułowego, aż przekształci się on w narzędzie do zmiany rozmiaru.
Montażyści mogą wydłużyć lub skrócić czas jego trwania, klikając i przeciągając krawędź klipu. Powinni dokładnie wyrównać punkt początkowy i końcowy klipu tytułowego z dokładnymi momentami, w których napisy powinny pojawiać się i znikać w filmie.
Krok 7: Synchronizuj z dźwiękiem
Użytkownicy powinni odtworzyć wideo, aby sprawdzić czas napisów do dźwięku po ustawieniu tekstu napisów i czasu trwania. Uważnie obserwują i słuchają, aby upewnić się, że napisy pojawiają się dokładnie wtedy, gdy pojawia się odpowiedni dialog lub dźwięk.
Jeśli napisy nie są idealnie zsynchronizowane, filmowcy powinni wstrzymać wideo i dostosować położenie klipu tytułowego na osi czasu. Kliknij i przeciągnij klip tytułowy w lewo lub w prawo, aż napisy będą pasować do wskazówek dźwiękowych, aby to osiągnąć.
Użytkownicy powtarzają proces oglądania, wstrzymywania i dostosowywania, aż napisy dokładnie odzwierciedlą czas wypowiadanych słów lub wskazówek dźwiękowych, zapewniając bezproblemowe oglądanie.
Krok 8: Dostosuj czcionkę i kolor
Użytkownicy mają możliwość zwiększenia atrakcyjności wizualnej i przejrzystości napisów. Powinni kliknąć kartę "Tytuł" nad przeglądarką, aby uzyskać dostęp do opcji dostosowywania. Spowoduje to ujawnienie zestawu narzędzi do dostosowywania czcionki i koloru.
Filmowcy wybierają żądaną czcionkę z menu rozwijanego, aby zapewnić czytelność na tle wideo. Klikają pole koloru, aby dostosować kolor, wybierając odcień, który dobrze kontrastuje z treścią wideo, poprawiając widoczność. Redaktorzy wprowadzają te zmiany, które natychmiast aktualizują wygląd napisów, czyniąc je estetycznymi i łatwymi do odczytania dla odbiorców.
Krok 9: Wyświetl podgląd napisów
Użytkownicy powinni odtwarzać cały segment wideo od początku lub tuż przed pojawieniem się napisów po edycji, synchronizacji i dostosowaniu napisów. Oceniają czas, czytelność i ogólną harmonię wizualną napisów z treścią wideo, uważnie obserwując tę ostatnią.
Użytkownicy słuchają dźwięku podczas czytania napisów, aby potwierdzić, że tekst dokładnie odpowiada mówionemu dialogowi lub wskazówkom dźwiękowym. Powinni wstrzymać wideo i dostosować tekst, czas lub ustawienia wizualne, jeśli zauważą jakiekolwiek rozbieżności lub problemy.
Krok 10: Powtórz dla dodatkowych napisów
Filmowcy przechodzą do następnego segmentu wymagającego napisów, gdy pierwszy napis jest doskonale zmontowany, zsynchronizowany i sprawdzony. Klikają przycisk "Tytuły", wybierają ten sam lub inny styl tytułu, aby zachować spójność lub odmianę, a następnie przeciągają nowy klip tytułowy w odpowiednie miejsce na osi czasu. Następnie użytkownicy wprowadzają odpowiedni tekst, dostosowują czas trwania do dźwięku lub długości sceny oraz dostrajają czas, aby zapewnić synchronizację z wideo.
Użytkownicy wyświetlają podgląd nowych napisów w kontekście wideo po dostosowaniu czcionki i koloru zgodnie z potrzebami. Powtórz cykl dodawania, edytowania i recenzowania, aby zachować jednolity i profesjonalny wygląd w całym filmie dla każdego kolejnego napisu.
Krok 11: Ostateczny przegląd i korekty
Użytkownicy odtwarzają cały film od początku do końca po dodaniu i edycji wszystkich niezbędnych napisów. Podczas tej recenzji uważnie obserwują napisy w połączeniu z obrazem i dźwiękiem, weryfikując dokładną synchronizację, czytelność i spójność stylistyczną wszystkich napisów.
Użytkownicy powinni zwracać szczególną uwagę na czas, upewniając się, że każdy napis pojawia się i znika we właściwych momentach, a także sprawdzać, czy w tekście nie ma błędów typograficznych lub gramatycznych. Mogą wstrzymać wideo, przejść do określonych napisów na osi czasu i wprowadzić wymagane poprawki.
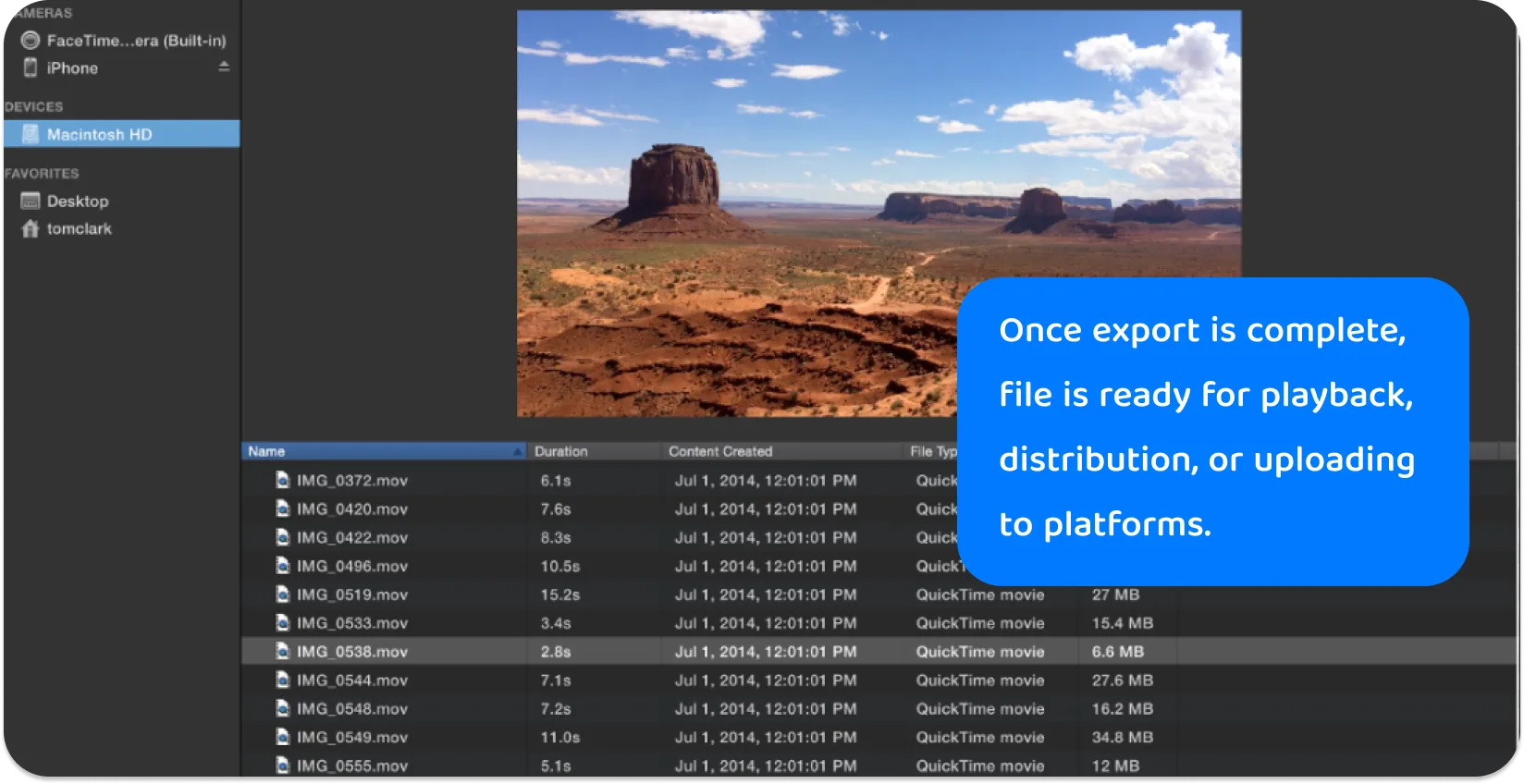
Krok 12: Eksportuj wideo
Redaktorzy powinni przejść do górnej części interfejsu iMovie i kliknąć przycisk "Udostępnij", często reprezentowany przez ikonę eksportu lub udostępniania. Wybierają "Plik" z menu rozwijanego, inicjując proces eksportu.
Użytkownicy mogą zdefiniować tytuł, opis, ustawienia wyjściowe i rozdzielczość wideo w oknie eksportu. Muszą wybrać ustawienia, które równoważą jakość i rozmiar pliku zgodnie z ich potrzebami.
Filmowcy klikają "Dalej" po określeniu tych opcji, wybierają lokalizację zapisu, a następnie wybierają "Zapisz", aby rozpocząć eksportowanie. Plik wideo jest gotowy do odtwarzania, dystrybucji lub przesyłania na platformy po zakończeniu eksportu.
Dlaczego warto rozważyć dodanie napisów do iMovie projektów?
Napisy w iMovie sprawiają, że treści są dostępne dla szerszego grona odbiorców, w tym osób niesłyszących lub niedosłyszących, zapewniając inkluzywność. Pomagają w zrozumieniu, głównie wtedy, gdy film zawiera złożoną terminologię, akcenty lub niską jakość dźwięku.
Napisy są również przeznaczone dla widzów w środowiskach wrażliwych na dźwięk, umożliwiając im interakcję z treścią bez dźwięku. Zwiększają SEO i wykrywalność treści online, ponieważ wyszukiwarki indeksują tekst, przyciągając większą publiczność.
Napisy stanowią pomoc edukacyjną dla widzów, którzy nie są rodzimymi użytkownikami języka filmu, co ułatwia przyswajanie języka. Zapewniają wyrazistość dialogów na hałaśliwym tle lub podczas scen z subtelną lub szeptaną mową. Użytkownicy zwiększają zaangażowanie widzów, zwiększają zasięg i zapewniają bogatsze, bardziej wszechstronne wrażenia wizualne, dodając napisy.
Czy iMovie jest przystosowany do generowania napisów?
iMovie nie ma dedykowanej funkcji napisów. Pozwala użytkownikom dodawać tekst do filmów, funkcję, która służy jako ręczna metoda tworzenia napisów.
Redaktorzy mogą wybierać spośród różnych stylów tytułów i dostosowywać tekst do swoich potrzeb. Funkcje edycji iMovie umożliwiają użytkownikom synchronizację tekstu z dźwiękiem, dostosowywanie stylów czcionek i zmianę czasu wyświetlania tekstu, co jest istotnym aspektem generowania napisów. To ręczne podejście daje filmowcom kontrolę nad wyglądem i czasem napisów, zapewniając, że wynik jest zgodny z konkretnymi wymaganiami ich treści wideo.
Przygotowanie iMovie projektu do napisów: co warto wiedzieć?
Przygotowanie do tworzenia napisów w iMovie ma kluczowe znaczenie dla zwiększenia dostępności i zrozumienia filmów. Użytkownicy podniosą poziom swoich filmów, postępując zgodnie z tymi praktykami, czyniąc je bardziej angażującymi i dostępnymi dla zróżnicowanych widzów, co jest niezbędne w dzisiejszym globalnym i cyfrowym krajobrazie.
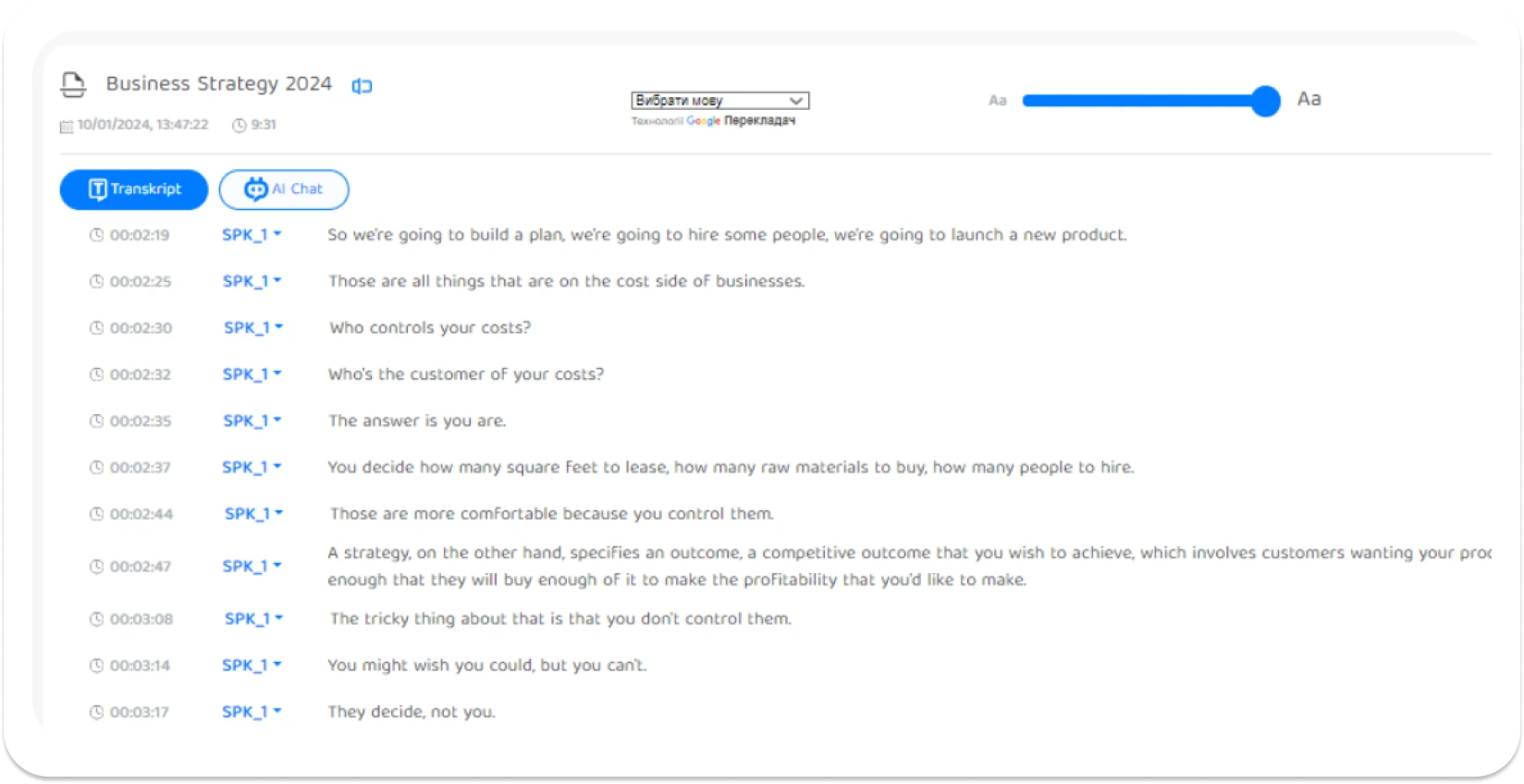
Plik wideo
Filmowcy muszą upewnić się, że ich plik wideo jest prawidłowo sformatowany przed umieszczeniem napisów w iMovie. iMovie obsługuje powszechnie używane formaty wideo, ale użytkownicy powinni zweryfikować zgodność, aby uniknąć problemów.
Zaleca się używanie formatów takich jak MP4, MOVlub M4V w celu bezproblemowej integracji. Użytkownicy powinni sprawdzić rozdzielczość i proporcje filmu, upewniając się, że jest on zgodny z ustawieniami projektu w iMovie. Są w stanie użyć narzędzi do konwersji wideo, aby w razie potrzeby dostosować format pliku.
iMovie Oprogramowanie
Użytkownicy powinni upewnić się, że mają zainstalowaną najnowszą wersję iMovie na swoim urządzeniu Mac lub iOS , aby uzyskać optymalne możliwości tworzenia napisów. Regularne aktualizacje często zawierają ulepszone funkcje, poprawki błędów i zwiększoną stabilność, przyczyniając się do płynniejszego procesu tworzenia napisów.
Redaktorzy mogą sprawdzać dostępność aktualizacji na swoich urządzeniach za pomocą App Store. Powinni zapoznać się z interfejsem i wszelkimi nowymi funkcjami, aby sprawnie poruszać się po oprogramowaniu po aktualizacji. Ważne jest, aby użytkownicy sprawdzili, czy system operacyjny ich urządzenia jest zgodny z najnowszą wersją iMovie , aby uniknąć problemów ze zgodnością podczas projektu napisów.
Narzędzia do transkrypcji: zwiększanie możliwości iMovie projektu dzięki Transkriptor
Skrypt lub transkrypcja jest kluczowym odniesieniem, umożliwiającym użytkownikom bezpośrednie przenoszenie wypowiadanych słów do napisów tekstowych bez błędów. Użytkownicy powinni mieć pisemny skrypt lub transkrypcję dźwięku swojego filmu, aby zapewnić precyzyjne i dokładne tworzenie napisów.
Redaktorzy mogą wykorzystać Transkriptora do dokładnej konwersji dźwięku na tekst pisany w celu wydajnej transkrypcji. To nie tylko przyspiesza proces tworzenia napisów, ale także zwiększa dokładność tekstu, zapewniając, że napisy są wiernym odzwierciedleniem mówionego dialogu.
Filmowcy powinni dokładnie przejrzeć transkrypcję, aby upewnić się, że jest ona zgodna z treścią filmu, zanim przystąpią do tworzenia napisów. Następnie powinni przesłać swoje pliki wideo na platformę Transkriptor , aby rozpocząć. Narzędzie automatycznie konwertuje słowa mówione na tekst pisany , zapewniając niezawodną transkrypcję nawet po tłumaczeniu głosowym. Filmowcy mogą pobrać plik tekstowy po zakończeniu procesu transkrypcji.
Ta transkrypcja dokładnie odnosi się do tworzenia napisów w iMovie , upewniając się, że tekst pasuje do mówionego dialogu. Redaktorzy powinni przejrzeć i zredagować transkrypcję, aby zapewnić dokładność, zanim włączą ją do swojego przepływu pracy z napisami w iMovie.
Narzędzia do korekty
Filmowcy powinni korzystać z niezawodnych narzędzi do korekty jako ostatecznej kontroli, aby upewnić się, że napisy są wolne od błędów ortograficznych lub gramatycznych (na przykład po tłumaczeniu głosowym). Narzędzia takie jak Grammarly lub wbudowane funkcje sprawdzania pisowni w edytorach tekstu są nieocenione w identyfikowaniu i poprawianiu błędów.
Filmowcy muszą uważnie sprawdzać synchronizację tekstu z filmem, aby zapewnić dokładność synchronizacji. Czytanie napisów w kontekście ma kluczowe znaczenie dla wyłapywania błędów, które mogą zostać pominięte przez zautomatyzowane narzędzia.
Szczegóły dotyczące czasu
Użytkownicy muszą zwracać uwagę na czas napisów w swoim projekcie iMovie . Napisy powinny dokładnie pasować do mówionego dialogu, zapewniając widzom wystarczająco dużo czasu na przeczytanie i zrozumienie tekstu.
Montażyści powinni przestrzegać ogólnej zasady utrzymywania napisów na ekranie przez co najmniej 1 sekundę i maksymalnie 6 sekund, w zależności od długości dialogu. Ważne jest, aby dostosować punkty wejścia i wyjścia napisów, aby uniknąć nakładania się na przejścia scen lub kluczowe elementy wizualne.
Formatowanie napisów
Użytkownicy powinni zapoznać się ze standardowymi konwencjami formatowania napisów, aby zwiększyć ich czytelność i zaangażowanie widzów. Napisy powinny być zazwyczaj umieszczone w dolnej części ekranu, aby nie zasłaniać kluczowych elementów wizualnych.
Filmowcy muszą ograniczyć napisy do dwóch linijek na klatkę, aby tekst był zwięzły i łatwo przyswajalny. Używaj podziałów wierszy strategicznie, aby zachować płynność i spójność zdań.
Montażyści muszą wybrać wyraźną, czytelną czcionkę i odpowiedni rozmiar czcionki, aby wygenerować napisy w iMovie , które są czytelne na tle wideo.






 Dubaj, Zjednoczone Emiraty Arabskie
Dubaj, Zjednoczone Emiraty Arabskie 