Istnieje 6 kroków, które użytkownik musi wykonać, aby upewnić się, że funkcja dyktowania jest poprawnie skonfigurowana i działa optymalnie, mimo że proces wydaje się intuicyjnie prosty.
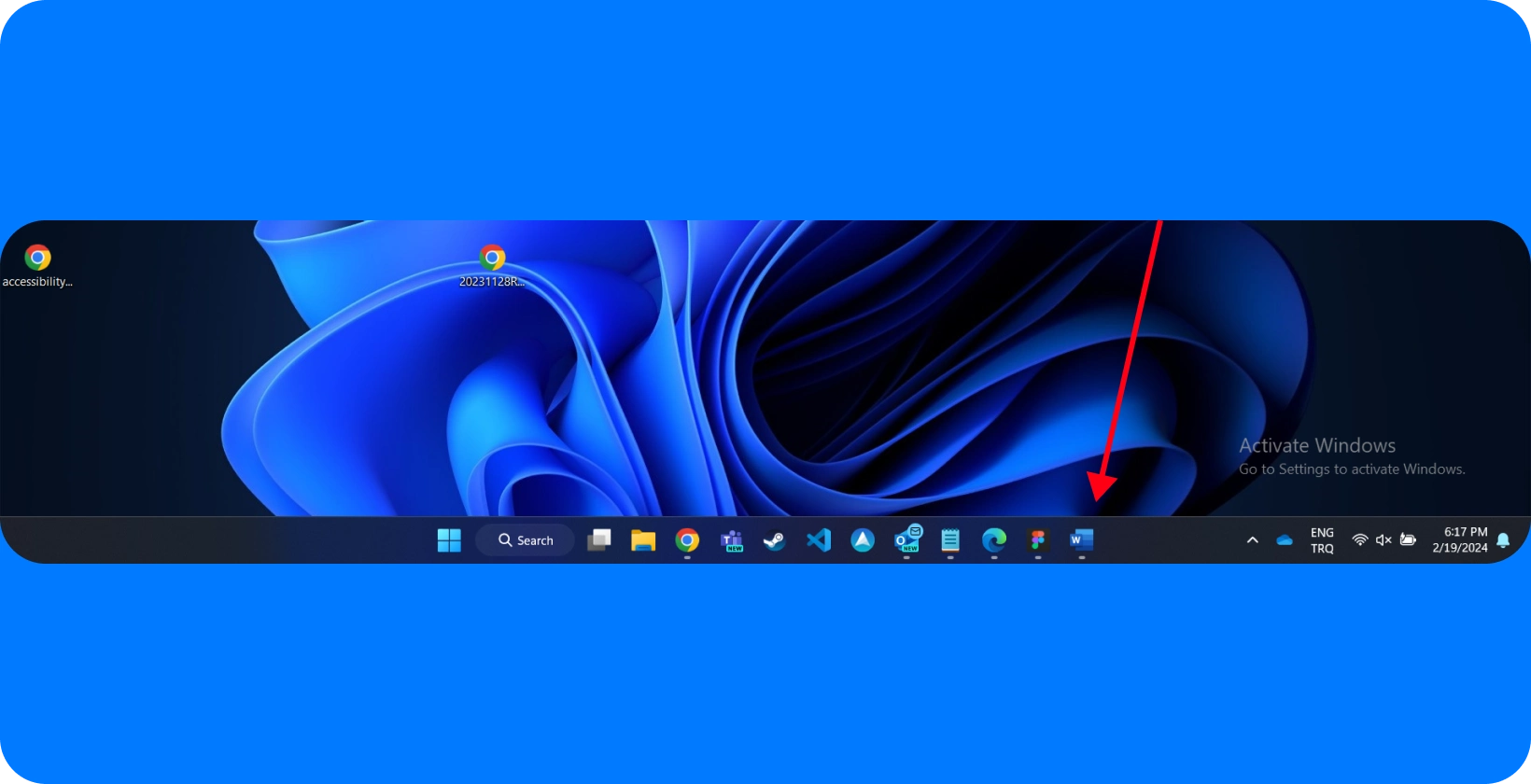
Krok 1: Otwórz Microsoft Word
Autor musi najpierw otworzyć aplikację, aby rozpocząć dyktowanie w Microsoft Word. Wiąże się to ze znalezieniem ikony Microsoft Word na pulpicie, w menu Start lub na pasku zadań.
Po znalezieniu autor klika ikonę, aby uruchomić program. Użytkownik otwiera istniejący dokument, klikając "Plik" w górnym menu, wybierając "Otwórz" i przechodząc do lokalizacji dokumentu.
Użytkownik klika "Plik", wybiera "Nowy", aby utworzyć nowy dokument, i wybiera pusty lub preferowany szablon.
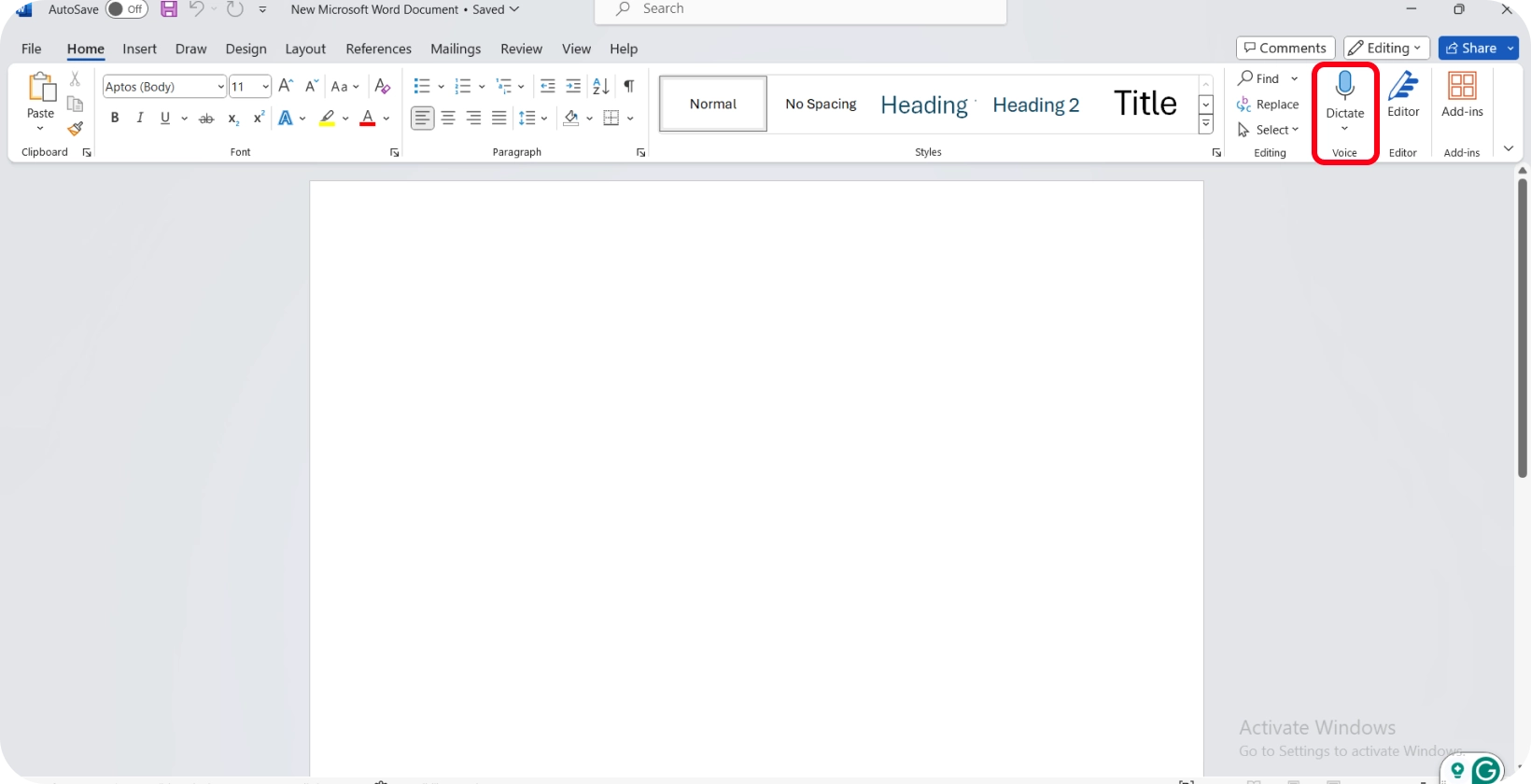
Krok 2: Uzyskaj dostęp do funkcji dyktowania
Następnie twórca przechodzi do zakładki "Strona główna" na wstążce u góry interfejsu Word . Autor lokalizuje i klika przycisk "Dyktuj" w zakładce "Strona główna", zwykle symbolizowany ikoną mikrofonu.
Użytkownik może być zmuszony do udzielenia Microsoft Word uprawnień po kliknięciu przycisku "Dyktuj", aby uzyskać dostęp do mikrofonu, jeśli zostaniesz o to poproszony. Funkcja dyktowania aktywuje się po przyznaniu dostępu, co jest sygnalizowane włączeniem lub zmianą koloru ikony mikrofonu.
Użytkownik jest wtedy gotowy do rozpoczęcia mówienia. Word dokona transkrypcji wypowiadanych słów na tekst w aktywnym dokumencie, skutecznie wykorzystując funkcję "Dyktat" do konwersji głosu na tekst .
Krok 3: Rozpocznij dyktowanie
Użytkownik powinien upewnić się, że znajduje się w sekcji dokumentu, w której chce wstawić tekst, aby rozpocząć dyktowanie w Microsoft Word. Autor jest w stanie zacząć mówić. Redaktor powinien mówić wyraźnie i w umiarkowanym tempie, aby uzyskać optymalną dokładność transkrypcji. Twórcy będą widzieć swoje wypowiedziane słowa konwertowane na tekst w czasie rzeczywistym w dokumencie Word podczas dyktowania. Autor powinien mówić podczas monitorowania ekranu, aby zapewnić dokładne uchwycenie dyktanda. Użytkownicy powinni ponownie kliknąć ikonę mikrofonu, aby wstrzymać lub zatrzymać dyktowanie.
Krok 4: Zacznij mówić
Użytkownik powinien mówić wyraźnie i bezpośrednio do mikrofonu, gdy zaczyna dyktować w Microsoft Word. Ważne jest, aby wyraźnie artykułować słowa i utrzymywać naturalne i stałe tempo.
Twórca powinien starać się wymawiać słowa tak, jak zwykle w rozmowie, aby upewnić się, że narzędzie do dyktowania dokładnie przechwytuje mowę. Użytkownik powinien unikać szumów tła i minimalizować przerwy, aby uzyskać optymalne wyniki.
Powinny również zawierać naturalne pauzy podczas mówienia, zwłaszcza na końcu zdań lub podczas przechodzenia między myślami. Pomaga to narzędziu do dyktowania dokładnie identyfikować granice zdań i poprawia ogólną przejrzystość transkrybowanego tekstu.
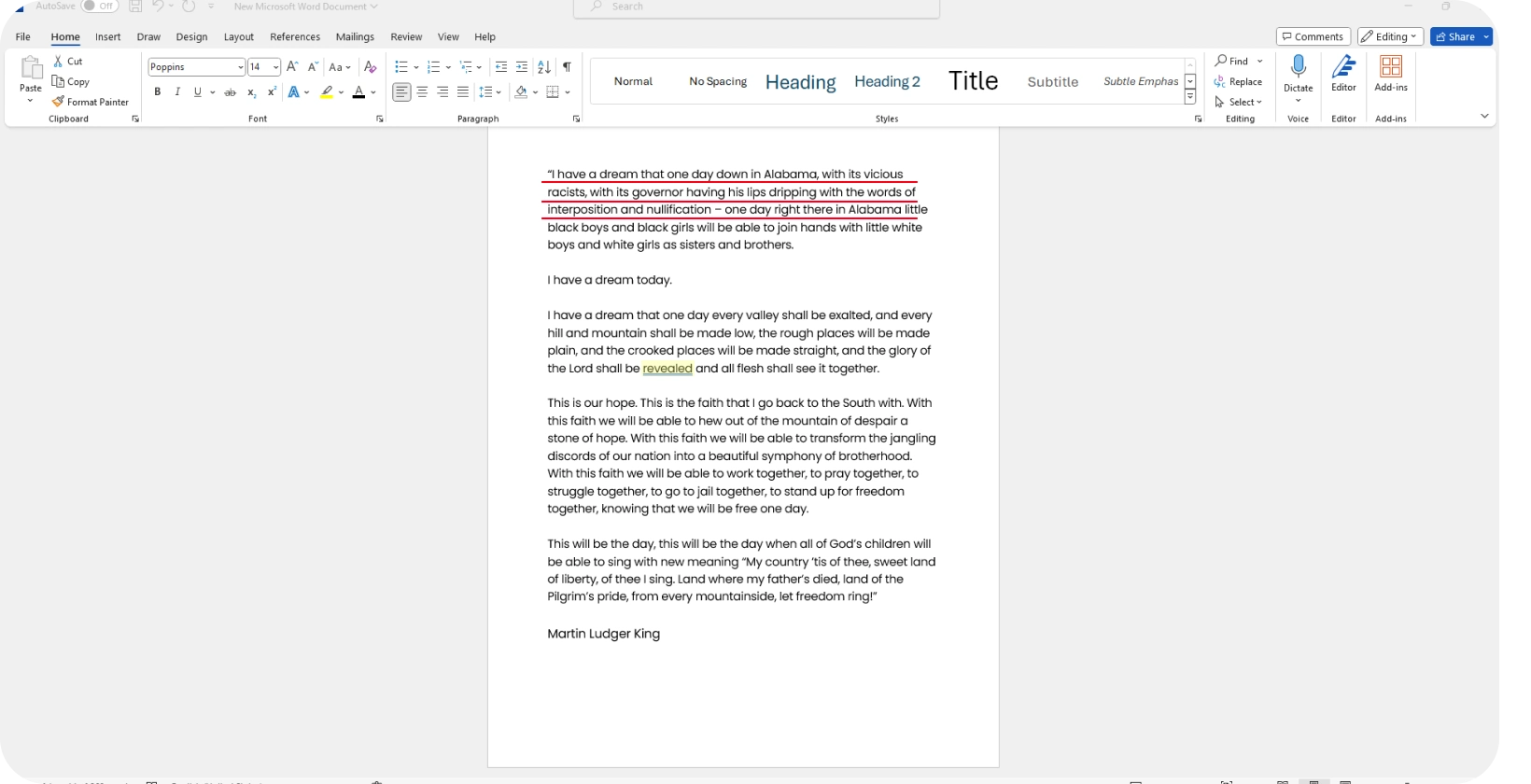
Krok 5: Edytuj tekst
Użytkownik powinien przejrzeć transkrybowany tekst pod kątem dokładności po zakończeniu dyktowania w Microsoft Word. Autor powinien poruszać się po dokumencie za pomocą klawiatury lub myszy, aby wskazać obszary wymagające edycji.
Twórca może po prostu kliknąć lokalizację w tekście i wprowadzić niezbędne zmiany, wpisując, aby poprawić ewentualne błędy.
Użytkownik może ponownie aktywować funkcję dyktowania w Microsoft Word i wypowiedzieć poprawki, jeśli potrzebne jest dalsze dyktowanie w celu dodania lub zastąpienia tekstu. Edytor powinien korzystać ze standardowych narzędzi do edycji Word , takich jak "Znajdź i zamień", stylizacji tekstu i wyrównania akapitów w przypadku większych sekcji tekstu lub formatowania.

Krok 6: Zapisz dokument
Użytkownik powinien zapisać dokument, aby zachować swoją pracę po zakończeniu dyktowania i wprowadzeniu niezbędnych zmian. Twórca powinien kliknąć zakładkę "Plik" w lewym górnym rogu Microsoft Word. Autor powinien wybrać opcję "Zapisz jako" z menu rozwijanego, jeśli zapisujesz dokument po raz pierwszy, lub po prostu "Zapisz", jeśli jest to istniejący dokument.
Użytkownik powinien wybrać żądaną lokalizację do przechowywania dokumentu, na przykład na dysku twardym komputera, podłączonym urządzeniu zewnętrznym lub usłudze przechowywania w chmurze.
Redaktor powinien wpisać odpowiednią nazwę dla dokumentu w polu "Nazwa pliku". Użytkownik wybiera preferowany format pliku z menu rozwijanego "Zapisz jako typ" po nadaniu nazwy dokumentowi, a następnie klika "Zapisz".
Co to jest dyktowanie w Microsoft Word?
Dyktowanie w Microsoft Word to wbudowana funkcja, która umożliwia użytkownikom konwersję wypowiadanych słów na tekst. Ta funkcja umożliwia twórcom tworzenie dokumentów, redagowanie wiadomości e-mail lub robienie notatek, mówiąc bezpośrednio do mikrofonu urządzenia.
Gdy użytkownik mówi, Word słucha i transkrybuje mowę do dokumentu w czasie rzeczywistym. Ta funkcja zwiększa produktywność i oszczędza czas , oferując alternatywę dla tradycyjnego pisania.
Funkcja dyktowania w Word wykorzystuje zaawansowaną technologię rozpoznawania mowy do dokładnego tłumaczenia i transkrypcji różnych języków i dialektów. Jest to przydatne dla autorów, którzy mogą mieć trudności z pisaniem lub preferują metodę wprowadzania tekstu bez użycia rąk.
Narzędzie obsługuje również polecenia interpunkcyjne, formatowania i edycji, umożliwiając użytkownikom kontrolowanie struktury i układu dokumentu za pomocą głosu.
Jakie są wymagania dotyczące korzystania z dyktowania w Word?
Użytkownicy muszą spełnić określone wymagania, aby zapewnić płynne i wydajne działanie podczas korzystania z dyktowania w Microsoft Word. Po pierwsze, twórca musi mieć niezawodne połączenie internetowe, ponieważ funkcja dyktowania Worda opiera się na usługach rozpoznawania i przetwarzania mowy w chmurze.
Po drugie, autor potrzebuje wysokiej jakości mikrofonu, wbudowanego lub podłączonego zewnętrznie do swojego urządzenia, aby dokładnie uchwycić jego głos podczas korzystania z dyktowania w Word. Mikrofon musi być prawidłowo skonfigurowany i przetestowany, aby zapewnić optymalne wejście audio.
Na urządzeniu użytkownika musi być zainstalowana zgodna wersja Microsoft Word , ponieważ funkcja dyktowania jest dostępna w najnowszych wersjach Word w ramach subskrypcji Microsoft 365 lub pakietu Office 2016. System operacyjny powinien być również aktualny, aby w pełni obsługiwać funkcję dyktowania.
Twórca powinien być cichy, aby zminimalizować hałas w tle, który nie wpłynie na dokładność rozpoznawania mowy. Mówienie wyraźnie i w umiarkowanym tempie jest zalecane w celu uzyskania najlepszych wyników transkrypcji.
Wreszcie, użytkownicy powinni być świadomi ograniczeń językowych, ponieważ funkcja dyktowania obsługuje określone języki i dialekty, więc zapewnienie prawidłowych ustawień językowych ma kluczowe znaczenie dla dokładnej transkrypcji.
Jak poprawić dokładność dyktowania w Word?
Poprawa dokładności dyktowania w Microsoft Word pozwala twórcom usprawnić przepływ pracy i wydajniej tworzyć dokumenty. Użytkownik powinien podjąć proaktywne kroki, aby osiągnąć najwyższy poziom dokładności i zoptymalizować środowisko dyktowania oraz interakcję z narzędziem.
1 Używaj mikrofonu wysokiej jakości
Korzystanie z wysokiej jakości mikrofonu znacznie zwiększa dokładność dyktowania w Word. Użytkownik powinien zainwestować w mikrofon z funkcjami redukcji szumów, aby zmniejszyć zakłócenia tła.
Mikrofon o wyraźnym paśmie przenoszenia dokładnie wychwytuje głos autora. Regularne testowanie działania mikrofonu w ustawieniach urządzenia pomaga utrzymać stałą jakość dyktowania.
Wybór mikrofonu z możliwością nagrywania kierunkowego minimalizuje hałas otoczenia dla użytkowników, którzy często dyktują w Microsoft Word w różnych środowiskach, koncentrując się na mowie użytkownika i poprawiając ogólne wrażenia z dyktowania w Microsoft Word.
2 Mów wyraźnie i naturalnie
Twórca powinien skupić się na mówieniu wyraźnie i naturalnie, aby zwiększyć dokładność dyktowania w Word. Wyraźne artykułowanie słów bez pośpiechu zapewnia, że narzędzie do dyktowania dokładnie uchwyci każdą Word. Utrzymywanie stałego, konwersacyjnego tempa pomaga oprogramowaniu do dyktowania w efektywnym przetwarzaniu mowy.
Użytkownik powinien unikać nietypowych pauz i słów wypełniających, które mogą zagmatwać proces transkrypcji. Prawidłowe wymawianie słów, zwłaszcza w słownictwie technicznym lub nieznanym, ma kluczowe znaczenie dla precyzyjnej transkrypcji .
Włączenie naturalnych fleksji i tonu pomaga technologii rozpoznawania mowy interpretować kontekst mowy i niuanse. Autor trenuje narzędzie do dyktowania, aby rozpoznawać ich wzorce głosowe poprzez konsekwentne ćwiczenie wyraźnej i naturalnej mowy, poprawiając dokładność w czasie.
3 Zminimalizuj hałas tła
Użytkownik powinien zminimalizować szumy tła, aby zoptymalizować dokładność dyktowania w Word. Prowadzenie dyktowania w cichej, zamkniętej przestrzeni zapobiega zakłócaniu rozpoznawania głosu przez dźwięki zewnętrzne.
Twórca powinien rozważyć użycie mikrofonów lub zestawów słuchawkowych z redukcją szumów, aby jeszcze bardziej odizolować swój głos od hałasu otoczenia. Zamykanie Windows, wyłączanie lub odsuwanie się od hałaśliwych urządzeń oraz unikanie miejsc, w których odbywają się rozmowy lub muzyka, to skuteczne strategie zmniejszania zakłóceń w tle.
Użytkownik powinien wybrać ustawienia lub środowiska o minimalnej aktywności w tle podczas korzystania z urządzeń mobilnych. Autor zapewnia, że mikrofon precyzyjnie rejestruje ich mowę, tworząc spokojne środowisko dyktowania, zwiększając dokładność transkrypcji w Word.
4 Trzymaj mikrofon w optymalnej odległości
Użytkownik powinien utrzymywać mikrofon w optymalnej odległości, aby zmaksymalizować dokładność dyktowania w Word. Umieszczenie mikrofonu w odległości około dwóch cali od ust zapewnia równowagę między przejrzystością a unikaniem zniekształceń oddechu. Użytkownik powinien upewnić się, że mikrofon znajduje się bezpośrednio przed nim, aby uchwycić jego głos, a nie pod kątem.
Regularne sprawdzanie pozycji mikrofonu i regulowanie go w razie potrzeby podczas sesji dyktowania pozwala zachować stałą jakość dźwięku. Korzystanie ze statywu mikrofonowego lub wysięgnika pomaga utrzymać mikrofon stabilnie i w odpowiedniej odległości.
Użytkownik zapewnia wyraźne wprowadzanie głosu, utrzymując mikrofon w optymalnej odległości, co prowadzi do dokładniejszej transkrypcji w Word.
5 Używaj prostego języka i struktur zdaniowych
Użytkownik powinien używać prostego języka i struktur zdań, aby zwiększyć dokładność dyktowania w Word. Wybór prostego słownictwa i unikanie skomplikowanego żargonu lub slangu zapewnia lepsze rozpoznawanie przez oprogramowanie do dyktowania. Użytkownik powinien konstruować krótkie, zwięzłe zdania, aby zmniejszyć prawdopodobieństwo błędów transkrypcji.
Trzymanie się jasnego i bezpośredniego stylu mówienia pomaga narzędziu do dyktowania skuteczniej przetwarzać mowę. Twórca powinien zrobić niewielką przerwę między zdaniami, aby dać oprogramowaniu wyraźne wskazówki dotyczące granic zdań. Użytkownik ułatwia płynniejszą konwersję mowy na tekst, upraszczając konstrukcję języka i zdań, co prowadzi do dokładniejszych i spójniejszych wyników dyktowania w Word.
6 W razie potrzeby popraw błędy ręcznie
Użytkownik powinien ręcznie poprawiać błędy w razie potrzeby, aby zapewnić najwyższą dokładność dyktowania w Word. Autor powinien przejrzeć przepisany tekst po podyktowaniu, aby zidentyfikować i skorygować wszelkie nieścisłości.
Szybkie edytowanie błędów pomaga zachować przejrzystość i integralność dokumentu. Twórca szkoli również oprogramowanie do dyktowania, wprowadzając poprawki, ponieważ niektóre programy uczą się na podstawie interakcji użytkownika, aby poprawić przyszłą dokładność transkrypcji.
Wykorzystanie skrótów klawiaturowych lub poleceń głosowych do edycji przyspiesza proces korekcji. Użytkownik poprawia jakość bieżącego dokumentu i przyczynia się do poprawy wydajności narzędzia do dyktowania w czasie, korygując błąd ręczny.
Transkriptor: Osiąganie dokładności wykraczającej poza Microsoft Word dyktowanie
Microsoft Word Dyktowanie nie zawsze zapewnia poziom dokładności wymagany do złożonych zadań transkrypcji, ale zapewnia wygodną funkcję przekształcania mowy w tekst bezpośrednio w dokumentach. Dla użytkowników poszukujących bardziej precyzyjnych i wiarygodnych wyników Transkriptor wyróżnia się jako lepsza alternatywa.
Transkriptor wyróżnia się tym, że umożliwia użytkownikom przesyłanie nagrań audio bezpośrednio na platformę lub nagrywanie na samej platformie, zaspokajając szeroki zakres potrzeb związanych z transkrypcją. Dla badaczy, profesjonalistów i każdego, kto potrzebuje niezawodnych usług transkrypcji, Transkriptor dostarcza transkrypcje, które są nie tylko szybkie, ale także niezwykle dokładne. To sprawia, że jest to idealny wybór dla tych, którzy wymagają najwyższej jakości transkrypcji, przewyższając to, co można osiągnąć za pomocą samego dyktowania Microsoft Word . Wypróbuj za darmo!






 Dubaj, Zjednoczone Emiraty Arabskie
Dubaj, Zjednoczone Emiraty Arabskie 