プロセスは直感的にシンプルに見えますが、ディクテーション機能が正しく設定され、最適に機能するようにするには、ユーザーが実行する必要がある6つのステップがあります。
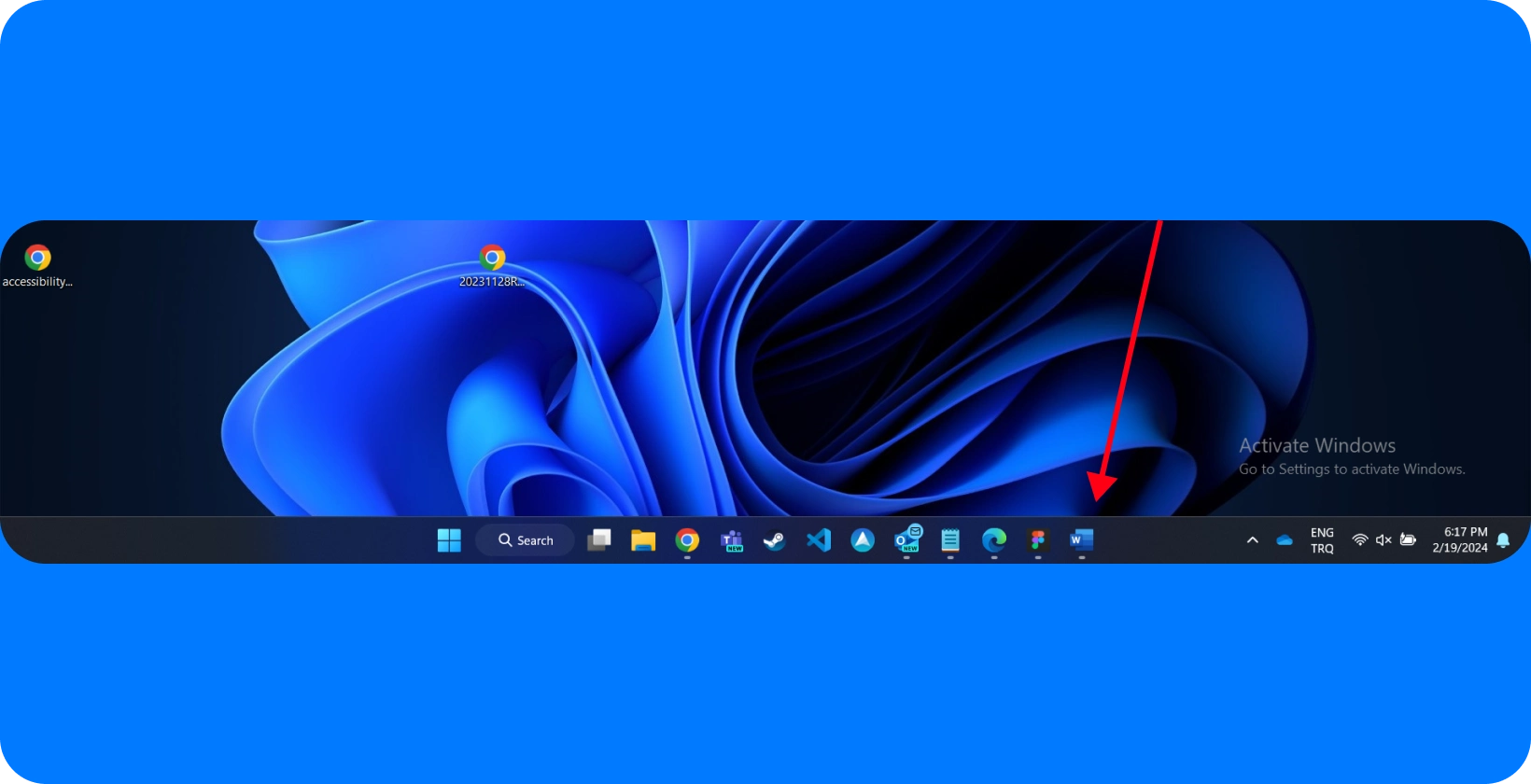
ステップ1:Microsoft Wordを開く
作成者は、最初にアプリケーションを開いて、 Microsoft Wordでディクテーションを開始する必要があります。 これには、デスクトップ、スタートメニュー、またはタスクバーで Microsoft Word アイコンを見つけることが含まれます。
見つかったら、作成者はアイコンをクリックしてプログラムを起動します。 ユーザーは、トップメニューの[ファイル]をクリックし、[開く]を選択して、ドキュメントの場所に移動して、既存のドキュメントを開きます。
ユーザーは「ファイル」をクリックし、「新規」を選択して新しいドキュメントを作成し、空白または優先テンプレートを選択します。
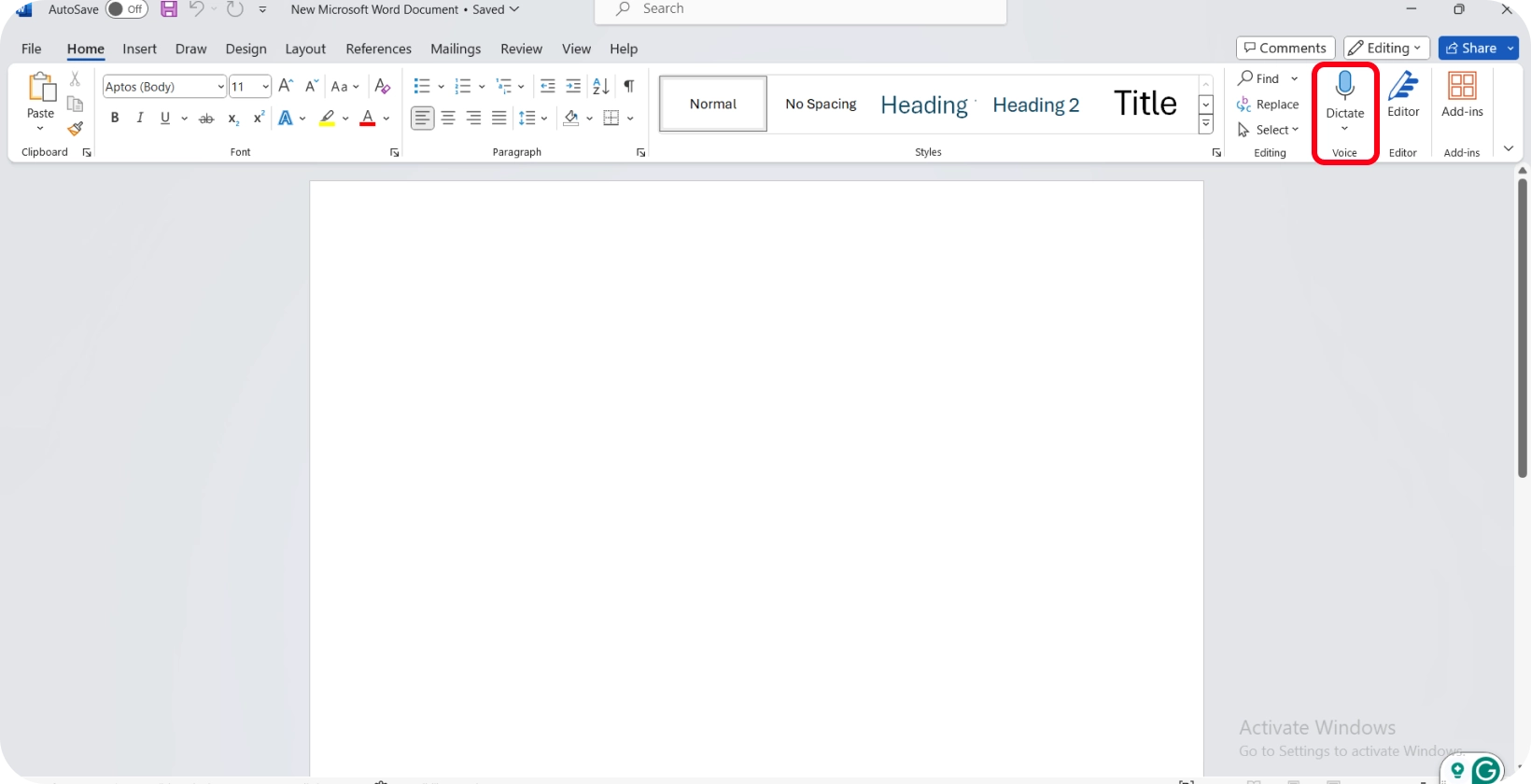
ステップ2:ディクテーション機能にアクセスする
次に、作成者は、 Word インターフェイスの上部にあるリボンの[ホーム]タブに移動します。 作成者は、「ホーム」タブの「ディクテーション」ボタンを見つけてクリックしますが、通常はマイクアイコンで表されます。
ユーザーは、プロンプトが表示されたら、「ディクテーション」ボタンをクリックしてマイクにアクセスする Microsoft Word 許可を与える必要がある場合があります。 ディクテーション機能は、アクセスが許可されるとアクティブになり、マイクアイコンがオンになったり色が変わったりします。
これで、ユーザーは話し始める準備が整います。 Word は、音声 からテキストへの 変換に「ディクテーション」機能を効果的に利用して、話し言葉をアクティブなドキュメントのテキストに書き起こします。
ステップ3:ディクテーションを開始する
ユーザーは、Microsoft Wordで ディクテーションを開始する ためにテキストを挿入するドキュメントセクションにいることを確認する必要があります。 著者は話し始めることができます。 編集者は、最適な文字起こしの正確さを得るために、明瞭かつ適度なペースで話す必要があります。 クリエイターは、話し言葉が Word ドキュメント内でリアルタイムでテキストに変換されるのをディクテーションで見ることができます。 著者は、ディクテーションを正確にキャプチャするために、画面を監視しながら話す必要があります。 ユーザーは、マイク アイコンをもう一度クリックして、ディクテーションを一時停止または停止する必要があります。
ステップ4:話し始める
ユーザーは、 Microsoft Wordで口述を開始するときに、マイクに向かってはっきりと直接話す必要があります。 言葉を明確に表現し、自然で安定したペースを維持することが不可欠です。
作成者は、ディクテーションツールが音声を正確にキャプチャできるように、会話で通常どおりに単語を発音することを目指す必要があります。 最適な結果を得るには、バックグラウンドノイズを避け、中断を最小限に抑える必要があります。
また、話すとき、特に文末や思考間を移行するときに、自然な間を組み込む必要があります。 これにより、ディクテーションツールは文の境界を正確に識別し、文字起こしされたテキストの全体的な明瞭さを向上させます。
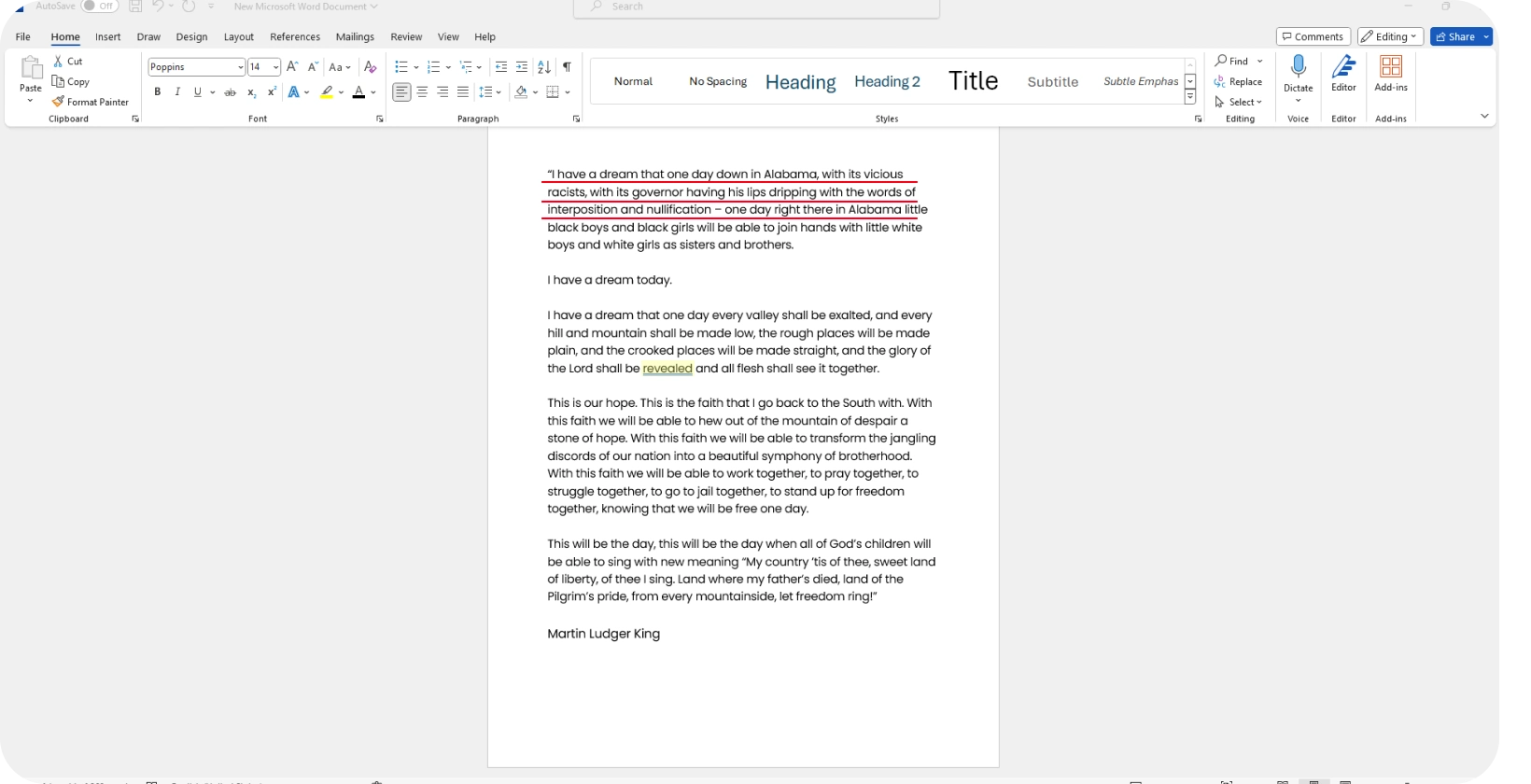
ステップ5:テキストを編集する
ユーザーは、 Microsoft Wordでディクテーションを完了した後、文字起こしされたテキストの正確性を確認する必要があります。 作成者は、キーボードまたはマウスを使用してドキュメント内を移動し、編集が必要な領域を特定する必要があります。
作成者は、テキスト内の場所をクリックするだけで、入力して必要な変更を加えて間違いを修正できます。
ユーザーは、 Microsoft Word 機能でディクテーションを再度アクティブにし、テキストを追加または置換するためにさらにディクテーションが必要な場合に修正を読み上げることができます。 エディターは、「検索と置換」、テキストのスタイル設定、段落の配置などの標準の Word 編集ツールを利用して、大きなテキストセクションや書式設定を行う必要があります。
![[挿入]タブが強調表示された状態でMicrosoft Wordドキュメントを開き、ディクテーションをアクティブにする手順を示します。](/img/inline-images/word-dictation-tutorial.webp)
ステップ6:ドキュメントを保存する
ユーザーは、ディクテーションを完了し、必要な編集を行った後、作業を保存するためにドキュメントを保存する必要があります。 作成者は、 Microsoft Wordの左上隅にある[ファイル]タブをクリックする必要があります。 作成者は、ドキュメントを初めて保存する場合はドロップダウンメニューから[名前を付けて保存]を選択し、既存のドキュメントの場合は単に[保存]を選択する必要があります。
ユーザーは、コンピューターのハード ドライブ、接続された外部デバイス、クラウド ストレージ サービスなど、ドキュメントを保存する場所を選択する必要があります。
編集者は、ドキュメントの適切な名前を「ファイル名」フィールドに入力する必要があります。 ユーザーは、ドキュメントに名前を付けた後、[ファイルの種類]ドロップダウンメニューから希望のファイル形式を選択し、[保存]をクリックします。
Microsoft Wordのディクテーションとは何ですか?
Microsoft Wordのディクテーションは、ユーザーが 話し言葉をテキストに変換 できる組み込み機能です。この機能により、クリエイターはデバイスのマイクに向かって直接話すことで、ドキュメントの作成、メールの作成、メモの作成を行うことができます。
ユーザーが話すと、 Word は音声を聞き取り、リアルタイムでドキュメントに書き起こします。 この機能は、従来のタイピングに代わる方法を提供することで、生産性を向上させ、 時間を節約し ます。
Word機能のディクテーションは、高度な音声認識技術を活用して、さまざまな言語や方言を正確に解釈および書き起こします。 これは、入力が困難な著者や、テキスト入力にハンズフリーの方法を好む著者にとって便利です。
このツールは、句読点、書式設定、および編集のコマンドもサポートしており、ユーザーは音声を使用してドキュメントの構造とレイアウトを制御できます。
Wordでディクテーションを使用するための要件は何ですか?
ユーザーは、 Microsoft Wordでディクテーションを使用する際にスムーズで効率的なエクスペリエンスを確保するために、特定の要件を満たす必要があります。 まず、Word のディクテーション機能はクラウドベースの音声認識および処理サービスに依存しているため、作成者は信頼できるインターネット接続を持っている必要があります。
第二に、作成者は、 Wordでディクテーションを使用しながら音声を正確にキャプチャするために、デバイスに内蔵または外部接続された高品質のマイクを必要とします。 最適なオーディオ入力を確保するために、マイクを正しく構成してテストする必要があります。
ディクテーション機能は、Microsoft 365 サブスクリプションまたは Office 2016 の一部として最新バージョンの Word で使用できるため、ユーザーのデバイスに互換性のあるバージョンの Microsoft Word がインストールされている必要があります。 また、ディクテーション機能を完全にサポートするには、オペレーティングシステムを最新の状態にする必要があります。
作成者は、音声認識の精度に影響を与えないバックグラウンドノイズを最小限に抑えるために静かにする必要があります。 最高の文字起こし結果を得るには、明瞭かつ適度なペースで話すことをお勧めします。
最後に、ディクテーション機能は特定の言語と方言をサポートしているため、正確な文字起こしには正しい言語設定を確保することが重要であるため、ユーザーは言語の制限に注意する必要があります。
Wordでディクテーションの精度を向上させる方法は?
Microsoft Wordのディクテーション精度を向上させることで、クリエイターはワークフローを合理化し、より効率的にドキュメントを作成できます。 ユーザーは、最高レベルの精度を達成し、ディクテーション環境とツールとの相互作用を最適化するために、積極的な手順を実行する必要があります。
1 高品質のマイクを使用する
高品質のマイクを使用すると、 Wordでのディクテーション精度が大幅に向上します。 ユーザーは、バックグラウンド干渉を減らすためにノイズキャンセリング機能を備えたマイクに投資する必要があります。
明瞭な周波数特性を持つマイクは、著者の声を正確に捉えます。 デバイス設定でマイクのパフォーマンスを定期的にテストすることで、一貫したディクテーション品質を維持できます。
指向性録音機能を備えたマイクを選択すると、さまざまな環境で Microsoft Word でディクテーションすることが多いユーザーの周囲ノイズが最小限に抑えられ、ユーザーの音声に重点が置かれ、 Microsoft Wordでの全体的なディクテーションエクスペリエンスが向上します。
2 明瞭かつ自然に話す
作成者は、 Wordのディクテーションの精度を高めるために、明確かつ自然に話すことに集中する必要があります。 急がずに単語を明確に発音することで、ディクテーションツールが各 Wordを正確にキャプチャできます。 安定した会話のペースを維持することで、 ディクテーションソフトウェア が音声を効果的に処理するのに役立ちます。
ユーザーは、文字起こしプロセスを混乱させる異常な一時停止やつなぎ言葉を避ける必要があります。 特に専門用語やなじみのない語彙では、単語を正しく発音することは、正確な 文字起こし に不可欠です。
自然な抑揚とトーンを組み込むことで、音声認識技術が音声の文脈とニュアンスを解釈するのに役立ちます。 著者は、明瞭で自然なスピーチを一貫して練習することで、音声パターンを認識するようにディクテーションツールをトレーニングし、時間の経過とともに精度を向上させます。
3 バックグラウンドノイズの最小化
ユーザーは、 Wordのディクテーション精度を最適化するために、バックグラウンドノイズを最小限に抑える必要があります。 静かで密閉された空間でディクテーションを行うことで、外部の音が音声認識に干渉するのを防ぎます。
クリエイターは、ノイズキャンセリングマイクまたはヘッドセットを使用して、周囲のノイズからさらに声を分離することを検討する必要があります。 Windowsを閉めたり、騒がしい電化製品の電源を切ったり遠ざけたり、会話や音楽のある場所を避けたりすることは、背景の妨害を減らすための効果的な戦略です。
ユーザーは、モバイル デバイスを使用するときに、バックグラウンド アクティビティが最小限に抑えられた設定または環境を選択する必要があります。 著者は、穏やかなディクテーション環境を作成することにより、マイクが音声を正確にキャプチャすることを保証し、 Wordの文字起こし精度 。
4 マイクを最適な距離に保つ
ユーザーは、 Wordでのディクテーション精度を最大化するために、マイクを最適な距離に維持する必要があります。 マイクを口から約2インチ離して配置することで、明瞭さと息を呑むような歪みの回避のバランスをとることができます。 ユーザーは、マイクが斜めからではなく、真正面にあることを確認して、自分の声をキャプチャする必要があります。
ディクテーションセッション中にマイクの位置を定期的にチェックし、必要に応じて調整することで、一貫したオーディオ品質を維持できます。 マイクスタンドまたはブームアームを使用すると、マイクを安定させ、正しい距離に保つことができます。
ユーザーは、マイクを最適な距離に保つことでクリアな音声入力を保証し、 Wordでより正確な文字起こしにつながります。
5 シンプルな言語と文型を使う
ユーザーは、 Wordのディクテーションの精度を高めるために、単純な言語と文の構造を使用する必要があります。 わかりやすい語彙を選択し、複雑な専門用語やスラングを避けることで、ディクテーションソフトウェアによる認識が向上します。 ユーザーは、転記ミスの可能性を減らすために、短く簡潔な文章を作成する必要があります。
明瞭で直接的な話し方にこだわることで、ディクテーションツールは音声をより効果的に処理できます。 作成者は、文と文の間に少し間を置いて、文の境界を明確に示す必要があります。 ユーザーは、言語と文の構成を簡素化することで、よりスムーズな音声からテキストへの変換を容易にし、 Wordより正確で一貫性のあるディクテーション結果につながります。
6 必要に応じて手動でエラーを修正する
ユーザーは、 Wordのディクテーションで最高の精度を確保するために、必要に応じて手動でエラーを修正する必要があります。 著者は、口述後に書き起こされたテキストを確認し、不正確さを特定して修正する必要があります。
間違いを迅速に編集することで、ドキュメントの明瞭さと整合性を維持できます。 また、一部のプログラムはユーザーの操作から学習して将来の文字起こしの精度を向上させるため、作成者は修正を行うことでディクテーションソフトウェアをトレーニングします。
キーボードショートカットや音声コマンドを使って編集すると、修正プロセスが迅速化されます。 ユーザーは、現在のドキュメントの品質を向上させ、手動エラーを修正することで、時間の経過とともにディクテーションツールのパフォーマンスを改善することに貢献します。
Transkriptor: Microsoft Word ディクテーションを超える精度を実現
Microsoft Word ディクテーションは、複雑な文字起こしタスクに必要なレベルの精度を常に提供するとは限りませんが、ドキュメント内で音声を直接テキストに変換する便利な機能を提供します。 より正確で信頼性の高い結果を求めるユーザーにとって、 Transkriptor は優れた代替手段として際立っています。
Transkriptor は、ユーザーがオーディオ録音をプラットフォームに直接アップロードしたり、プラットフォーム自体で録音したりできるようにすることで、幅広い文字起こしのニーズに応えることができます。 研究者、専門家、および信頼できる文字起こしサービスを必要としているすべての人のために、 Transkriptor は高速であるだけでなく、非常に正確な文字起こしを提供します。 これにより、 Microsoft Word ディクテーションだけで達成可能なものを上回る最高品質の文字起こしを必要とする人にとって理想的な選択肢となります。 無料でお試しいただけます!






 アラブ首長国連邦、ドバイ
アラブ首長国連邦、ドバイ 