A felhasználónak 6 lépést kell tennie annak biztosítása érdekében, hogy a diktálási funkció helyesen legyen beállítva és optimálisan működjön, annak ellenére, hogy a folyamat intuitívan egyszerűnek tűnik.
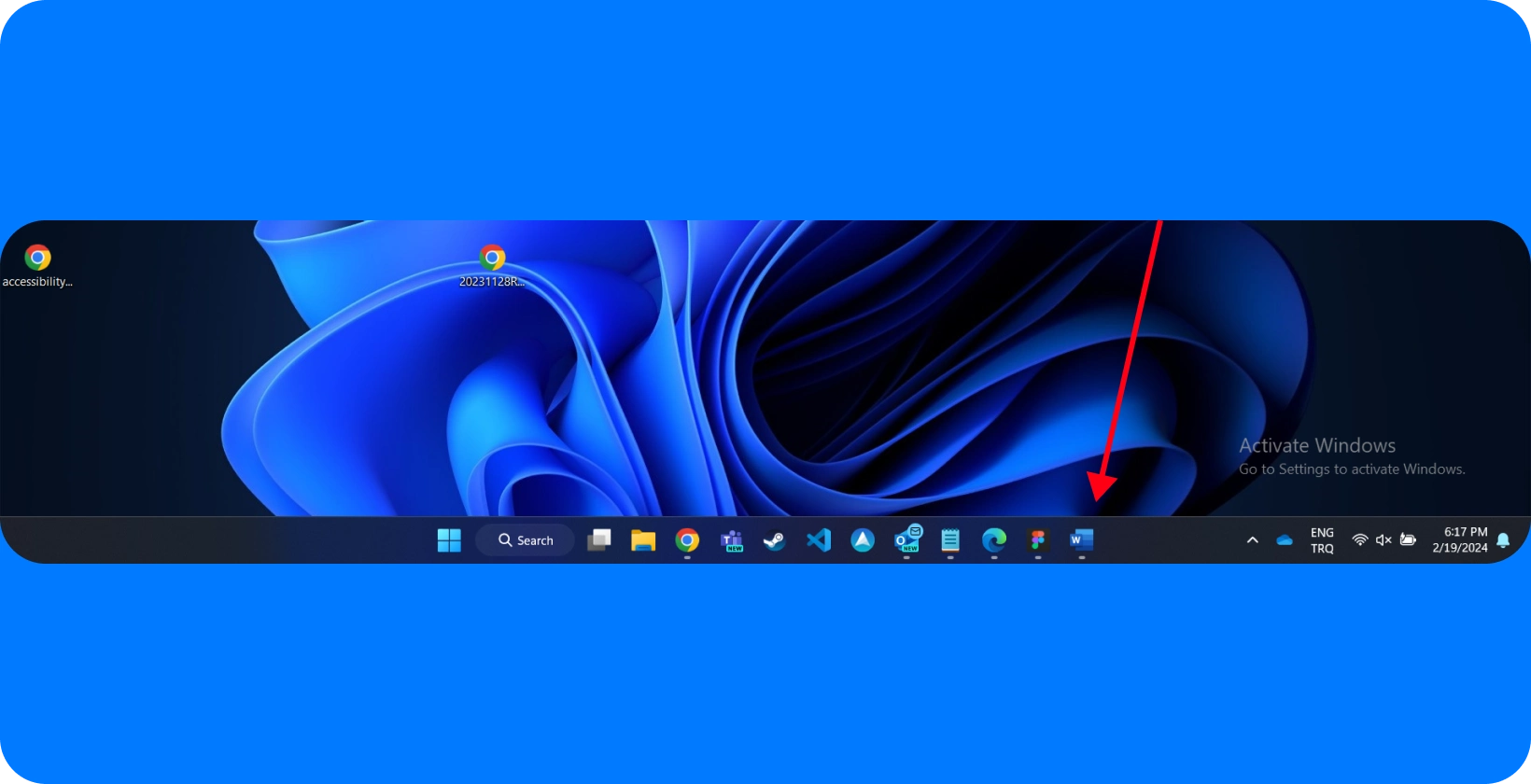
1. lépés: Nyissa meg a Microsoft Word
A szerzőnek először meg kell nyitnia az alkalmazást a diktálás megkezdéséhez Microsoft Word. Ez magában foglalja a Microsoft Word ikon megkeresését az asztalon, a Start menüben vagy a tálcán.
Miután megtalálta, a szerző rákattint az ikonra a program elindításához. A felhasználó megnyit egy meglévő dokumentumot a felső menü "Fájl" elemére kattintva, a "Megnyitás" lehetőséget választva, és navigálva a dokumentum helyére.
A felhasználó a "Fájl" gombra kattint, az "Új" lehetőséget választja egy új dokumentum létrehozásához, és kiválaszt egy üres vagy előnyben részesített sablont.
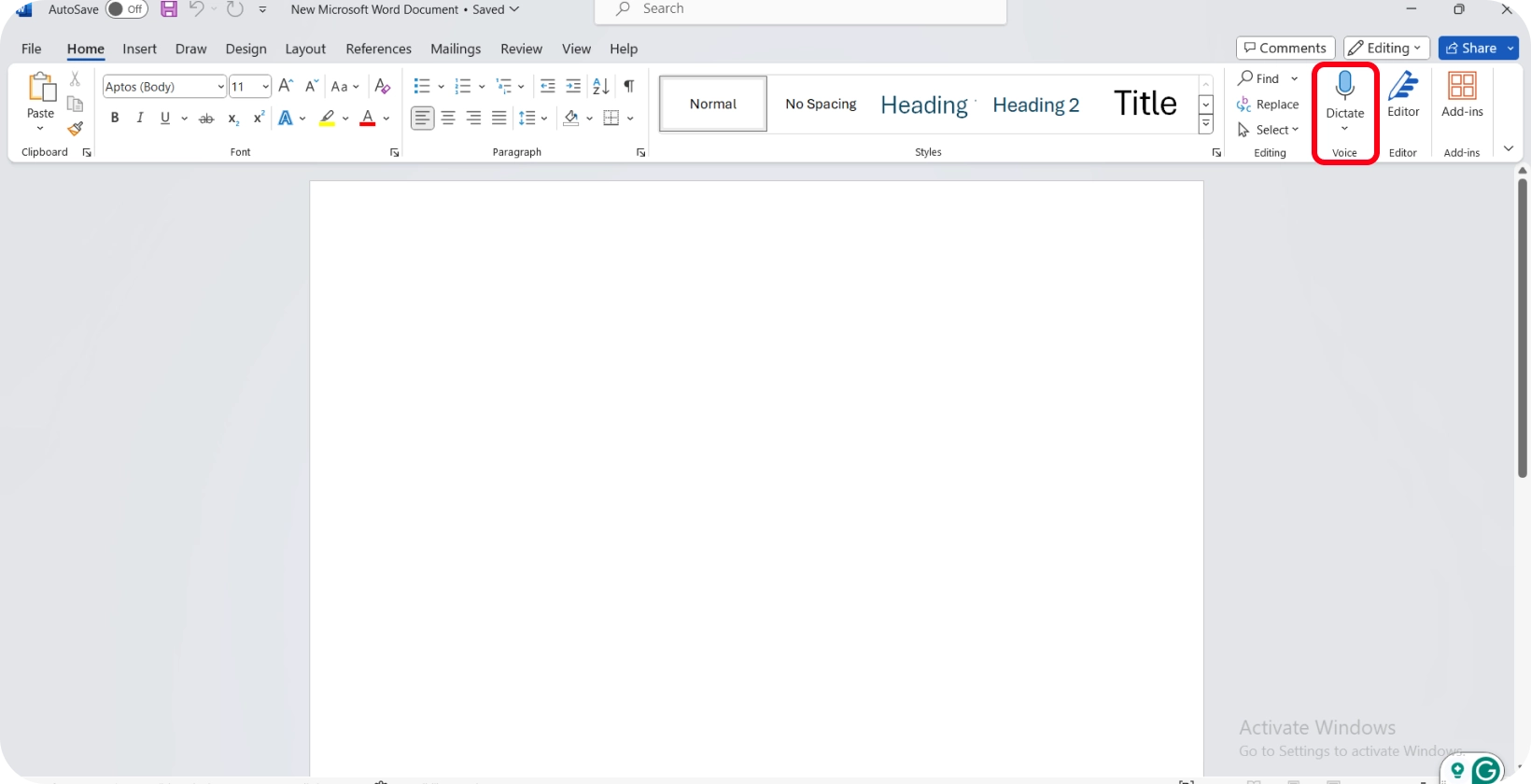
2 lépés: A diktálás funkció elérése
Az alkotó ezután a Word felület tetején található szalag "Kezdőlap" lapjára navigál. A szerző megkeresi és rákattint a "Diktálás" gombra a "Kezdőlap" lapon, amelyet általában egy mikrofon ikon szimbolizál.
Előfordulhat, hogy a felhasználónak engedélyt kell adnia Microsoft Word a "Diktálás" gombra kattintva a mikrofon eléréséhez, ha a rendszer kéri. A Diktálás funkció a hozzáférés megadása után aktiválódik, amit a mikrofon ikon bekapcsolása vagy színváltozása jelez.
A felhasználó ezután készen áll a beszéd megkezdésére. Word átírja a kimondott szavakat szöveggé az aktív dokumentumban, hatékonyan kihasználva a "Diktálás" funkciót a hang-szöveg átalakításhoz.
3 lépés: Indítsa el a diktálást
A felhasználónak gondoskodnia kell arról, hogy abban a dokumentumrészben legyenek, ahová szöveget szeretne beszúrni, hogy elkezdje a diktálást Microsoft Word. A szerző képes beszélni. A szerkesztőnek világosan és mérsékelt ütemben kell beszélnie az optimális átírási pontosság érdekében. Az alkotók diktálás közben valós időben láthatják, hogy kimondott szavaik szöveggé alakulnak a Word dokumentumon belül. A szerzőnek beszélnie kell, miközben figyeli a képernyőt, hogy biztosítsa a diktálás pontos rögzítését. A felhasználóknak ismét a mikrofon ikonra kell kattintaniuk a diktálás szüneteltetéséhez vagy leállításához.
4. lépés: Kezdj el beszélni
A felhasználónak világosan és közvetlenül a mikrofonba kell beszélnie, amikor elkezdi diktálni Microsoft Word. Alapvető fontosságú a szavak határozott megfogalmazása, valamint a természetes és egyenletes tempó fenntartása.
Az alkotónak arra kell törekednie, hogy a szavakat úgy ejtse ki, mint általában egy beszélgetésben, hogy a diktálási eszköz pontosan rögzítse a beszédet. A felhasználónak kerülnie kell a háttérzajt, és minimalizálnia kell a megszakításokat az optimális eredmény érdekében.
Természetes szüneteket is be kell építeniük beszéd közben, különösen a mondatok végén vagy a gondolatok közötti átmenetkor. Ez segít a diktálási eszköznek pontosan azonosítani a mondathatárokat, és javítja az átírt szöveg általános egyértelműségét.
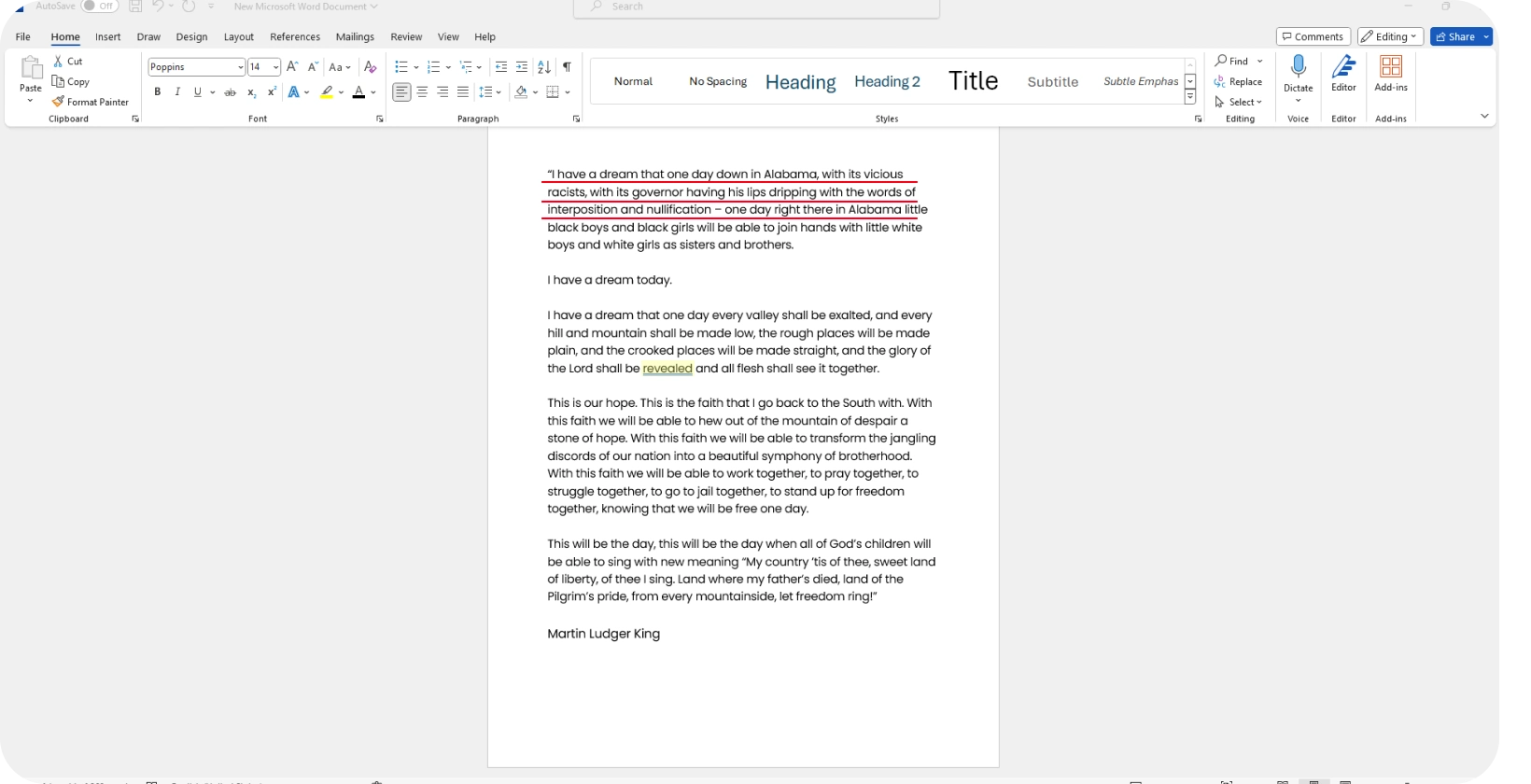
5. lépés: A szöveg szerkesztése
A felhasználónak ellenőriznie kell az átírt szöveg pontosságát, miután befejezte a diktálást Microsoft Word. A szerzőnek a billentyűzet vagy az egér segítségével kell navigálnia a dokumentumban, hogy pontosan meghatározza a szerkesztést igénylő területeket.
Az alkotó egyszerűen rákattinthat a szövegben lévő helyre, és gépeléssel elvégezheti a szükséges változtatásokat a hibák kijavításához.
A felhasználó újra aktiválhatja a Diktálás funkciót Microsoft Word funkcióban, és elmondhatja a javításokat, ha további diktálásra van szükség a szöveg hozzáadásához vagy cseréjéhez. A szerkesztőnek szabványos Word szerkesztőeszközöket kell használnia, mint például a "Keresés és csere", a szövegstílus és a bekezdésigazítás nagyobb szövegszakaszokhoz vagy formázási célokra.

6. lépés: A dokumentum mentése
A felhasználónak el kell mentenie a dokumentumot, hogy megőrizze munkáját a diktálás befejezése és a szükséges szerkesztések elvégzése után. Az alkotónak a bal felső sarokban található "Fájl" fülre kell kattintania Microsoft Word. A szerzőnek ki kell választania a "Mentés másként" lehetőséget a legördülő menüből, ha először menti a dokumentumot, vagy egyszerűen "Mentés" lehetőséget, ha meglévő dokumentumról van szó.
A felhasználónak ki kell választania a dokumentum tárolásának kívánt helyét, például a számítógép merevlemezén, csatlakoztatott külső eszközön vagy felhőalapú tárolási szolgáltatásban.
A szerkesztőnek meg kell adnia a dokumentum megfelelő nevét a "Fájlnév" mezőben. A felhasználó a dokumentum elnevezése után kiválasztja a kívánt fájlformátumot a "Mentés típusként" legördülő menüből, majd a "Mentés" gombra kattint.
Mi a diktálás Microsoft Word?
A Microsoft Word diktálása egy beépített funkció, amely lehetővé teszi a felhasználók számára, hogy a beszélt szavakat szöveggé alakítsák. Ez a funkció lehetővé teszi az alkotók számára, hogy dokumentumokat hozzanak létre, e-maileket írjanak vagy jegyzeteket készítsenek közvetlenül az eszközük mikrofonjába beszélve.
Miközben a felhasználó beszél, Word valós időben meghallgatja és átírja a beszédet a dokumentumba. Ez a funkció növeli a termelékenységet és időt takarít meg azáltal, hogy alternatívát kínál a hagyományos gépeléshez.
A Word funkció diktálása fejlett beszédfelismerő technológiát használ a különböző nyelvek és dialektusok pontos értelmezéséhez és átírásához. Hasznos azoknak a szerzőknek, akiknek nehézségeik lehetnek a gépeléssel, vagy inkább a kihangosított módszert részesítik előnyben a szövegbevitelhez.
Az eszköz támogatja az írásjelek, formázás és szerkesztés parancsait is, lehetővé téve a felhasználók számára, hogy hangjukkal vezéreljék dokumentumuk szerkezetét és elrendezését.
Melyek a diktálás használatának követelményei Word?
A felhasználóknak meg kell felelniük bizonyos követelményeknek, hogy biztosítsák a zökkenőmentes és hatékony élményt a diktálás használata közben Microsoft Word. Először is, az alkotónak megbízható internetkapcsolattal kell rendelkeznie, mivel a Word diktálási funkciója felhőalapú beszédfelismerő és -feldolgozó szolgáltatásokra támaszkodik.
Másodszor, a szerzőnek szüksége van egy kiváló minőségű mikrofonra, akár beépített, akár külsőleg csatlakoztatva a készülékéhez, hogy pontosan rögzítse hangját, miközben diktálást használ Word. A mikrofont megfelelően kell konfigurálni és tesztelni az optimális hangbemenet biztosítása érdekében.
A felhasználó eszközén telepítve kell lennie a Microsoft Word kompatibilis verziójának, mivel a diktálási funkció a Word legújabb verzióiban érhető el az Microsoft 365 -előfizetések vagy az Office 2016 részeként. Az operációs rendszernek naprakésznek kell lennie, hogy teljes mértékben támogassa a diktálási funkciókat.
A létrehozónak csendben kell lennie a háttérzaj minimalizálása érdekében, ami nem befolyásolja a beszédfelismerés pontosságát. A legjobb átírási eredmények érdekében világos és mérsékelt ütemű beszéd ajánlott.
Végül a felhasználóknak tisztában kell lenniük a nyelvi korlátozásokkal, mivel a diktálási funkció támogatja az adott nyelveket és dialektusokat, így a helyes nyelvi beállítások biztosítása elengedhetetlen a pontos átíráshoz.
Hogyan lehet javítani a diktálás pontosságát Word?
A Microsoft Word diktálási pontosságának javítása lehetővé teszi az alkotók számára, hogy egyszerűsítsék munkafolyamataikat és hatékonyabban hozzanak létre dokumentumokat. A felhasználónak proaktív lépéseket kell tennie a legmagasabb szintű pontosság elérése és a diktálási környezet optimalizálása és az eszközzel való kölcsönhatásuk érdekében.
1 Használjon kiváló minőségű mikrofont
A kiváló minőségű mikrofon használata jelentősen javítja a diktálás pontosságát Word. A felhasználónak be kell fektetnie egy zajszűrő funkcióval rendelkező mikrofonba a háttérinterferencia csökkentése érdekében.
A tiszta frekvenciamenettel rendelkező mikrofon pontosan rögzíti a szerző hangját. A mikrofon teljesítményének rendszeres tesztelése az eszköz beállításaiban segít fenntartani a diktálás állandó minőségét.
Az irányított rögzítési képességgel rendelkező mikrofon kiválasztása minimalizálja a környezeti zajt azon felhasználók számára, akik gyakran diktálnak Microsoft Word különböző környezetekben, a felhasználó beszédére összpontosítva és javítva az általános diktálási élményt Microsoft Word.
2 Beszéljen világosan és természetesen
Az alkotónak arra kell összpontosítania, hogy világosan és természetesen beszéljen, hogy növelje a diktálás pontosságát Word. A szavak határozott artikulálása rohanás nélkül biztosítja, hogy a diktálási eszköz pontosan rögzítse az egyes Word. Az egyenletes, beszélgetési ütem fenntartása segíti a diktálási szoftvert a beszéd hatékony feldolgozásában.
A felhasználónak kerülnie kell a szokatlan szüneteket és a töltőszavakat, amelyek megzavarják az átírási folyamatot. A szavak helyes kiejtése, különösen technikai vagy ismeretlen szókincsben, elengedhetetlen a pontos átíráshoz .
A természetes ragozás és hangszín beépítése segít a beszédfelismerő technológiának értelmezni a beszéd kontextusát és árnyalatait. A szerző kiképzi a diktálási eszközt, hogy felismerje hangmintáit a tiszta és természetes beszéd következetes gyakorlásával, javítva a pontosságot az idő múlásával.
3 Minimalizálja a háttérzajt
A felhasználónak minimalizálnia kell a háttérzajt, hogy optimalizálja a diktálás pontosságát Word. A diktálás csendes, zárt térben történő végrehajtása megakadályozza, hogy a külső hangok zavarják a hangfelismerést.
Az alkotónak fontolóra kell vennie zajszűrő mikrofonok vagy fejhallgatók használatát, hogy még jobban elkülönítse hangját a környezeti zajoktól. A Windowsbezárása, a zajos készülékek kikapcsolása vagy távolodása, valamint a beszélgetéssel vagy zenével rendelkező területek elkerülése hatékony stratégiák a háttérzavarok csökkentésére.
A felhasználónak olyan beállításokat vagy környezeteket kell választania, amelyek minimális háttértevékenységet végeznek mobileszközök használatakor. A szerző biztosítja, hogy a mikrofon pontosan rögzítse beszédüket azáltal, hogy nyugodt diktálási környezetet teremt, növelve az átírás pontosságát Word.
4 Tartsa a mikrofont optimális távolságban
A felhasználónak optimális távolságban kell tartania a mikrofont, hogy maximalizálja a diktálási pontosságot Word. Ha a mikrofont körülbelül két hüvelykre helyezi a szájtól, egyensúlyt teremt a tisztaság és a lélegzetelállító torzítások elkerülése között. A felhasználónak gondoskodnia kell arról, hogy a mikrofon közvetlenül előtte legyen, hogy rögzítse a hangját, nem pedig szögből.
A mikrofon helyzetének rendszeres ellenőrzése és szükség esetén beállítása diktálási munkamenetek során állandó hangminőséget biztosít. A mikrofonállvány vagy gémkar használata segít stabilan és a megfelelő távolságban tartani a mikrofont.
A felhasználó tiszta hangbevitelt biztosít azáltal, hogy a mikrofont optimális távolságban tartja, ami pontosabb átírást eredményez Word.
5 Egyszerű nyelvezet és mondatszerkezetek használata
A felhasználónak egyszerű nyelvi és mondatszerkezeteket kell használnia a diktálás pontosságának növelése érdekében Word. Az egyszerű szókincs kiválasztása és a bonyolult zsargon vagy szleng elkerülése biztosítja a diktálási szoftver jobb felismerését. A felhasználónak rövid, tömör mondatokat kell készítenie az átírási hibák valószínűségének csökkentése érdekében.
A világos és közvetlen beszédstílushoz való ragaszkodás segít a diktálási eszköznek hatékonyabban feldolgozni a beszédet. A létrehozónak kissé szünetet kell tartania a mondatok között, hogy a szoftver egyértelmű jelzéseket adjon a mondathatárokról. A felhasználó megkönnyíti a gördülékenyebb beszéd-szöveg átalakítást a nyelv és a mondatépítés egyszerűsítésével, ami pontosabb és koherensebb diktálási eredményekhez vezet Word.
6 Szükség szerint javítsa ki manuálisan a hibákat
A felhasználónak manuálisan kell kijavítania a hibákat, ha szükséges, hogy biztosítsa a diktálás legnagyobb pontosságát Word. A szerzőnek diktálás után át kell néznie az átírt szöveget, hogy azonosítsa és kijavítsa az esetleges pontatlanságokat.
A szerkesztési hibák azonnal segítenek megőrizni a dokumentum egyértelműségét és integritását. Az alkotó a diktálási szoftvert korrekciókkal is kiképzi, mivel egyes programok tanulnak a felhasználói interakciókból a jövőbeli átírási pontosság javítása érdekében.
A billentyűparancsok vagy hangparancsok használata a szerkesztéshez felgyorsítja a javítási folyamatot. A felhasználó javítja az aktuális dokumentum minőségét, és a kézi hiba kijavításával hozzájárul a diktálási eszköz teljesítményének finomításához.
Transkriptor: Pontosság elérése Microsoft Word diktáláson túl
Microsoft Word A diktálás nem mindig biztosítja az összetett átírási feladatokhoz szükséges pontossági szintet, miközben kényelmes funkciót biztosít a beszéd szöveggé alakításához közvetlenül a dokumentumokban. A pontosabb és megbízhatóbb eredményeket kereső felhasználók számára a Transkriptor kiváló alternatívaként tűnik ki.
Transkriptor azzal különbözteti meg magát, hogy lehetővé teszi a felhasználók számára, hogy hangfelvételeiket közvetlenül a platformra töltsék fel, vagy magán a platformon rögzítsék, az átírási igények széles skáláját kielégítve. A kutatók, szakemberek és bárki számára, akinek megbízható átírási szolgáltatásokra van szüksége, a Transkriptor nemcsak gyors, hanem rendkívül pontos átiratokat is biztosít. Ez ideális választás azok számára, akik a legmagasabb minőségű átiratokat igénylik, felülmúlva azt, ami egyedül Microsoft Word diktálással érhető el. Próbáld ki ingyen!






 Dubaj, Egyesült Arab Emírségek
Dubaj, Egyesült Arab Emírségek 