虽然 Google Translate 提供了转录功能,但它主要是为简短的翻译而构建的,并不适用于较长的音频文件。 相比之下 ,Transkriptor 专注于准确快速地将音频转换为文本,使其更适合转录长录音。 使用 Transkriptor,用户可以轻松地转录大型音频/视频文件并在平台上进行翻译。
下面列出了使用 Google Translate 将音频转换为文本的 6 个步骤。
- 打开 Google 翻译:下载 Google Translate 应用程序或打开网站。
- 选择语言:使用下拉菜单选择源语言和目标语言。
- 单击麦克风图标:按麦克风图标转录要翻译的文本。
- 开始说话:开始缓慢而清晰地说话以 Google 翻译以准确检测单词。
- 停止录制:说出整个文本后,按方形“停止”图标。
- 编辑和复制文本:查看和编辑转录的文本,以确保其没有错误 复制并粘贴文本以将其导出。
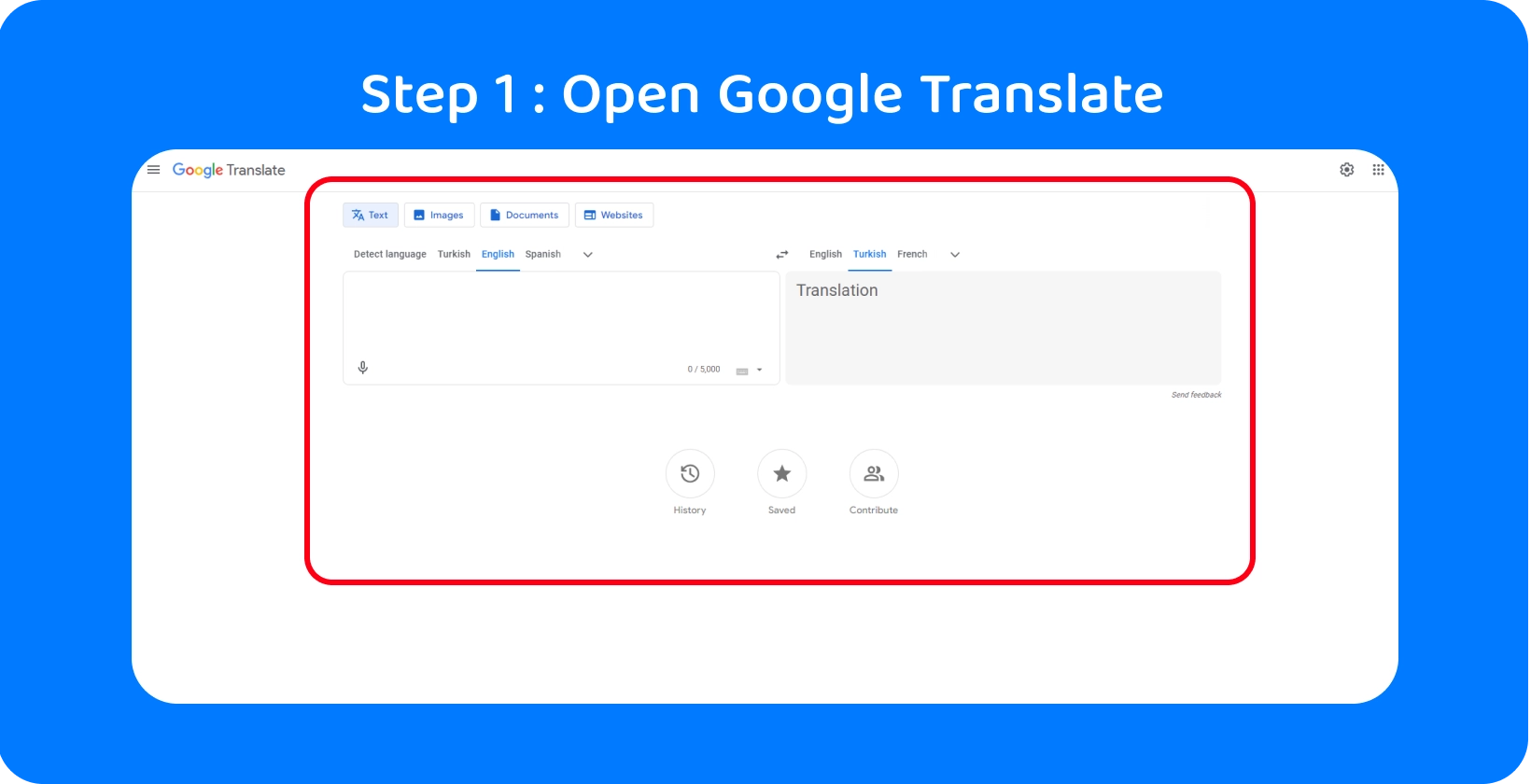
第 1 步:打开 Google 翻译
首先访问 Google Translate 网站,从App Store(Apple 台设备)下载 Google Translate 应用程序,或从Google Play Store(Android 台设备)下载。 Google Translate 网站和应用程序提供相同的功能,但布局不同,以适应桌面和移动设备。
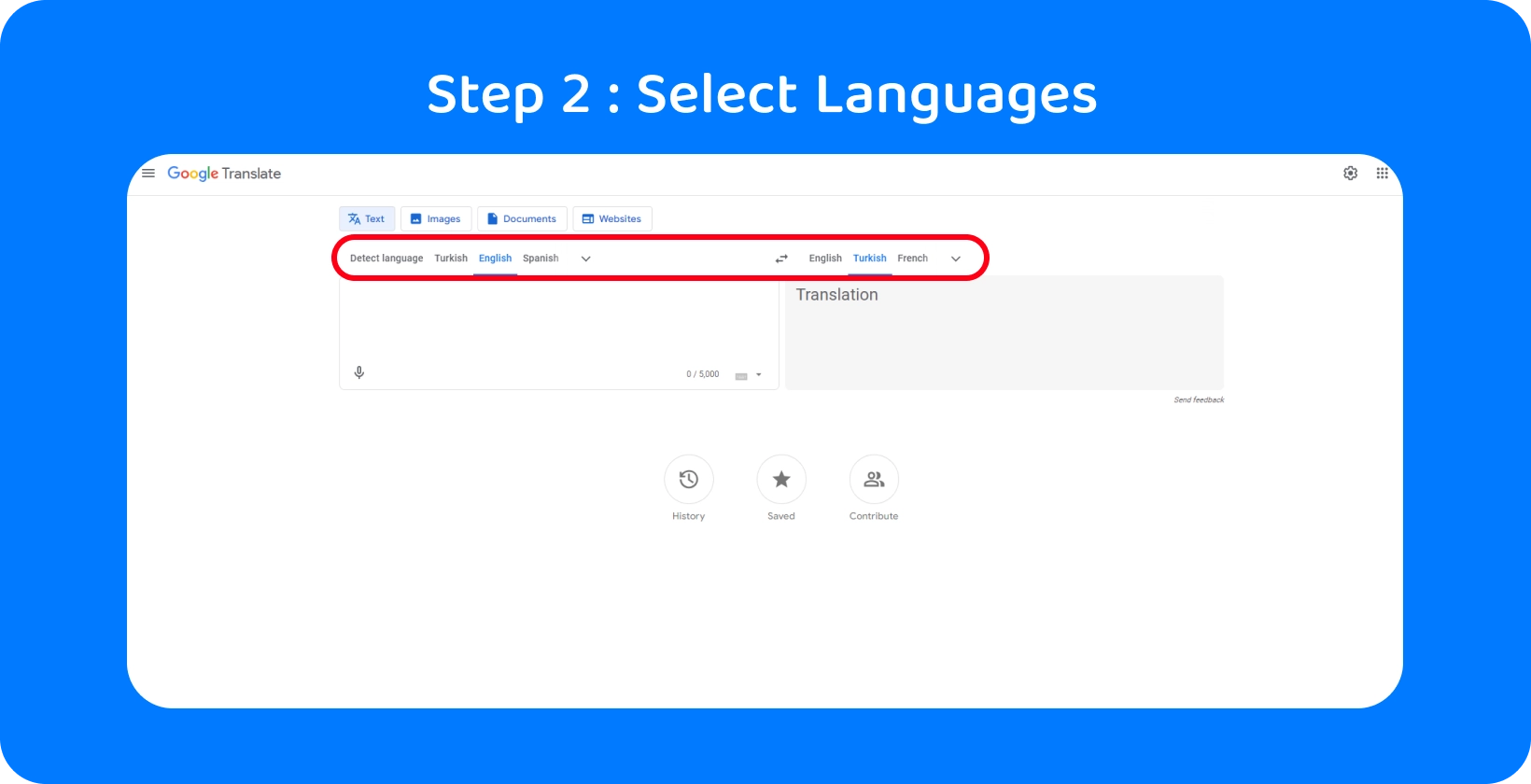
第 2 步:选择语言
Google 翻译会提示用户选择两种语言:他们将要使用的源语言和他们希望文本显示的目标语言。 使用下拉菜单选择目标语言和源语言,滚动到列表中的所需语言,或在屏幕顶部的搜索栏中键入其名称。
Google Translate 还在用户选择源语言时为他们提供“检测语言”选项。 “检测语言”功能根据对使用的字符的分析,自动识别音频中所说的语言。 请谨慎使用此选项,因为 Google的自动语言检测正在进行中,有时会错误地识别源语言。
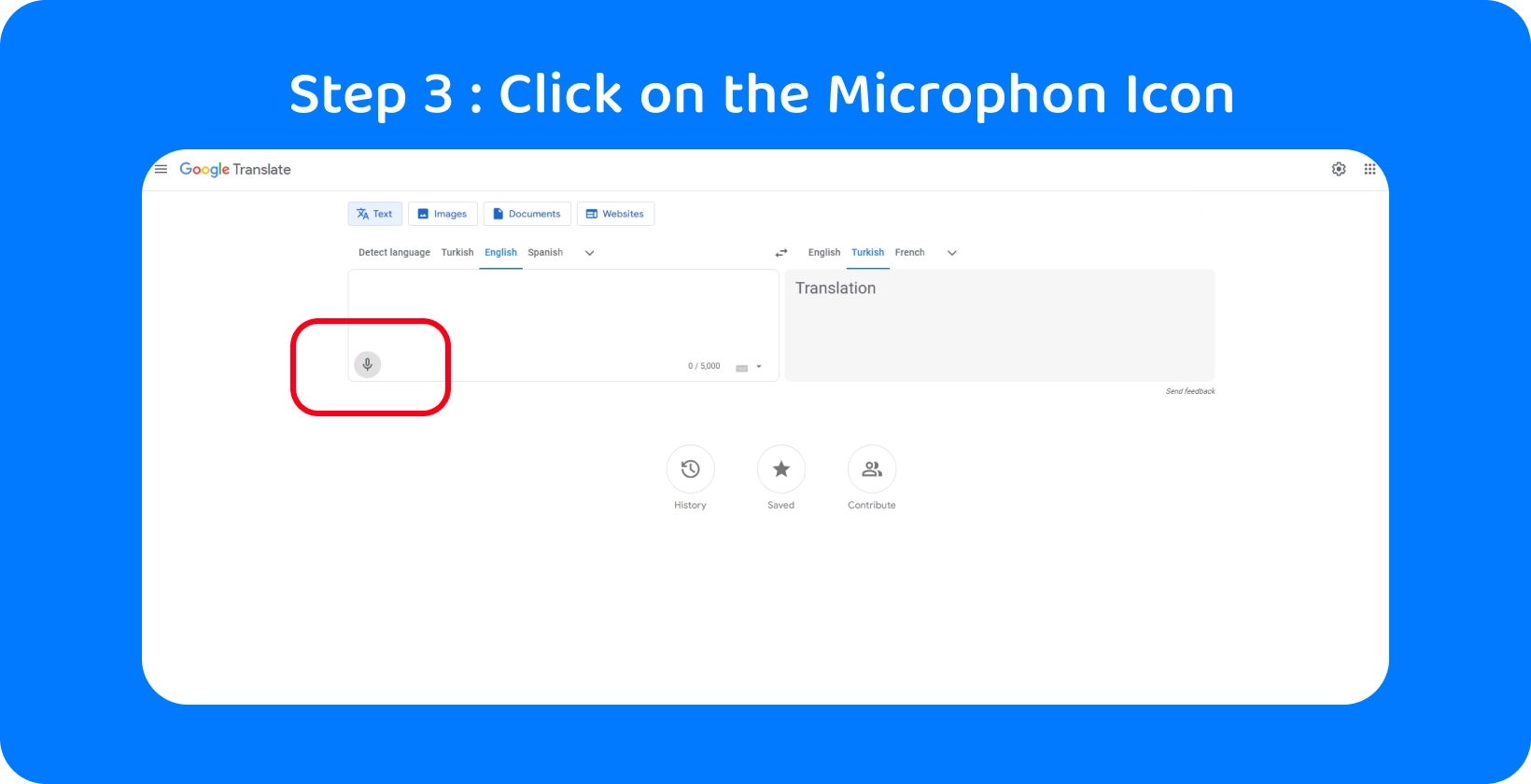
第 3 步:单击麦克风图标
将鼠标悬停在“ Google 翻译”中的麦克风图标上会出现一行文本,描述按钮的功能:“从语音翻译”。 按下麦克风图标,在 Google 请求上单击“确定”,将转录数据发送到其服务器,然后准备开始说话以转录要翻译的文本。
第 4 步:开始说话
录制音频 的第一步是授予 Google Translate 访问设备麦克风的权限(如果尚未授予)。 选择源语言和目标语言,并且 Google Translate 已获得对设备麦克风的访问权限,是时候开始说话了。
打开 Google 翻译应用程序,然后按麦克风图标录制音频。 说话缓慢而清晰,在保持自然说话节奏的同时发音每个单词。 成功录制音频的一些技巧是找到一个安静的地方进行录制,干扰和背景噪音最小,以及使用带有麦克风的耳机,其质量超过设备上的内置麦克风。
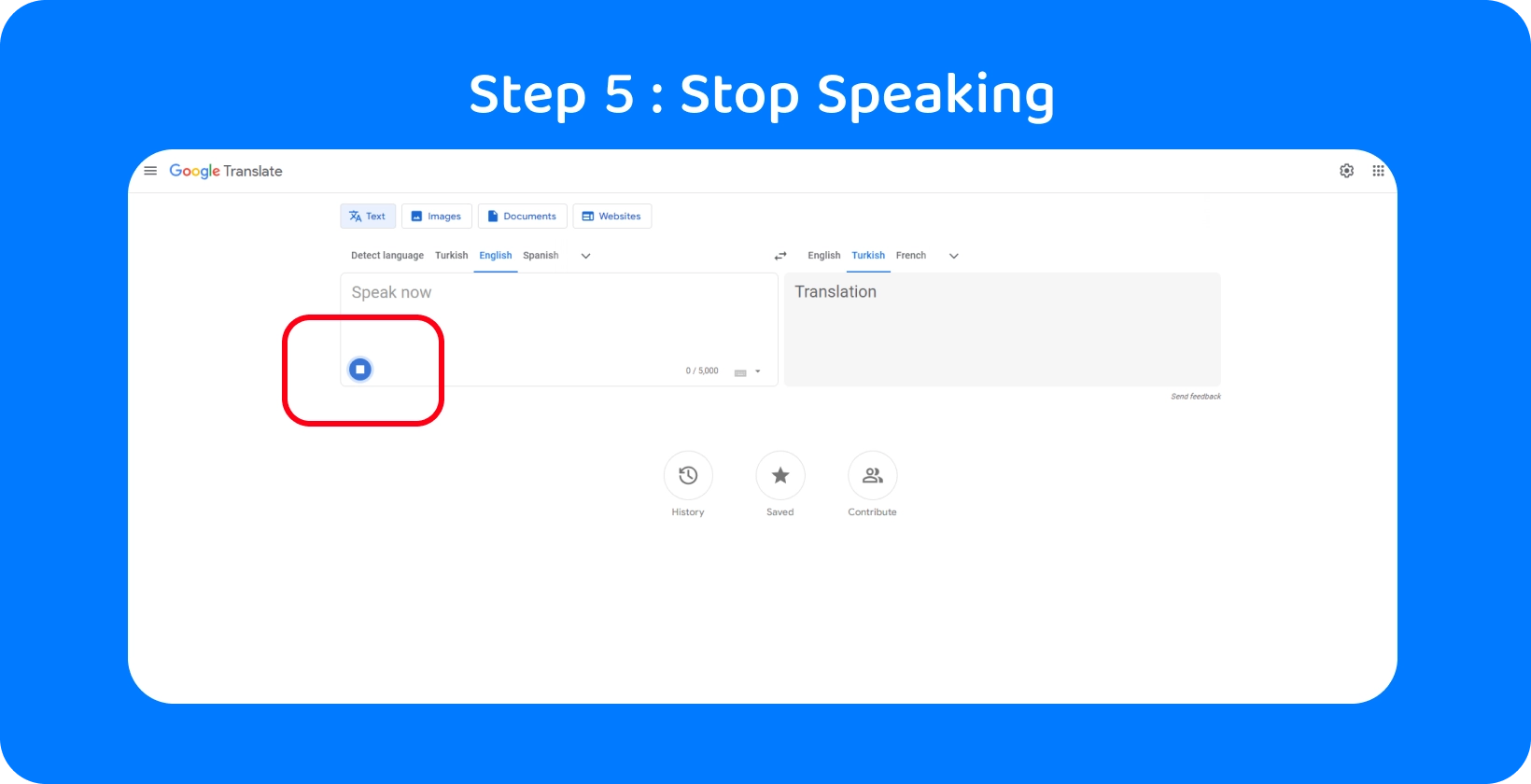
步骤5:停止录制
录制完成后,按方形“结束”图标停止录制,由屏幕上出现的翻译文本指示。 请注意, Google Translate 一次只允许用户转录 5,000 个字符,在不到 8 分钟的通话时间里大约是 982 个单词,因此它适用于较短的录音。 但是, Transkriptor 没有这样的限制,并提供更准确的转录,允许不间断地转录更长的文件。
停止录制时,屏幕上会显示两个版本的文本:源语言的录音转录和目标语言的翻译文本。 转录显示在屏幕左侧的文本框中,翻译显示在 Google Translate 网站的右侧。 转录内容位于屏幕顶部的文本框中,翻译内容位于 Google Translate 应用程序下方的文本框中。
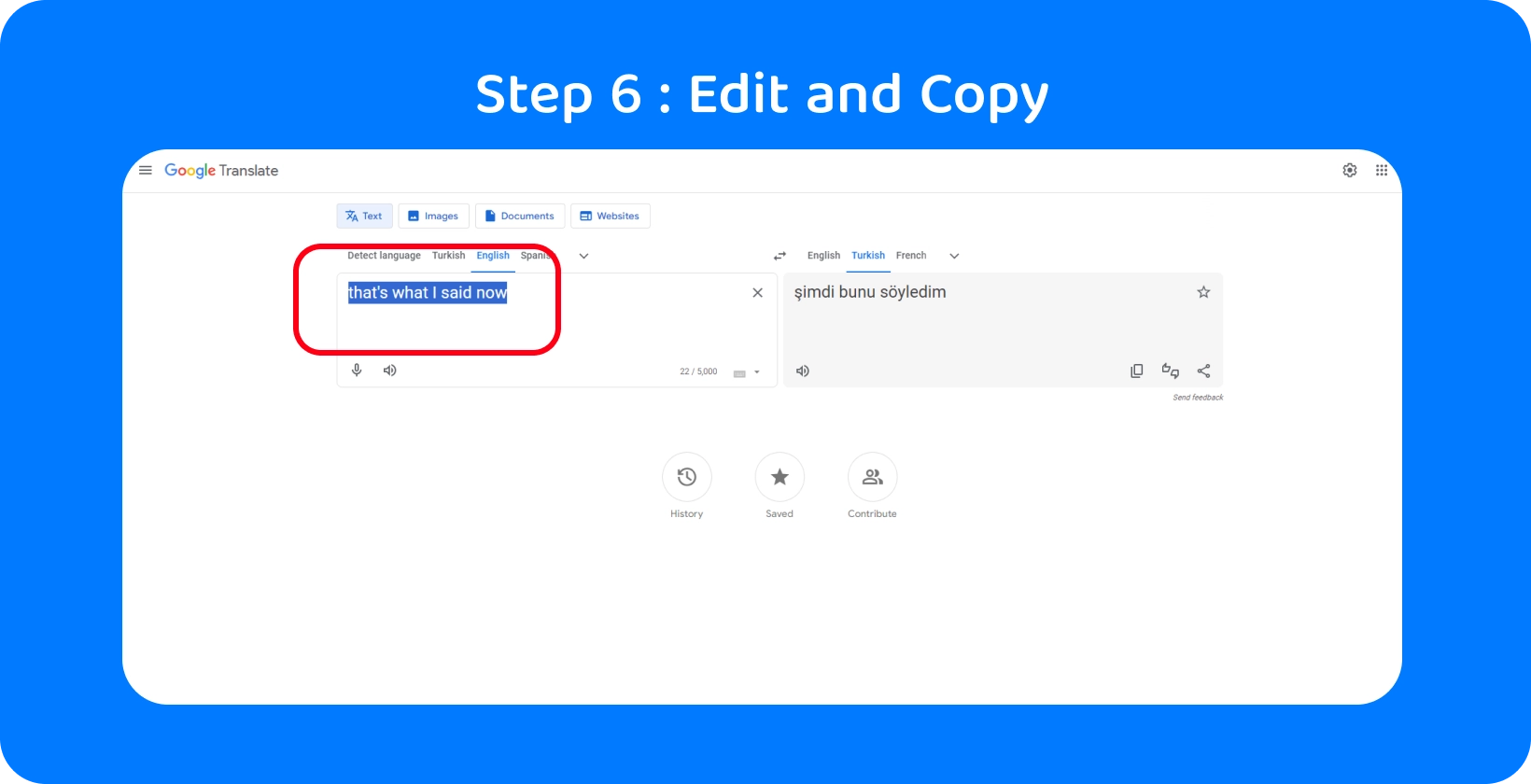
第 6 步:编辑和复制文本
虽然 Google Translate 提供基本的转录服务,但它可能并不总是准确捕获音频,因此需要手动更正以使转录与录制的语音保持一致。 尽管 Google Translate 会在每次编辑成绩单时自动更新翻译,但无法直接编辑翻译。 用户可以通过单击类似于两个重叠矩形的图标来复制翻译后的文本以在其他地方使用。
另一方面,Transkriptor提供更准确的转录服务,减少了对大量编辑的需求。 此外, Transkriptor 中的编辑更直接,提高了转录过程的效率。 这种易于编辑的特点,加上更高的转录准确性,使 Transkriptor 成为需要可靠和用户友好的转录解决方案的用户的绝佳选择。
使用 Google 翻译的最佳实践是什么?
下面列出了使用 Google Translate 获得准确结果的 4 个最佳实践。
- 确保清晰缓慢的语音:清晰、响亮、缓慢地说话,以获得更准确的转录。
- 使用高质量的音频设备:如果内置麦克风的质量不够,请购买外部麦克风。
- 定期测试准确性:停止并检查转录的准确性,以确保它与音频相对应。
- 了解限制:在开始使用它之前,了解 Google Translate 不时会导致错误的转录。
提示#1:确保清晰而缓慢的语音
在制作 用于翻译 的录音时,或直接对着自动翻译程序说话时,要清晰、响亮、语速适中。 注意每个单词的发音,一个音节一个音节。 在清晰地表达每个单词和保持自然的说话节奏之间取得平衡很重要,因此在打开“翻译”之前,请大声朗读几遍文本以进入流程 Google 。
提示#2:使用高质量的音频设备
到 2024 年,新手机和笔记本电脑中内置麦克风的质量相当高。 它们对于 Google Translate 生成准确的翻译是令人满意的。 但是,对于计划使用 Google Translate 进行多个音频到文本翻译以购买(或租用)外部麦克风的个人来说,这是一个好主意。 无线麦克风、夹式麦克风和 USB 麦克风都是很好的选择,可以最大限度地减少背景噪音,从而实现更好的语音识别。
提示#3:定期测试准确性
不要以为 Google 翻译通常不准确。 Google Translate 生成的翻译的准确性因语言、音频质量和短语的复杂程度而异。 在开始新的 Google Translate 项目之前,使用几句话来测试特定语言对的翻译质量。
检查技术术语的转录和翻译的准确性非常重要。 为了获得更准确的结果,请在转录和翻译过程中同时使用 Transkriptor 。
提示#4:了解限制
Google Translate 并不总是提供完美的翻译,尽管它快速、免费且对简化 音频到文本 翻译过程非常有帮助。 在开始使用 Google 翻译之前,请先了解它的局限性,包括语法错误、复杂短语的挣扎以及不常见语言的代表性不足。
对于寻求更高准确性的个人来说,Transkriptor 是一个很好的选择,尤其是在需要注意细节或涉及特定术语的转录任务中。 Transkriptor 擅长生成更精确的转录、高效处理复杂的短语并支持更广泛的语言。 其用户友好的编辑环境进一步提高了工作效率,使其成为需要可靠转录解决方案而不受 Google Translate 限制的用户的绝佳选择。
如何优化音频质量以获得更好的文本转换?
优化音频文件包括减小其大小、加快下载所需的时间以及减少下载所需的带宽量。 将音频文件更改为压缩格式,如 AAC、 OGG、 WAV或 MP3 进行压缩。
优化音频质量与优化音频文件是不同的游戏。 录制时瞄准与麦克风的最佳点距离,以优化文本转换的音频质量,足够近以正确拾取所有声音,但不要太近,以便听到任何呼吸。
消除录音中的背景噪音对于有效的音频到文本转换至关重要。 最好是没有任何噪音设备的安静环境。 对于计划进行多次录音的用户,最好购买音质高于手机或笔记本电脑内置麦克风的外置麦克风。
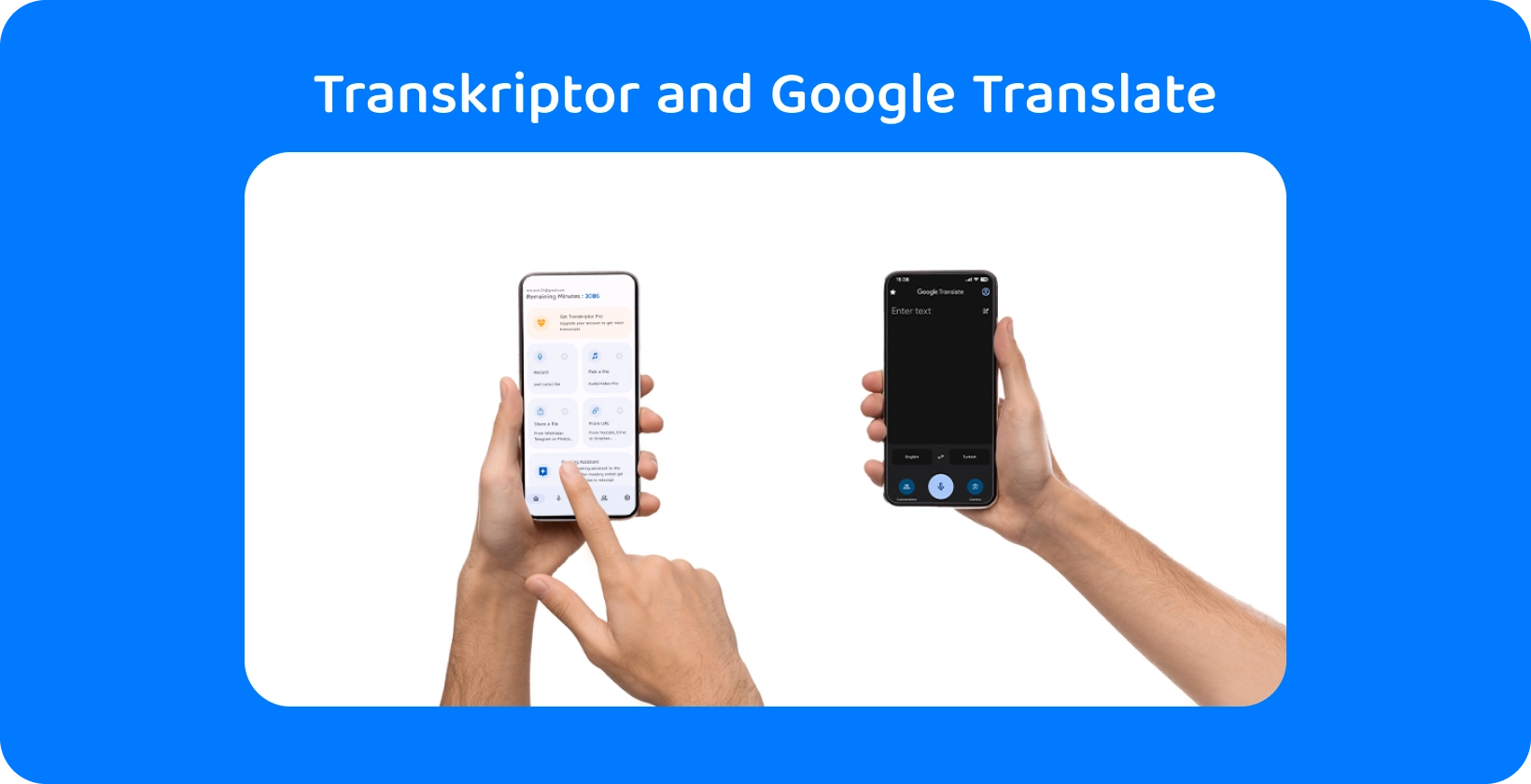
为什么使用 Transkriptor 进行音频到文本的转换而不是 Google 翻译?
选择正确的音频转文本工具是准确高效转录的关键。 虽然 Google 翻译对于简单的翻译很有用,但它并不适用于详细的 音频转录 。 Transkriptor专为音频转文本而设计,提供比 Google Translate 更好的准确性、速度和功能。 这就是为什么 Transkriptor 是转录任务的更好选择:
- 限制:与一次将转录限制为 5,000 个字符的 Google Translate 不同, Transkriptor 没有此类限制,允许不间断地转录较长的音频文件。
- 准确性:与 Google Translate 相比,Transkriptor 提供更准确的转录服务,专为将音频转换为文本而设计 这确保了忠实地捕捉原始音频的基本细节和细微差别。
- 速度: Transkriptor 提供快速转录服务,使用户能够快速有效地将大量音频转换为文本,为专业人士和研究人员节省宝贵的时间。
- 翻译选项:除了转录, Transkriptor 还提供翻译选项,允许用户在同一平台内转录文本并将其翻译成多种语言,从而简化多语言项目的工作流程。
- 易于编辑:Transkriptor 的平台设计具有用户友好的编辑功能,使用户更容易查看和对他们的成绩单进行必要的更正 对成绩单的编辑非常简单,提高了最终文本的整体准确性和质量。
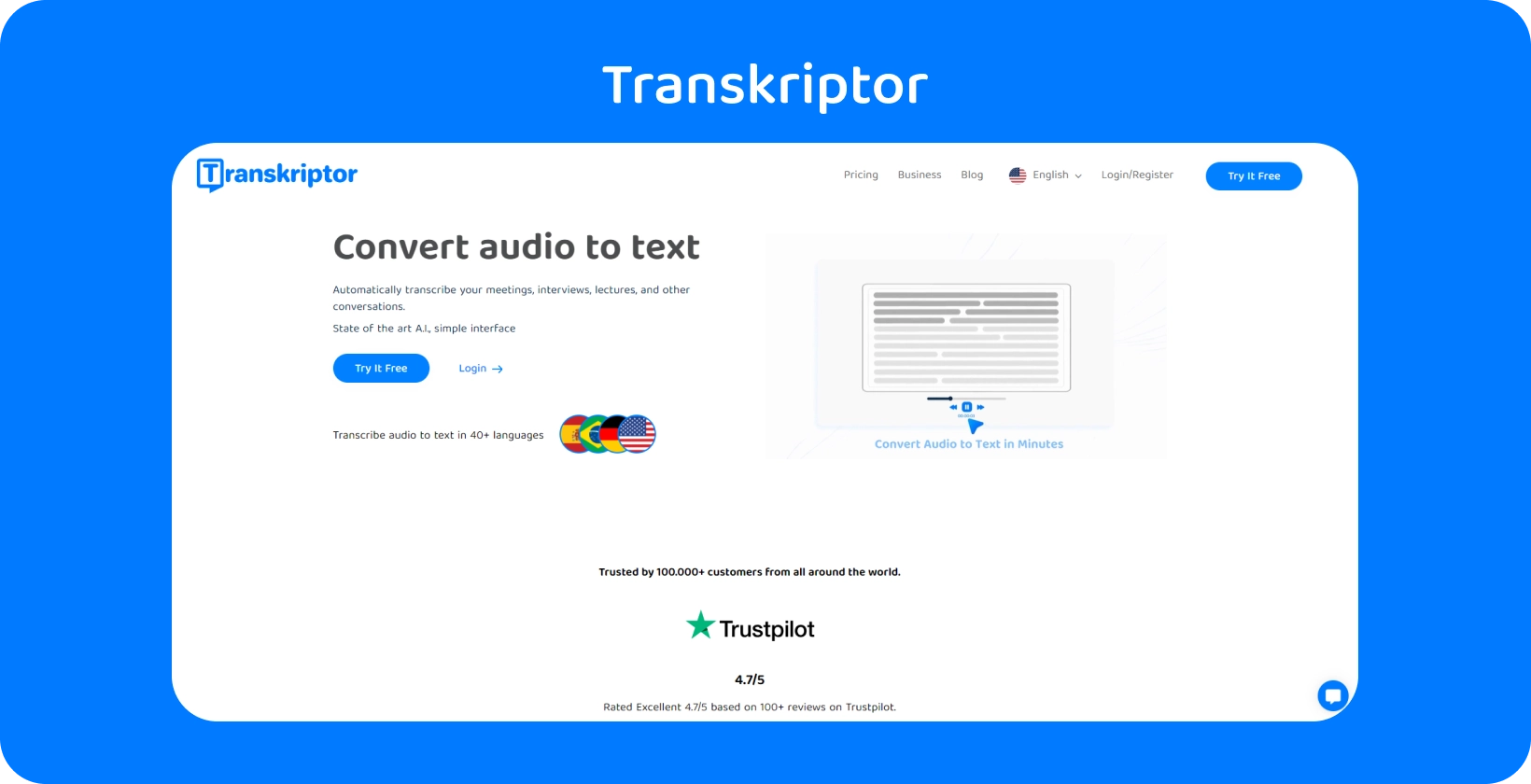
如何在 Transkriptor中使用 Google Translate ?
Transkriptor 通过将 Google Translate 的语言转换工具直接嵌入其界面,提升了转录和翻译的便利性。 用户使用 Transkriptor 精确高效的转录服务轻松将音频转录为文本后,只需单击一下即可翻译文本。
这种集成的优势是双重的:它大大减少了通常与转录到翻译工作流程相关的时间和精力,并且在整个翻译过程中保持了原始转录的上下文和准确性。 通过集成 Google Translate, Transkriptor 不仅为转录带来了高水平的准确性和速度,而且还将这些优势扩展到翻译中,所有这些都在一个直观且有凝聚力的平台中。
经常问的问题






 迪拜, 阿联酋
迪拜, 阿联酋 