Google翻訳には文字起こし機能がありますが、主に短い翻訳用に構築されており、長い音声ファイルには適していません。 対照的に 、Transkriptor は音声を正確かつ迅速にテキストに変換することに特化しているため、長時間の録音の文字起こしに適しています。 Transkriptorを使用すると、ユーザーは大きなオーディオ/ビデオファイルを簡単に文字起こしし、プラットフォーム上で翻訳できます。
Google Translateで音声をテキストに変換する6つのステップを以下に示します。
- Google翻訳を開く: Google翻訳アプリをダウンロードするか、Webサイトを開きます。
- 言語の選択: ドロップダウンメニューを使用して、ソース言語とターゲット言語を選択します。
- マイクアイコンをクリック:マイクアイコンを押して、翻訳するテキストを書き起こします。
- 話し始める:ゆっくりとはっきりと話し始めると、翻訳 Google 単語を正確に検出できます。
- 録音の停止:テキスト全体が読み上げられたら、四角い「停止」アイコンを押します。
- テキストの編集とコピー: 文字起こしされたテキストをレビューして編集し、エラーがないことを確認します テキストをコピー&ペーストしてエクスポートします。
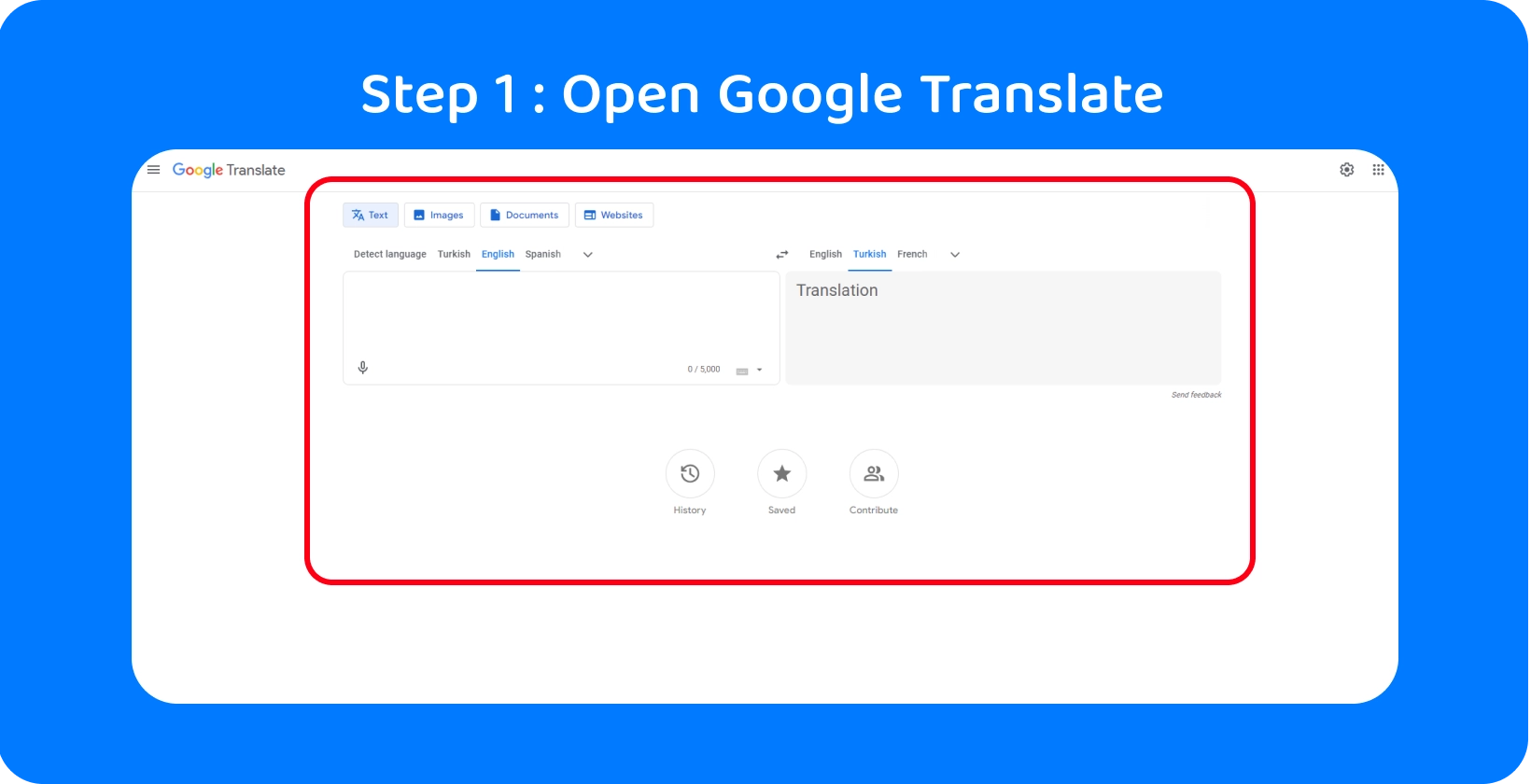
ステップ1: Google 翻訳を開く
まず、Google Translate Webサイトにアクセスし、App Store(Appleデバイス)からGoogle翻訳アプリをダウンロードするか、Google Play Store(Androidデバイス)からダウンロードします。 Google TranslateのWebサイトとアプリは同じ機能を提供しますが、デスクトップとモバイルデバイスに合わせてレイアウトが異なります。
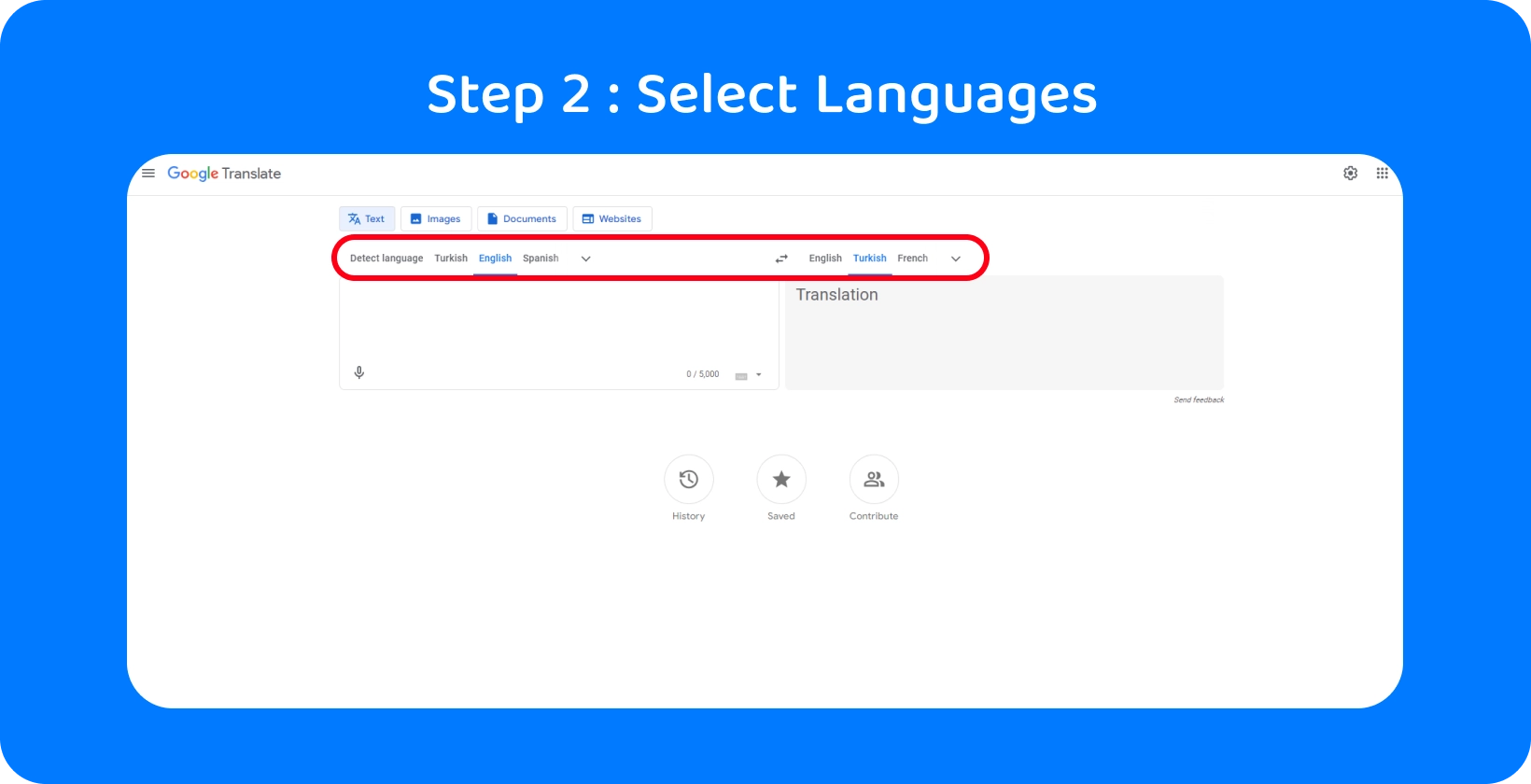
ステップ2:言語の選択
Google 翻訳では、ユーザーが話すソース言語と、テキストを表示するターゲット言語の 2 つの言語を選択するように求められます。 ドロップダウンメニューを使用してターゲット言語とソース言語を選択し、リスト内の目的の言語までスクロールするか、画面上部の検索バーにその名前を入力します。
Google Translateは、ユーザーがソース言語を選択するときに「言語の検出」オプションも提供します。 「言語検出」機能は、使用されている文字の分析に基づいて、音声で話されている言語を自動的に識別します。 Googleの自動言語検出は進行中の作業であり、ソース言語を誤って識別する場合があるため、このオプションは慎重に使用してください。
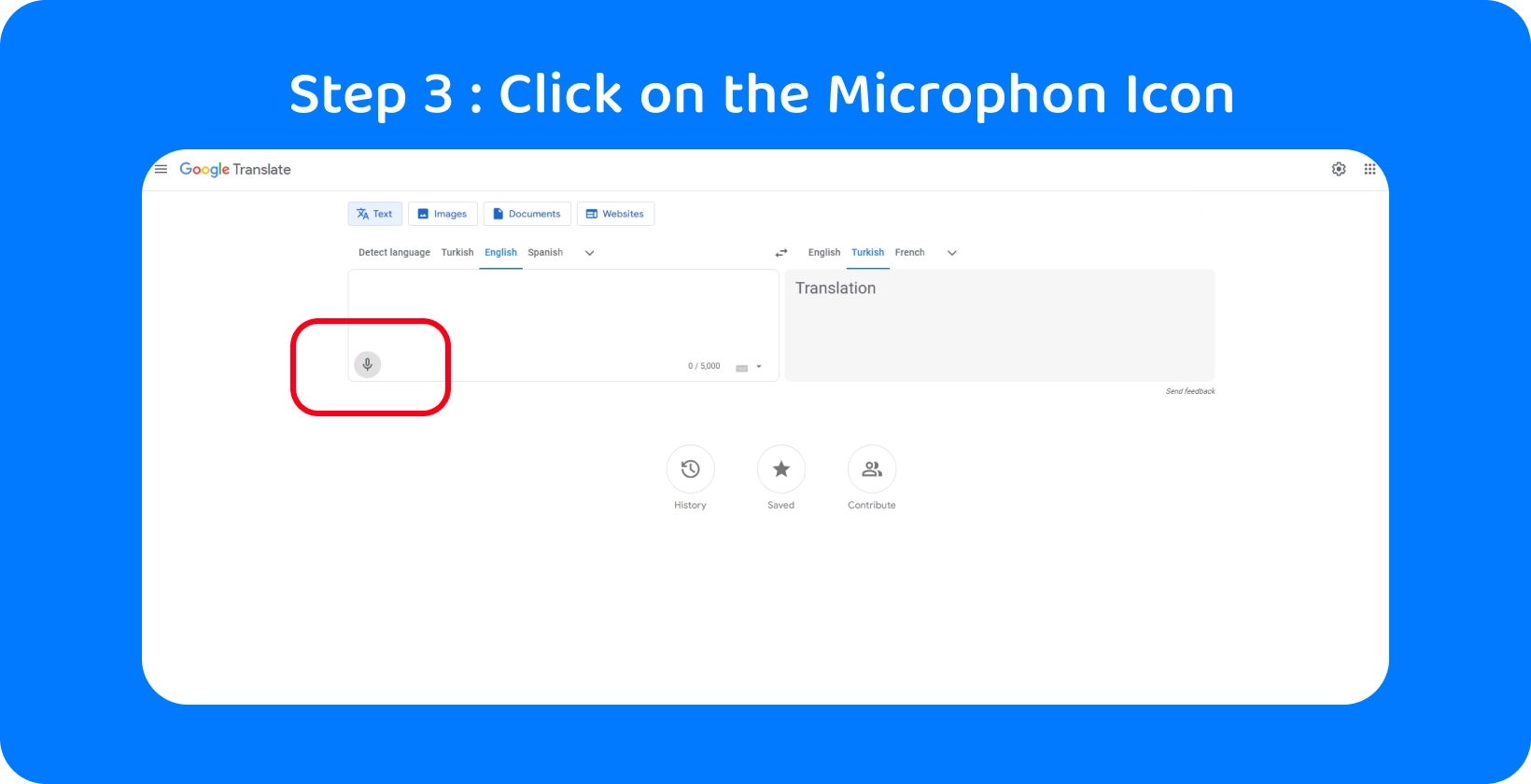
ステップ3:マイクアイコンをクリックします
Google Translateのマイクアイコンにカーソルを合わせると、ボタンの機能を説明するテキスト行が表示されます。 マイクアイコンを押し、 Google からのリクエストで[OK]をクリックして文字起こしデータをサーバーに送信し、翻訳するテキストを書き写すために話し始める準備をします。
ステップ4:話し始める
オーディオを録音 するための最初のステップは、デバイスのマイクにアクセスする権限がまだ付与されていない場合Google翻訳に許可することです。 ソース言語とターゲット言語を選択し、 Google 翻訳がデバイスのマイクにアクセスできるようになったら、話し始める時が来ました。
Google Translateアプリケーションを開き、マイクアイコンを押して音声を録音します。 自然なスピーキングのリズムを保ちながら、各単語を発音しながら、ゆっくりとはっきりと話します。 オーディオ録音を成功させるためのヒントは、混乱やバックグラウンドノイズを最小限に抑えて録音する静かな場所を見つけることと、デバイスの内蔵マイクを超える品質のマイクを備えたヘッドセットを使用することです。
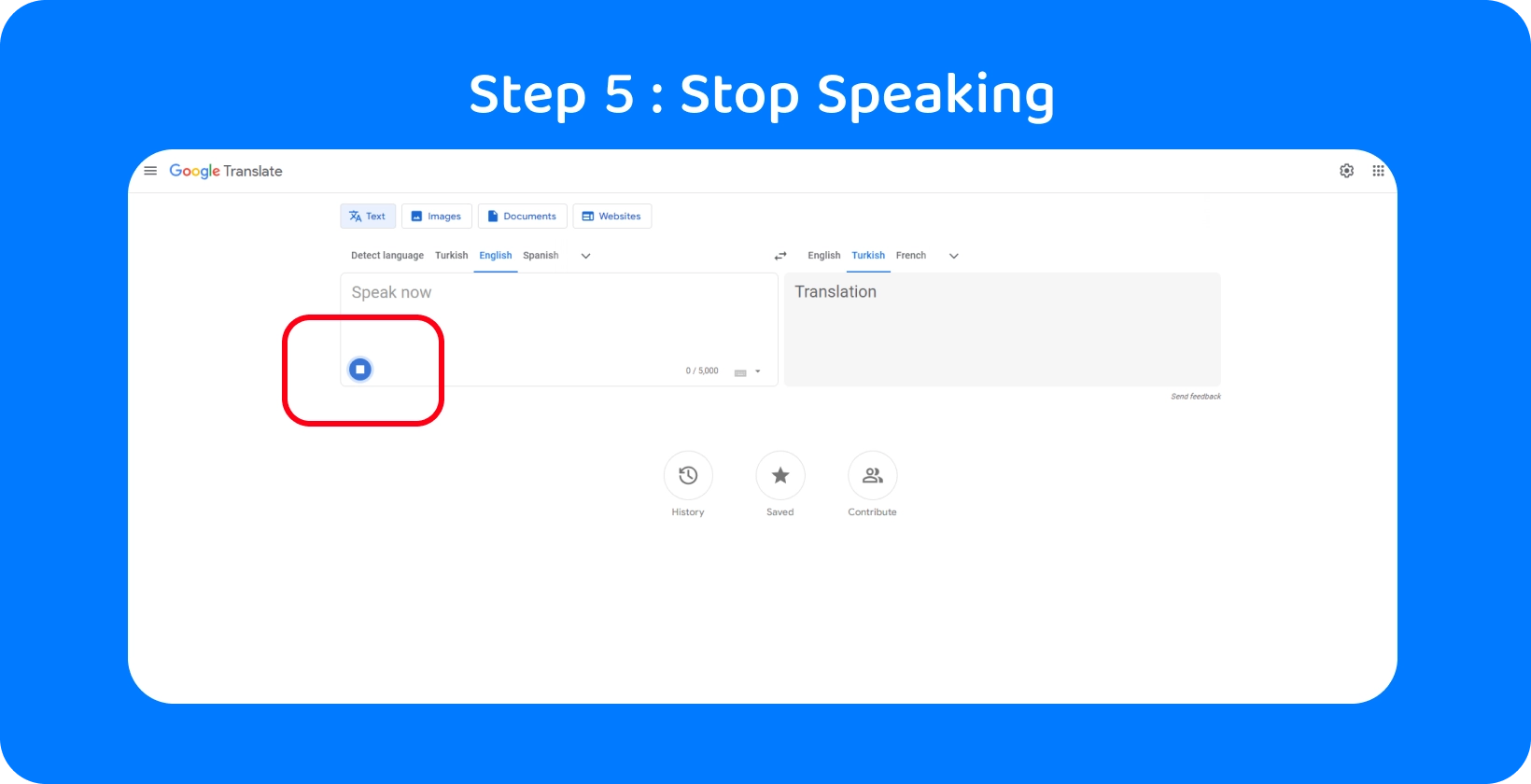
ステップ5:記録を停止する
録音が完了したら、画面に表示される翻訳されたテキストで示される四角い「終了」アイコンを押して、録音を停止します。 Google Translateでは、ユーザーが一度に5,000文字しか文字起こしできず、これは8分弱の会話で約982語であるため、短い音声録音用であることに注意してください。 ただし、 Transkriptor にはそのような制限がなく、より正確な文字起こしを提供し、中断することなく長いファイルの文字起こしを可能にします。
記録が停止すると、ソース言語での録音の文字起こしと、ターゲット言語での翻訳されたテキストの 2 つのバージョンのテキストが画面に表示されます。 文字起こしは画面左側のテキストボックスに表示され、翻訳は Google 翻訳Webサイトの右側に表示されます。 文字起こしは画面上部のテキストボックスにあり、翻訳は Google 翻訳アプリの下のテキストボックスにあります。
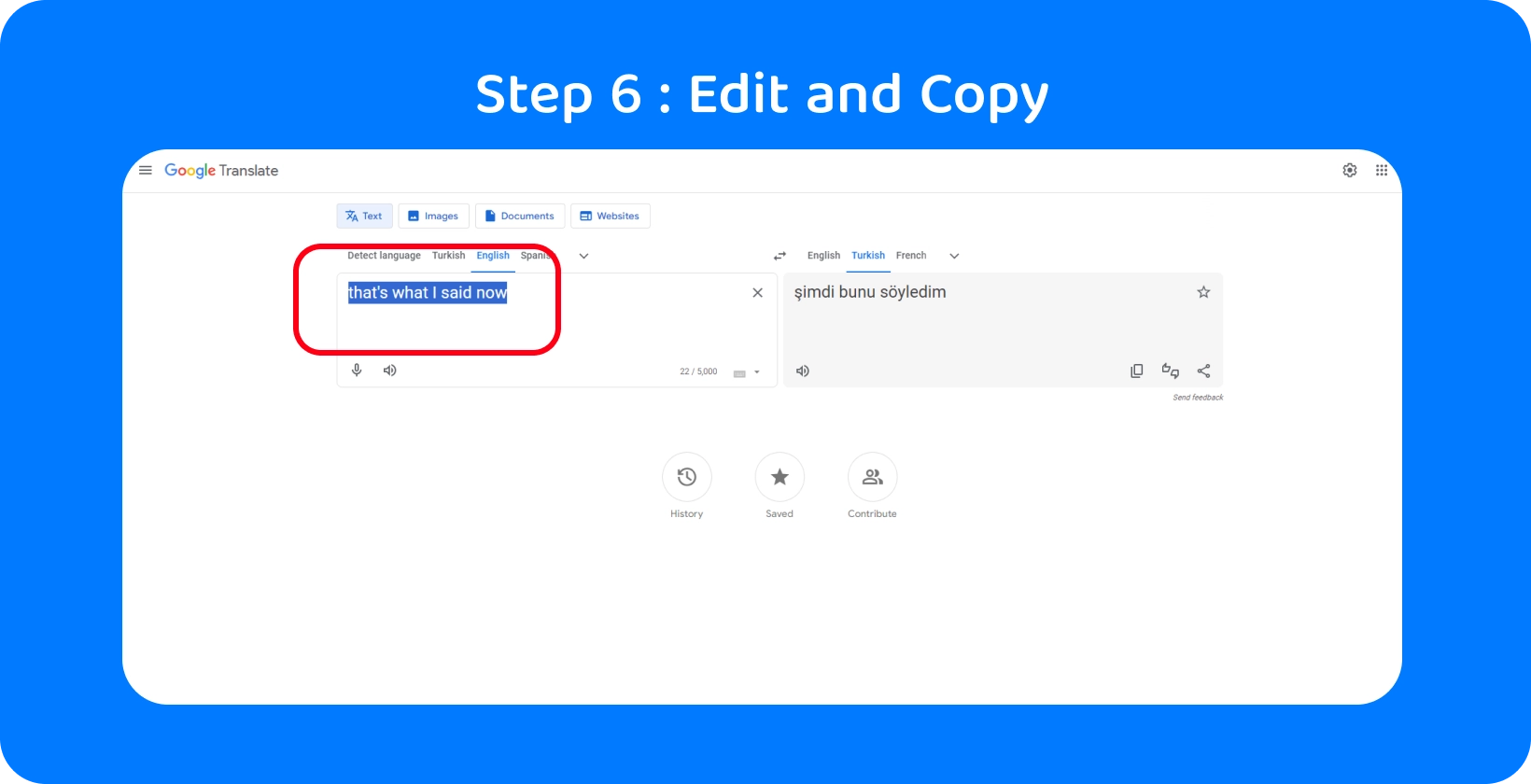
ステップ6:テキストを編集してコピーする
Google Translateは基本的な文字起こしサービスを提供していますが、音声を正確にキャプチャするとは限らないため、文字起こしを録音された音声に合わせるために手動で修正する必要があります。 Google翻訳では、トランスクリプトが編集されるたびに翻訳が自動的に更新されますが、翻訳を直接編集することはできません。 ユーザーは、2 つの重なり合う長方形に似たアイコンをクリックすることで、翻訳されたテキストをコピーして他の場所で使用できます。
一方、Transkriptorはより正確な文字起こしサービスを提供し、大規模な編集の必要性を減らします。 さらに、 Transkriptor 内での編集がより簡単になり、文字起こしプロセスの効率が向上します。 この編集の容易さと高い文字起こし精度が組み合わさることで、 Transkriptor は信頼性が高くユーザーフレンドリーな文字起こしソリューションを必要とするユーザーにとって優れた選択肢となります。
Google翻訳を使用するためのベストプラクティスは何ですか?
Google Translateを使用して正確な結果を得るための4つのベストプラクティスを以下に示します。
- 明瞭でゆっくりとした音声を確保する: より正確な文字起こしを得るために、はっきりと、大きな声で、ゆっくりと話します。
- 高品質のオーディオ機器を使用する:内蔵マイクの品質が十分でない場合は、外部マイクを入手してください。
- 正確さを定期的にテストする: 文字起こしを停止して正確さをチェックし、音声に対応していることを確認します。
- 制限事項を理解する: 翻訳 Google 使用を開始する前に、文字起こしの誤りが発生することがあることを理解してください。
ヒント#1:クリアでゆっくりとしたスピーチを確保する
翻訳 用の音声録音を行うとき、または自動翻訳プログラムに直接話すときは、はっきりと、大きな声で、適度なペースで話します。 各単語の発音に注意を払い、音節ごとに。 各単語を明確に表現することと、自然な話すリズムを維持することのバランスを取ることが重要なので、翻訳を開く前に、テキストを何度か声に出して読んで流れ Google 把握してください。
ヒント#2:高品質のオーディオ機器を使用する
新しい携帯電話やラップトップの内蔵マイクの品質は、2024年にかなり高くなっています。 これらは、 Google Translate が正確な翻訳を生成するのに十分です。 ただし、 Google Translateを使用して複数の音声からテキストへの翻訳を行い、外部マイクを購入(またはレンタル)することを計画している個人にとっては、良い考えです。 ワイヤレスマイク、クリップオンマイク、 USB マイクはすべて、バックグラウンドノイズを最小限に抑えて音声認識を向上させる優れたオプションです。
ヒント#3:精度を定期的にテストする
Google Translate が一般的に正確ではないと思い込まないでください。 Google Translate によって生成される翻訳の精度は、言語、音声の品質、フレーズの複雑さによって異なります。 新しい Google 翻訳プロジェクトに着手する前に、いくつかの文を使用して特定の言語ペアの翻訳の品質をテストします。
専門用語の文字起こしや翻訳の正確性を確認することが重要です。 より正確な結果を得るには、文字起こしと翻訳の両方のプロセスに Transkriptor を使用します。
ヒント#4:制限を理解する
Google Translateは、高速で無料で、 音声からテキストへの 翻訳プロセスをスムーズにするのに非常に役立ちますが、常に完璧な翻訳を提供するとは限りません。 Google Translate の使用を開始する前に、文法上の誤り、複雑なフレーズとの格闘、一般的でない言語の過小評価など、翻訳の限界を理解してください。
Transkriptor は、特に細部に注意を払う必要がある、または特定の用語を含む文字起こしタスクで、より高い精度を求める個人に最適です。 Transkriptor は、より正確な文字起こしの作成、複雑なフレーズの効率的な処理、より幅広い言語のサポートに優れています。 ユーザーフレンドリーな編集環境により、生産性がさらに向上し、 Google Translateで発生する制限のない信頼性の高い文字起こしソリューションを必要とするユーザーに最適です。
より良いテキスト変換のためにオーディオ品質を最適化する方法は?
オーディオファイルの最適化は、サイズを小さくし、ダウンロードにかかる時間を短縮し、ダウンロードに必要な帯域幅の量を減らすことで構成されます。 オーディオファイルを AAC、 OGG、 WAV、または MP3 などの圧縮形式に変更して圧縮します。
オーディオ品質の最適化は、オーディオファイルの最適化とは別のゲームです。 録音時にマイクからのスイートスポット距離を目指して、テキスト変換のオーディオ品質を最適化し、すべての音を適切に拾うのに十分な距離に近づけますが、呼吸が聞こえるように近すぎないようにします。
録音のバックグラウンドノイズを除去することは、効果的なオーディオからテキストへの変換に不可欠です。 音を立てる装置のない静かな環境が最適です。 複数のオーディオ録音を計画しているユーザーは、電話やラップトップの内蔵マイクよりも音質が高い外部マイクを購入することをお勧めします。
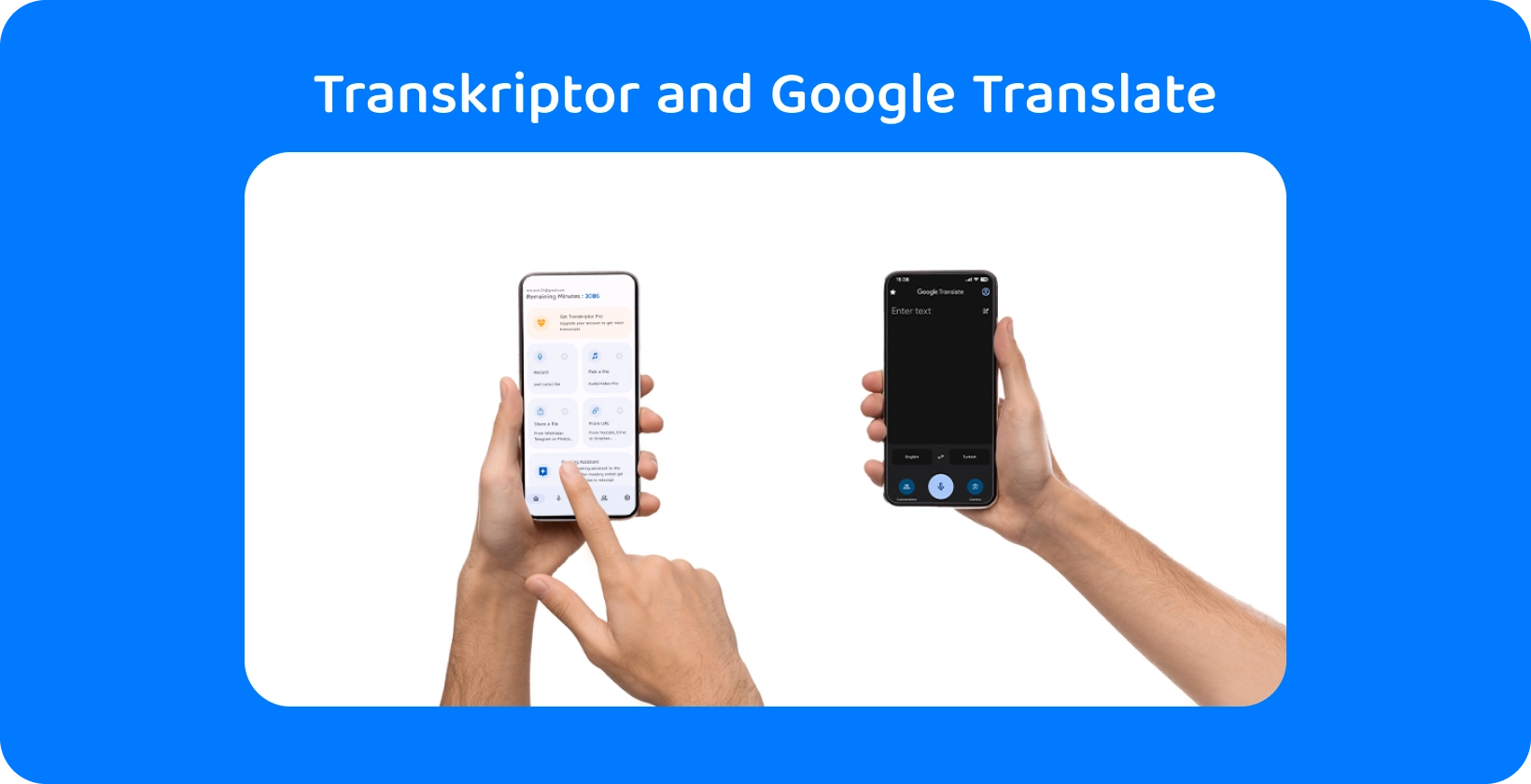
Google Translate ではなく Transkriptor を音声からテキストへの変換に使用する理由
適切な音声テキスト変換ツールを選択することは、正確で効率的な文字起こしの鍵となります。 Google翻訳は単純な翻訳には便利ですが、詳細な 音声文字起こし には理想的ではありません。 Transkriptorは、音声からテキストに変換するために設計されており、 Google 翻訳よりも優れた精度、速度、および機能を提供します。 文字起こしタスクに Transkriptor が適している理由は次のとおりです。
- 制限事項: 一度に文字起こしを 5,000 文字に制限する Google 翻訳とは異なり、 Transkriptor にはそのような制限がないため、長い音声ファイルを中断することなく文字起こしできます。
- 正確性: Transkriptor は、 Google 翻訳と比較して、特に音声をテキストに変換するために設計された、より正確な文字起こしサービスを提供します これにより、元のオーディオの本質的なディテールとニュアンスが忠実にキャプチャされます。
- スピード: Transkriptor は高速な文字起こしサービスを提供し、ユーザーが大量の音声を迅速かつ効率的にテキストに変換できるようにし、専門家や研究者の貴重な時間を節約します。
- 翻訳オプション:文字起こしに加えて、 Transkriptor は翻訳オプションも提供しており、ユーザーは同じプラットフォーム内でテキストを書き起こしてから複数の言語に翻訳できるため、多言語プロジェクトのワークフローが合理化されます。
- 編集のしやすさ:Transkriptorのプラットフォームは、ユーザーフレンドリーな編集機能を備えて設計されているため、ユーザーはトランスクリプトを簡単に確認し、必要な修正を行うことができます トランスクリプトの編集は簡単で、最終的なテキストの全体的な正確性と品質が向上します。
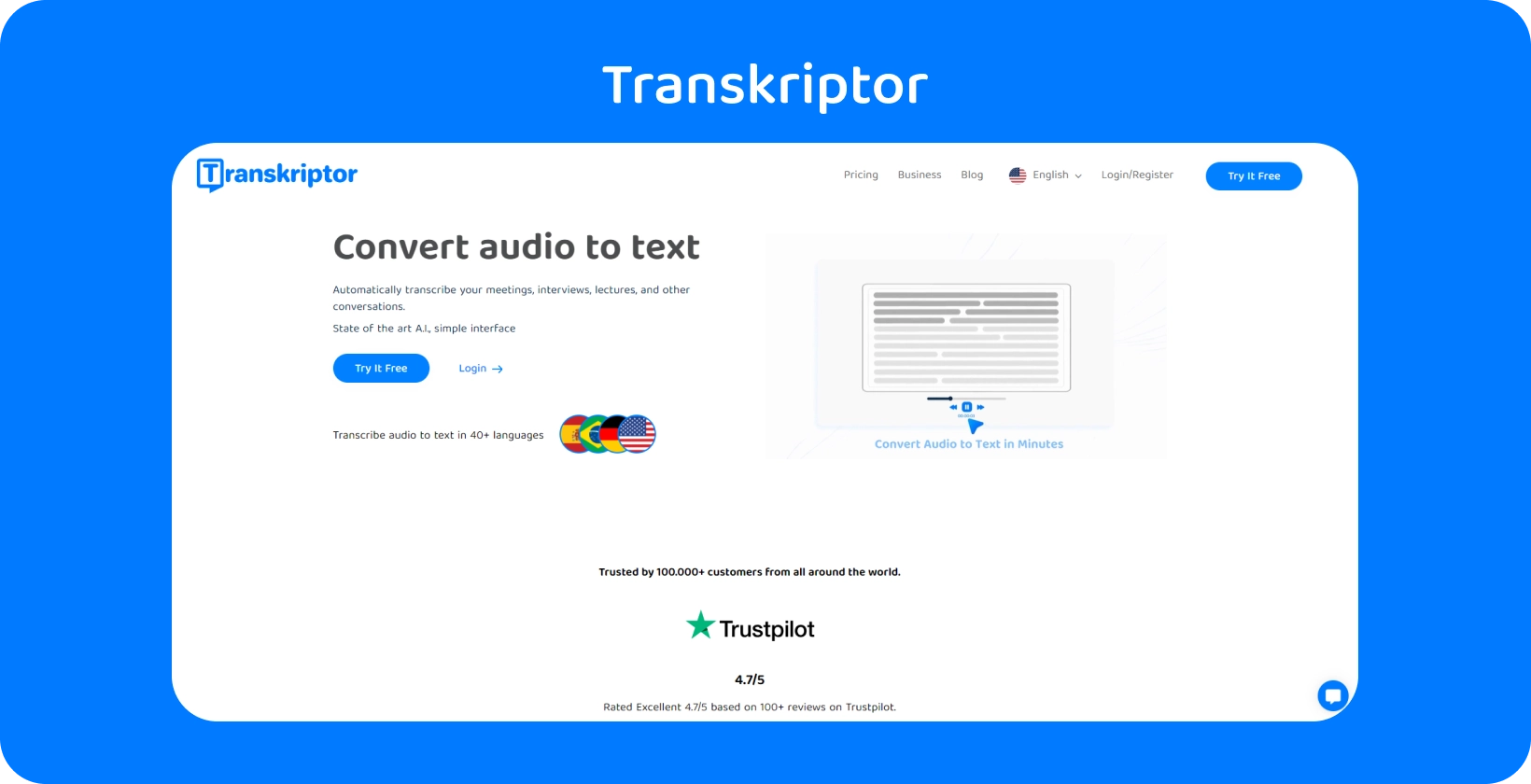
Transkriptorで翻訳Google使用する方法は?
Transkriptor は、 Google 翻訳の言語変換ツールをインターフェイスに直接埋め込むことで、文字起こしと翻訳の利便性を高めます。 Transkriptorの 正確で効率的な文字起こしサービスで音声をテキストに簡単に書き起こすと、ワンクリックでテキストを翻訳することができます。
この統合の利点は 2 つあり、文字起こしから翻訳までのワークフローに通常関連する時間と労力を大幅に削減できることと、翻訳プロセス全体を通じて元の文字起こしのコンテキストと正確性を維持できることの 2 つです。 Google Translateを統合することで、Transkriptorは文字起こしに高いレベルの精度と速度をもたらすだけでなく、これらの利点を翻訳にまで拡張し、直感的でまとまりのあるプラットフォーム内で実現します。 無料でお試しください!






 アラブ首長国連邦、ドバイ
アラブ首長国連邦、ドバイ 